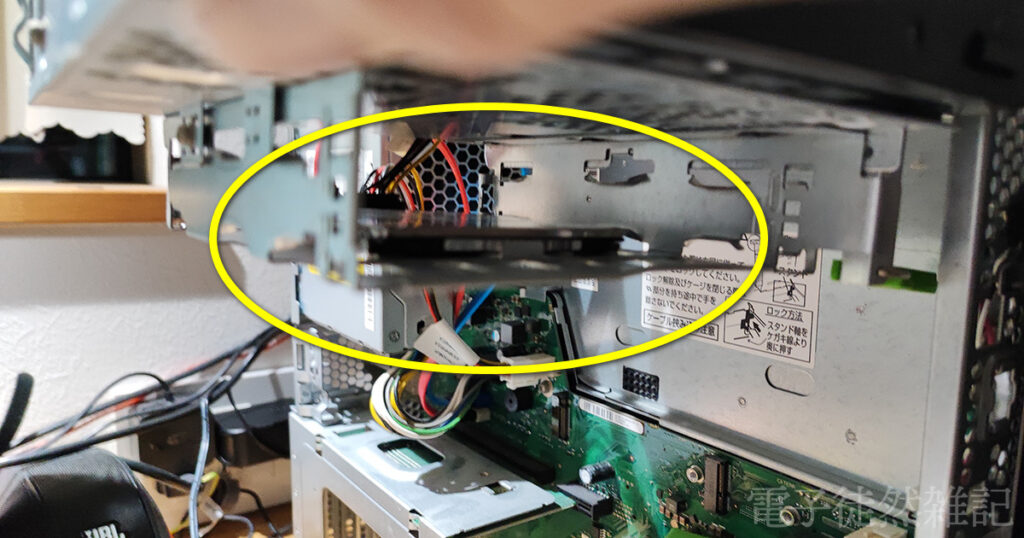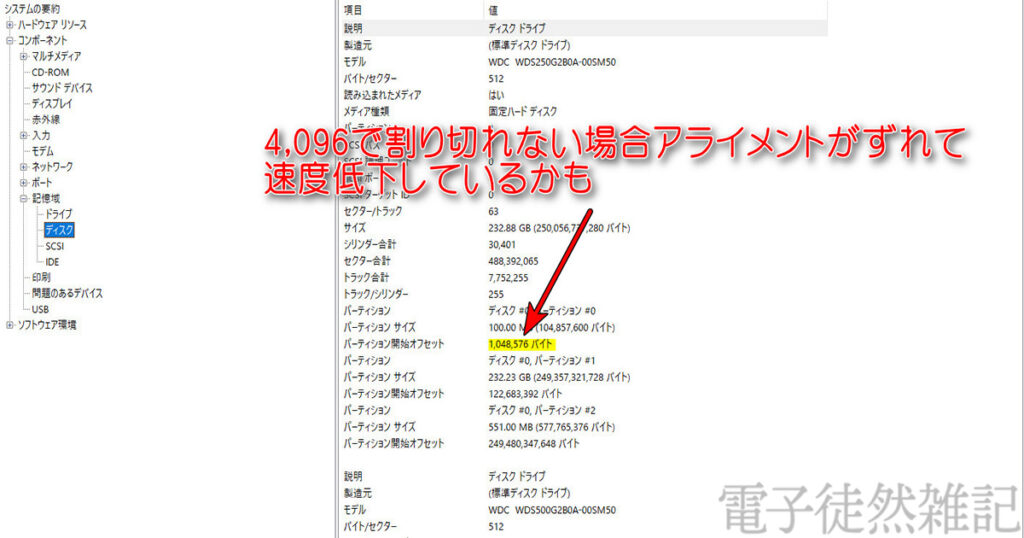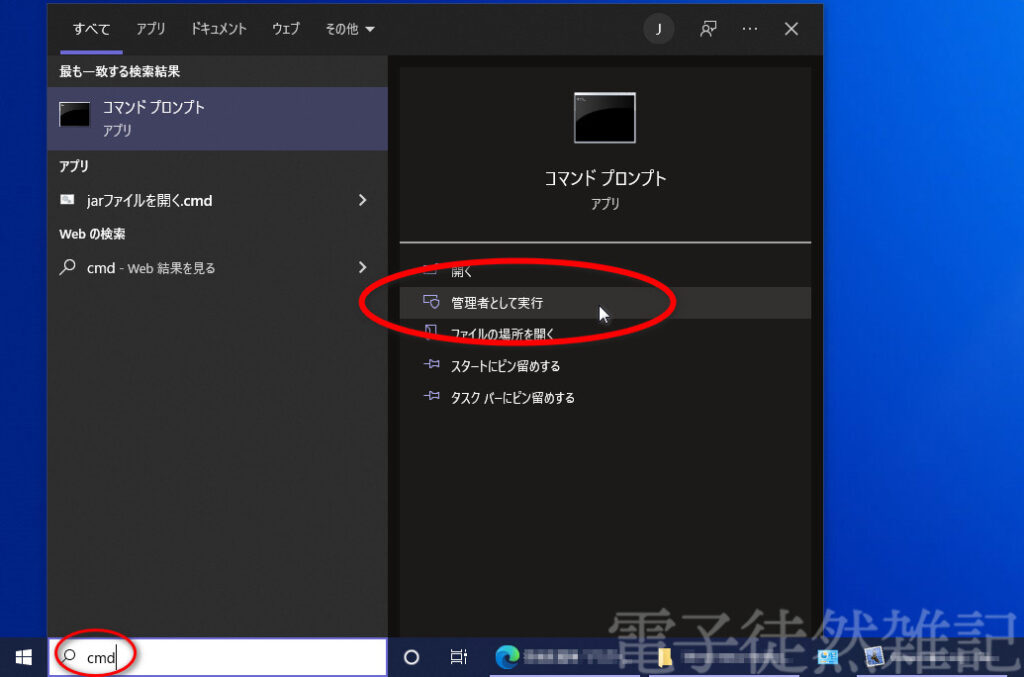どうも、中小会社のPCサポートもかじってるゆびきたすです!
最近お客さんから「パソコンが遅すぎるから何とかして!」というSOSがありまして。ではチェックしてみますか!
当記事でわかること-----
PC動作が異常に遅い場合の切り分け方やHDDからSSDへ換装する場合のおおまかな流れが分かります。
※バックアップソフトの使用方法などは省略
お客さん:
「昨日くらいからPCが遅すぎて遅すぎて困ってます」
こんな問い合わせが入りました。
「昨日くらい」から?
急な症状でイヤな予感が。
その日の夜お邪魔して現象を確認。
症状は
- 起動に10分以上かかる
- 何か一つ触るとまた10分以上待たされる(例えばタスクマネージャや右クリックさえ)
- ディスクアクセスランプが「点滅」ではなく「点灯」、つまり常にフルアクセス状態
触れないパソコンと化していました。
業務で使用しているため、
- CADや積算系の商用業務ソフトがてんこ盛り
- サーバーとデータ連携している
- 以上のことからアプリの認証や接続設定などに膨大な時間が必要
以上踏まえて原状回復のみの選択肢。
症状発生が突然であること、ディスクランプの状態から、例えば
- Windowsアップデートかなにかにコケて処理がループ?
- 何かのアプリケーション(各種ドライバーなど)が悪さ?
- メモリが異常?
- HDDが異常?

こんな感じで仮説を立てます。
この中で一番の懸念は「HDDの故障」です。
もしHDDに原因があれば起動するたび症状が悪化するのでまずこれを念頭に対処する必要があります。
と言ってもこの時点でHDDが疑わしいけれど1つ試したいこと。
それはドライバーや各種アプリを読み込みしない「素」の状態でOSの起動「セーフモード」で改善具合を確認します。
手順1 :セーフモードで起動

セーフモードではOSの基本部分のみ読み込み、各種ドライバーやセキュリティソフト(これも基本ドライバー)は読み込みません。
とはいえ万が一HDDが故障寸前だとセーフモードで再起動も危険ではあります。
しかし手持ちのツールがない現場で確認できることは多くないのでイチかバチかで試すしかありません。
セーフモード起動手順は
富士通デスクトップ(D588)
1.起動時「FUJITSU」マークが出たタイミングでキーボードのF12を連打
2.表示された起動メニューで「Windows回復環境」を選択してエンター押下
3.「オプションの選択」表示から「トラブルシューティング」を選択
4.「詳細オプション」を選択
5.「スタートアップ設定」を選択
6.「再起動」を選択
7.表示画面で数字の「4」キーまたは「F4」キーを押し「セーフモードを有効にする」を選択
しかし今回はこの手順でも症状に全く変化なし。
(もし改善すればセキュリティソフトなどドライバー系かアプリが原因のことが多い)
今回はHDDに異常が出ている線が濃厚!
お客さんにお断りして本体をお預かり。
手順2:とにもかくにもフルバックアップ

富士通デスクトップPCのHDDへのアクセスは簡単。
①背の高いローレット風の背面ネジ外し
②天板をスライドさせて外し
③CPUクーラー付近のロックを押して
④DVDドライブユニットごと引き上げる
とにかくまずはHDD内のデータや設定を可能な限り守るためにフルバックアップをとります。
方法は2つ。
- USBメモリなどからバックアップソフトウェアを起動してバックアップ
- デュプリケーターを使用してクローン
パターン①HDD内データをまるごとバックアップ&SSDへ復元
いつも使っているParagon Software(有料)のバックアップソフトを使用。
他に有名どころは
- Acronis Cyber Protect Home Office(有料/旧AcronisTrueImage)
- Macrium Reflect (有料)
- MiniTool Partition Wizard(最新Ver.ではクローンやUSB起動は有料)
- EaseUS Todo Backup(最新Ver.ではクローンやUSB起動は有料)
Acronisは完全サブスク
MiniToolは買い切り
EaseUSはサブスクor買い切り
今回のParagonは買い切り。
どのソフトウェアもバックアップソフトとして歴史のあるものばかり。
なお緊急対応のためにはWindowsの起動が怪しい時に備えて事前にUSBメモリなどから起動できる状態にしておくことが必須。
※ソフト選定理由のひとつがこのUSB起動が可能かどうかです。
この「起動用USBメモリ、別名ブータブルUSBメモリ」は既設HDDのWindows OSを起動することなくUSBメモリからソフトを起動して外部からバックアップを取ります。
当記事では全て「起動USB」と省略呼称しています。
ここで普通にUSBをさしただけではHDDから起動してしまいます。
今回の富士通ではセーフモードと同じくF12キー連打からBIOSメニューに入り、USBメモリから強制起動させました。
そしてあらかじめ接続しておいた外付けHDDへデータを保存します。
パターン②デュプリケーターでクローン
これはPC自体が起動しない(例:マザー故障やCPU、電源の故障)場合にも有効。
バックアップ元からバックアップ先へ、ディスク上のデータの最小単位(セクター)を全領域クローンします。
セクタってなに?
セクタ(sector)とは「分かりそう」で「分からない」でも「分かった気」になれるIT用語辞典
パターン①と違いデュプリケーターではダイレクトにHDDからSSDへ書き込み。
通常①パターンだとディスク上にセクターエラーなどがあると止まってしまうのですが、こいつはエラーを無視(スキップ)して書き込みを続けることが可能なのが大きなメリット。
このエラースキップ機能が無い製品もあるので注意。
何度かパターン①でエラーストップで暗礁に乗り上げて困ったことも。
そしてパターン②の方法で無事起動まで行けたことが何回かあります。
パターン①の場合ソフトウェアがファイルシステムやセクターにエラーを感知すると強制停止。
フルバックアップをする場合はいくつか手段を持っていた方が無難です。
今回はパターン①ソフトウェア・クローンの方で問題無くバックアップ完了。
元のHDDをPCから取り外してSSDへ交換後、再びバックアップソフトをUSBメモリから起動して「復元」処理です。
クローン化できました。
バックアップデータが外部HDDにあるのでちょっと安心。
手順3:OS起動後各種チェック
毎回SSDへの換装で行っているチェック項目は
- SSDのセクターアライメントを(一応)確認
- システムファイルチェッカー実行
- (一応)連続メモリテスト
の3点です。
簡単に説明すると
①SSDの4Kアライメントがズレていないか確認
これが万が一ズレていると書き込みが非常に遅いなどSSDのメリットの速度が生かせない場合があります。
(ズレていても普通に使えます)
Windows 10でSSD 4Kアライメントを確認する方法
SSD 4Kアライメント調整に役立つフリーソフト‐MiniTool Partition Wizard
上記記事のように「ファイル名を指定して実行」から「msinfo32」のシステム情報から確認が可能です。
クローンなどOS操作をしたときには確認した方がよいでしょう。
システムファイルチェッカーを実行
Windows標準の機能で自己修復機能みたいなもの。
管理者権限のコマンドプロンプトを使って以下を順に実行します。
※「sfc /scannow」は「sfc」の直後にスペースがありますのでご注意下さい
DISM.exe /Online /Cleanup-image /Restorehealthsfc /scannow※コマンドはタスクバー左下の検索窓に「cmd」と入力すると検索候補に「コマンドプロント」が登場します。
右側窓の「管理者として実行」を押すと起動します。
これらのコマンドは例えばちょっとOSの挙動がおかしい時なんかにもやってみても大丈夫なコマンドですよ。
メモリテスト実行
まずWindows標準のメモリテスト実行。
再起動してOSがメモリを握ってしまわない環境で簡易テストします。
windows10標準のメモリテストは簡易テストとして役に立つので以下を参考に。
Windows 10標準の「Windowsメモリ診断」機能を利用
Windows 10でメモリ診断を実行してメモリの不具合を調べる:Tech TIPS - @IT (itmedia.co.jp)
このテストでエラーが出たらメモリは即交換!
更にこのテストだけでは精緻なテストはできないので「Memtest86+」というフリーソフトをUSBメモリに入れて再度テストを続けます。
ほぼ1日中回し続けてエラーが出ないか確認します。
(使い方は割愛)
最終仕上げ:Windows10上書き&アップデート

さて全て正常に終了したのですが、念には念を入れて一応Windows OSの上書き処理をしておきます。
そして最後にWindows Updateで最新状態に。
下記Microsoftサイトからツール(=Media Creation Tool)をダウンロード&実行して上書きアップグレード。
この時「個人用ファイルとアプリを引き継ぐ」を選択しておきます。
(でないと作成データやアプリが消失)
PC への Windows 10 のインストールをご希望ですか?
Windows 10 のダウンロード (microsoft.com)
ライセンス云々書いてますが、現状Win10が認証され動いているPCなら何も問題無し。
※OSの上書きの場合はWindows10が起動した状態でプログラムを実行する必要があります。
上記ツールでは起動USBメモリも作成可能です。
しかし!
USBメモリからPCを起動した場合は「クリーンインストール(=完全初期化)のみ」になりますので注意。
上書き処理で完全にアプリやデータが保全されるのか?間違って消失はない?
という懸念がありますが今まで問題になったことは無し。
なお取得済みのフルバックアップのデータがあれば最悪なんとかなりますね。
以上自分が普段やっているPCの、主にHDDに関する復旧の流れでした!
こんな感じで個人的に年間で10数台以上やっています。
誰でもできる!
とは断言できませんがHDDクローンはけっこう一般化しているみたいなので誰でも挑戦はできるかな?
時間があったらバックアップソフトをいくつかチョイスして記事にしてみたいなぁ...
以上楽しい(?)パソコン復旧でした!
では!
管理人が使い続けているSSDは「変なバグがない」「初期不良が少ない」「負荷時の温度が低い」とい観点で選択しています。