
こんにちは、若干神経質なゆびきたすです!
今回ノートPCのSSD化を目標に解体作業をレポします。
毎回壊さないか不安だったりします…
2018年式の富士通 A577-SX のSSD交換の解体記事で2021年1月に作業を行いました。
特定の型番ですが、ここ数年の富士通ノートは同じ構造のようなので他機種にも応用が利きます。
ずっと以前は本体裏側のネジ留めのフタをあければすぐにHDDにアクセスできる簡単さでしたが、ここ最近のモデルは型番が違えどほぼ全バラしが必要となっています。
作業で感じたのは
- 本体樹脂部のバラしはそれほど難しくはない
- 難関はフラットケーブルなど内部のケーブルの取り外しやカプラーをフリーすること
最悪ケーブルのロック機構部やケーブル自体の破損など覚悟が必要です。

もし破損した場合、メーカー送り確定 or 廃棄の自己責任な作業です
古いモデルの場合メーカーに修理対応可否を確認した上で作業を行った方が良いかもしれません。
SSD化でまず最初に行うことはOSまるごと移行すること( できればバックアップも )。
HDD自体にトラブルがあってSSDに新規にWindows10のクリーンインストールであればここは不要の手順です。
- (HDDが物理故障していない場合)方法1.>>> クローンソフトでクローンディスクを作る
- (HDDが物理故障していない場合)方法2.>>> バックアップソフトで外部SSD/HDDへOSまるごと保存 >>>新SSD換装後に書き戻す
- (HDDが物理故障していない場合)方法3.>>> ( PCバラし後に )デュプリケーターで物理的にクローン化
- (HDDが物理的に故障し、データ復旧できない場合)>>> そのままPCを分解開始
管理人は上記作業をブータブルUSBメモリでバックアップを一応取りつつ、同じくブータブルUSBを使いクローン化します。
ブータブルUSBメモリを利用したクローンやバックアップは下記の記事で紹介中。
【EaseUS Disk Copy Pro レビュー 】ブータブルUSBも使えるクローンソフト:Todo Backupとの違いや使い方
【EaseUS Partition Master Pro】レビュー:パーティション操作や復元・クローンもOK!<PR>
【MiniTool ShadowMaker】レビュー検証:簡単クローン&バックアップ<PR>
なおデュプリケーターはソフトウェア的にクローンやまるごとバックアップがエラーなどで利用できないときの最後の砦として使います。
( 参考記事 デスクトップPCが激遅!HDDからSSDへ換装する流れ )
(Western Digital/San Diskなどは簡易クローンソフトが無料提供。ただしWestern Digital/San Disk製SSDが必須 )
では解体作業スタート。
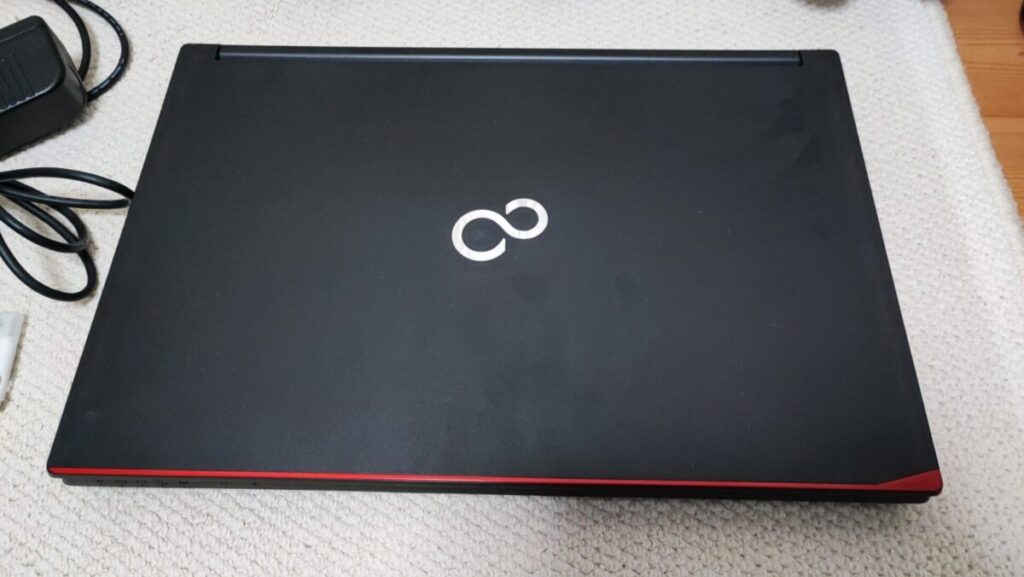
…の前に注意点。
もし冬場に作業する場合、不用意に基板に触れると静電気で一撃破壊の可能性もあります。
まずは必ず水道管の金属部に触るなど放電して下さい。もしくは帯電防止手袋での作業が必要です。
1.電源系は全て外す

安全のためACアダプタへつながる電源ケーブルはもちろんバッテリーも取り外します。
またバッテリーを外したクボミに3ヶ所ネジがあるので取り外しておきます。
2.裏面のネジを全て取り外し

合計14か所もありますので取り忘れなく。
3.スイッチパネルを外す
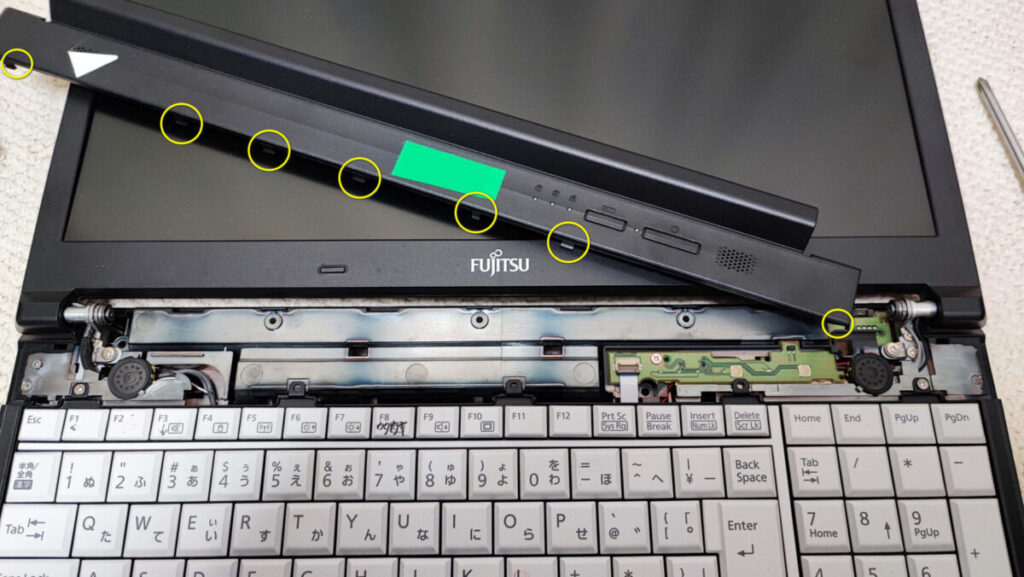
爪がかみ合っているだけですが破損リスクのある部分で樹脂製のヘラなどをうまく使ってコジていきます。
本体後ろ側からも優しく隙間をあけていきます。
モニター部が若干邪魔になるのでモニター角度を変えながらしましょう。

4.キーボード取り外し

スイッチパネルを外すとキーボードを固定しているネジが見えるので外します。
あとはキーボードを上方へズラせば外れますが、キーボードの中央あたりで両面テープで止まっている場合もあるので慎重に剥がしていきます。
ここで気を付けるのは裏でフラットケーブルで接続されているので勢いよく引っ張るのは厳禁です。
続いてそのフラットケーブルの取り外し。
ロックの爪があるので、細いもので下へ慎重に押します。
※力の加減を間違えるとロック爪が飛びます...

下写真のように下側へズレれば解除完了。フラットケーブルが外れます。

これでキーボードはフリーになります。
5.各ケーブルを外す

以下の各ケーブルを取り外します。
- 黄色の〇:スイッチパネル用
- 青色の〇:左右スピーカー用
- 緑色の〇(x2)Wifiアンテナ用
- 赤色の〇:モニター用
- 白色の〇:タッチパッド用
黄色〇:スイッチパネル用

出来る限りに優しく上下均等に起こしてあげる感じでロックを開きます。

これでスイッチパネルのケーブルを右に優しく引くと抜けます。
青色〇:左右スピーカー用

このカプラーには爪のようなものはないようです。
ピンセットのようなもので簡単に抜けます
緑色〇(x2)Wifiアンテナ用

アンテナ線(?)は本体下側に向かって刺さっているだけです。
こちらもピンセットなどでつまんで外せます。
場所が狭いだけに少し難儀な箇所です。
最大の難関!:モニター用ケーブル

以前バラした時ここは外し方が全く分かりませんでしたが、細いピンセットで少しずつコジって隙間を確認。
こちらも基板に対して底面方向に刺さっているだけです。…なのですがここは非常に破損しやすコネクターなので慎重に作業して下さい。
凄く細いヘラなどで少しずつ時間をかけて浮かせていくイメージ。

外れるときは「ポンッ」みたいな感じで外れるのでかなり心臓に悪いです。一説には、ここは無理に外さずに作業した方が無難という情報もありました。
※ただしケーブルが短いためかなり作業しにくいです
カプラー外しツールを使うのも手
当記事後も複数台の作業をこなしているのでAmazonにてカプラーを掴むツールを購入。先端部が引っ掛かりやすい構造をしていていろいろなところに活用できます。

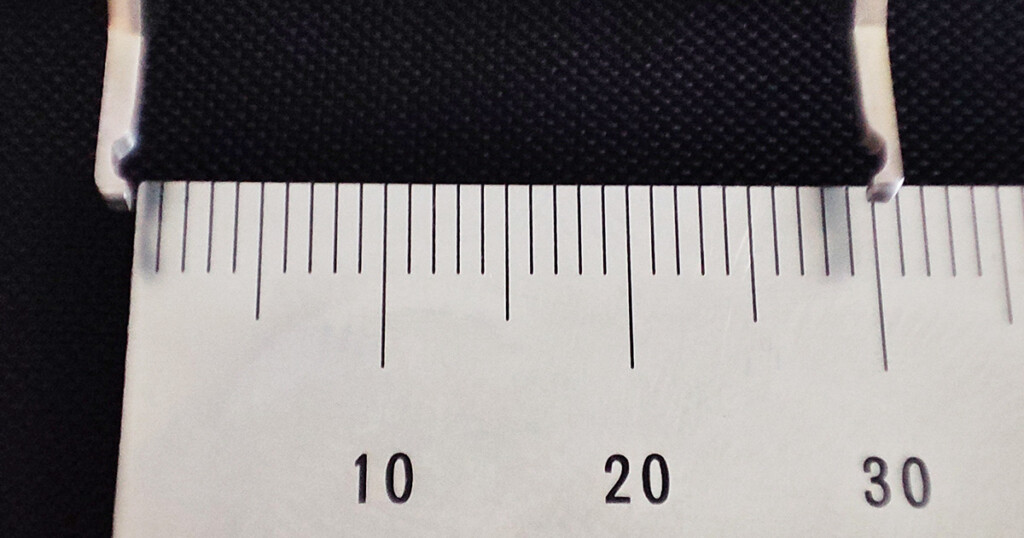
ただ勢い余っての引っ張り上げ過ぎによる断線に注意が要ります!
白色〇タッチパッド用
写真を撮り忘れましたが、こちらは黄色〇のスイッチパネルのロックと同じ「起こす感じ」のものです。
ただしかなり小さな部位なので破損に気を付けましょう。
6.モニターのヒンジ部のネジを外す

これを外さないと本体を覆っている金属パネル&パームレストが外れないのでここも外します。
左右で6個です。
これでモニターの自由度が上がりますが、先の難関のコネクターがフリーになっていない場合、モニターをズラすことが結構難しいです。
7.金属パネルのネジを外してパネル撤去

写真の4か所のネジを外します右寄りに「M2 ODD」なるネジもありますがコレは外す必要なしです。
これで金属パネル+パームレストが外れます。

スイッチパネルやモニターケーブル&モニターを撤去してズル剥けるとこんな感じです。

ここまでくれば簡単です。
ディスクドライプのケーブル外し&HDD取り外し

HDDカバー(写真の黒い四角形のもの)の上にドライブ用のケーブルが横たわっているのでこれを外します。
ここのロックは上の「起こす感じ」に解除するものです。

なお外すのは左右どちらか一方で大丈夫です。
黒いHDDカバーは写真下側にロックがありますので簡単に外せます。

HDDは必ず写真のように【平行にスライド】させて外します。
絶対に斜めに持ち上げてはいけません(SATA接続部が破損する為)。

SSDへ交換して折り返し
あとは元々HDDについている衝撃防止用(?)のパッキンを付け替えて、取り外しと逆手順でクローン化したSSDを取り付けて完了。

ここからはこれまでの手順の逆をして各パーツを戻します。
キーボードが金属プレートと両面テープで固定されていた場合は、張り替えておいても良いでしょう。
またフラットケーブルはしっかり奥まで入れてロックを掛けます。

ノートPCはこのような感じでかなり手順が多くて大変!
ただ富士通製ノートは2022年・2023年式あたりも同じような構造の製品が多いので応用が利きます。
またNECのビジネスノートも同じ解体のやり方ですが、中にはDVDドライブも外す必要があるモデルがあります。( クレカのような硬いプラ製カードで引っかけを外す作業が必要 )
これら作業はメーカーからすれば「改造」にあたるので自己責任のもと行いましょう。
やればできる!(かもしれない)
速度低下しやすいノートPCを快適に!
では!
プラスチックで傷つきやすいものをバラす時こんな道具があれば便利です!
なお使いどころがよくわからないツールも含まれますが2024年現在も現役使用中。



