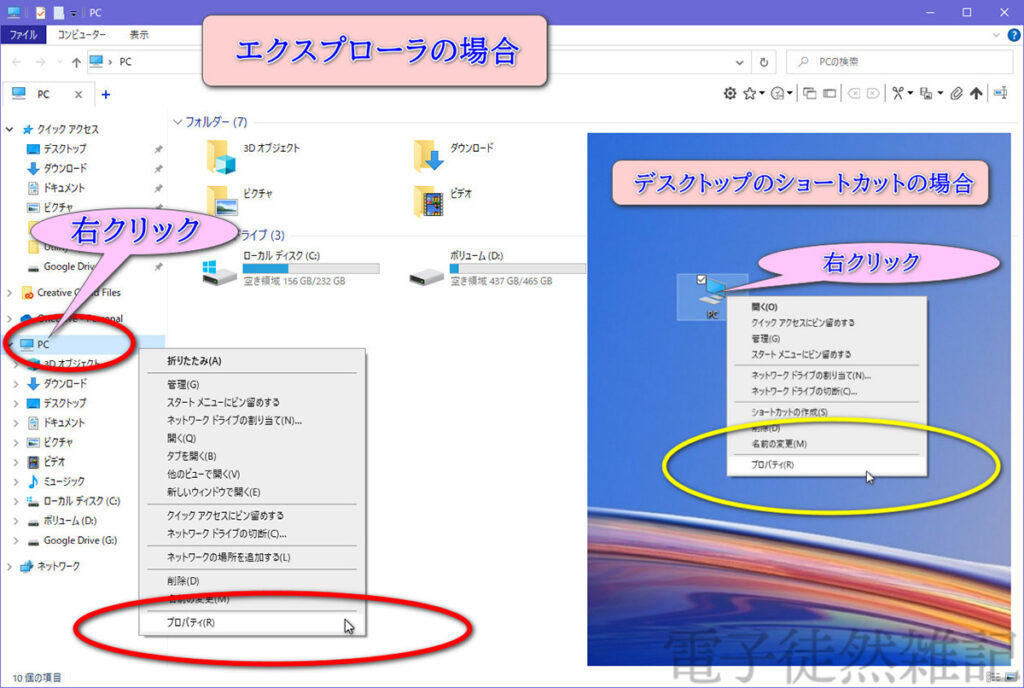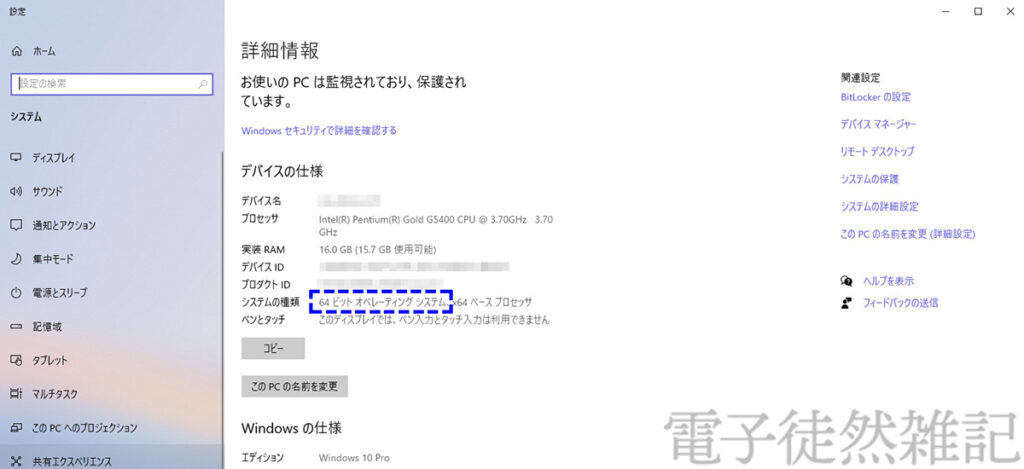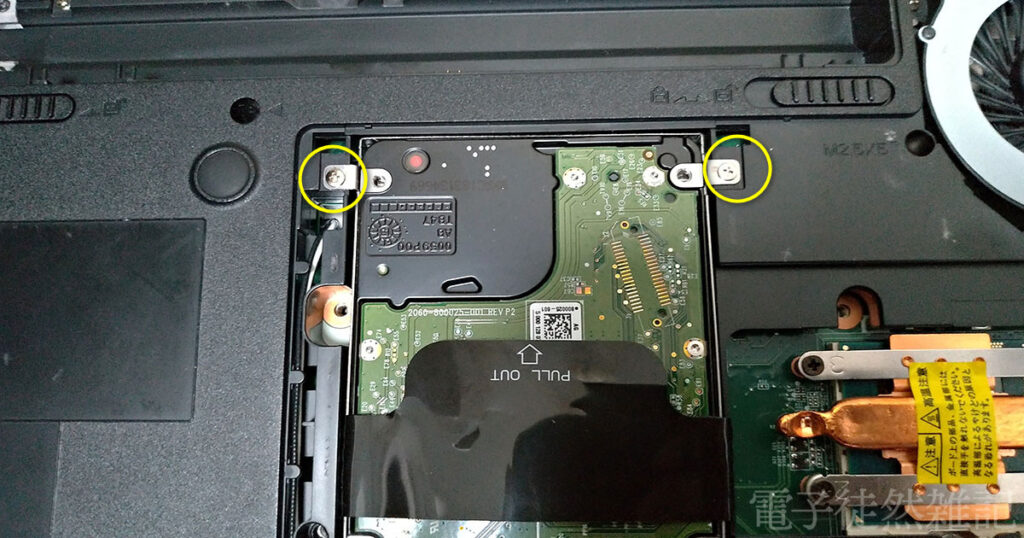こんにちは!ゆびきたすです。今回はノートPCが起動しない症状でSOS発動です!

パソコンの電源押したらなんか黒い画面に英語が出てきて起動しないんだけど…
パソコントラブルであるあるな現象ですね。起動がまったくされないのでハードウェア起因となっていることが多いでしょう。
今回の件では「Broken」。なまじ単語の意味が分かってしまうと「なんか壊れた!」と騒いでしまいそうです。でも落ち着いてください。壊れていない可能性が高いです。
『RTC is broken』 の意味すること
症状としては電源をつけると以下のエラー画面でWindowsが起動不能

見えにくいですが、原因は画面下『RTC is broken』部分。
(※RTCとはリアルタイムクロックの略で、内蔵電池で駆動される時計のこと)
つまりシステム用の日時設定がおかしい!というエラーです。
このエラー文は、ほぼ「内臓バッテリー(=ボタン電池)」が切れてる」ことを表します。

実はデスクトップ型・ノート型に関わらず、必ず「マザーボード」というメイン基盤にボタン電池がついています。
これは重要なシステム日時やマザーボード上の設定項目をメモリーさせるための専用電池。

と言ってもこの電池は、どこでも売られている平凡な電池。CR2032というタイプが多いです(それ以外を見たことはありませんが)
常時コンセントにつながっているPCは問題発生は少なめです。
問題は以下のような使い方です。
使用頻度が非常に低く、普段はコンセントを外して保管。そしてごくまれにしかわないというパターン
あまりに長期間にわたり充電されないと問題が出ます。
ノートPCのバッテリーパックの中の電気は、コンセントにつながず放置するとドンドン放電していきます。
またボタン電池の電気の消耗も早くなります。
結果完全放電してしまい、マザーボード上の小さなプログラム(BiosとかUEFIと呼ばれる)の設定データの初期化が起こります。
通常だと日時修正で正常起動する場合もありますが今回は追加措置が必要でした。
NEC ノートPCの分解方法例

まずは電源アダプターやバッテリーを外すのをお忘れなく。
ボタン電池やHDDにアクセスしようとする場合、最近の富士通やNECのビジネスモデルのPCは全バラに近いバラしが必要なことが多く、とても面倒な製品が多いです。
メンテナンス性が最悪なんですよね。
しかし今回の「PC-VJ25LXZDN」は裏側のパネル1箇所の取り外しだけでOK!のメンテナンス性が超優良モデル。
まず6ヶ所のネジを外します。
プラスドライバーの番手は1番あたりのやや小さめがベター。

上写真と天地逆さまですが、2ヶ所引っかけのフックがありますので注意。

パネルを取り外すとHDD、ボタン電池、メモリと交換可能なパーツが全部見えてます!
なおNEC製PCはDVDドライブを取り外して全バラしするモデルも多いです。
こちらの分解はまた後ほど記事にしたいと思います。

いったんボタン電池だけ交換してみます。
※PC内部を触る前に必ず静電気防止手袋をするか水道蛇口などで放電をしてください
ボタン電池はとても外しにくいのでコジリ用のツールなどで慎重に取り外し。

表裏を間違えないように交換して電池交換は完了です。

Bios(UEFI)プログラムの設定
※BIOSやUEFIの設定は下手に触ると起動不能になります。
絶対に関係ないところを触ったりしないようにしてください。
電源を押すと、再びRTCエラーの画面が出ますが、画面の指示に従いBiosプログラム起動のため「F2」を押します。

するとBiosが起動するので日付・時間の値を修正。
エンターキーや矢印キー操作なので慣れないと少し面倒です。
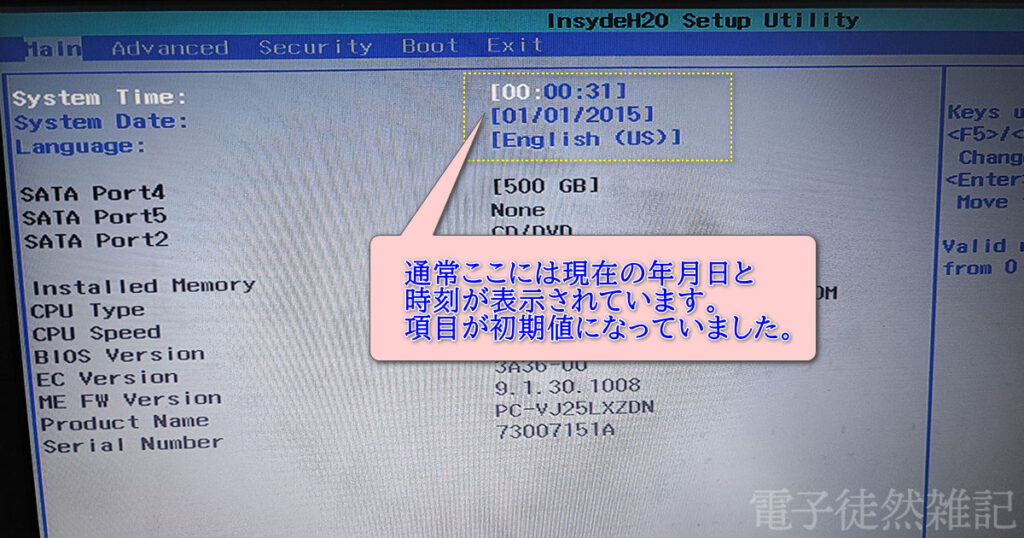
最後に一番右端のタブから設定を保存の上、再起動します。
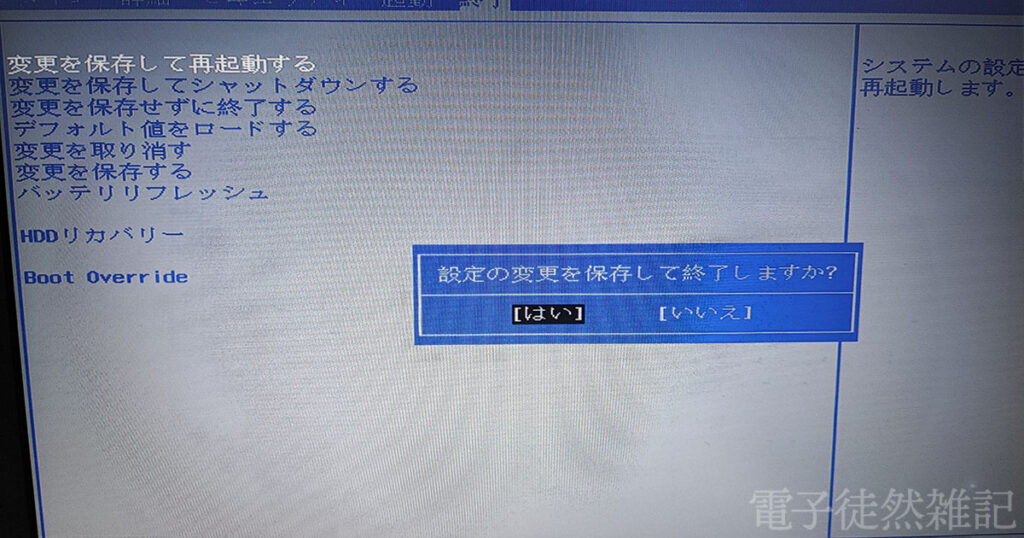
しかしこれだけではまだ起動不能でした。「起動デバイスがありません」と表示されてしまいます。
HDDを認識していない様子で、HDD故障の時によく見るエラーですね(怖)
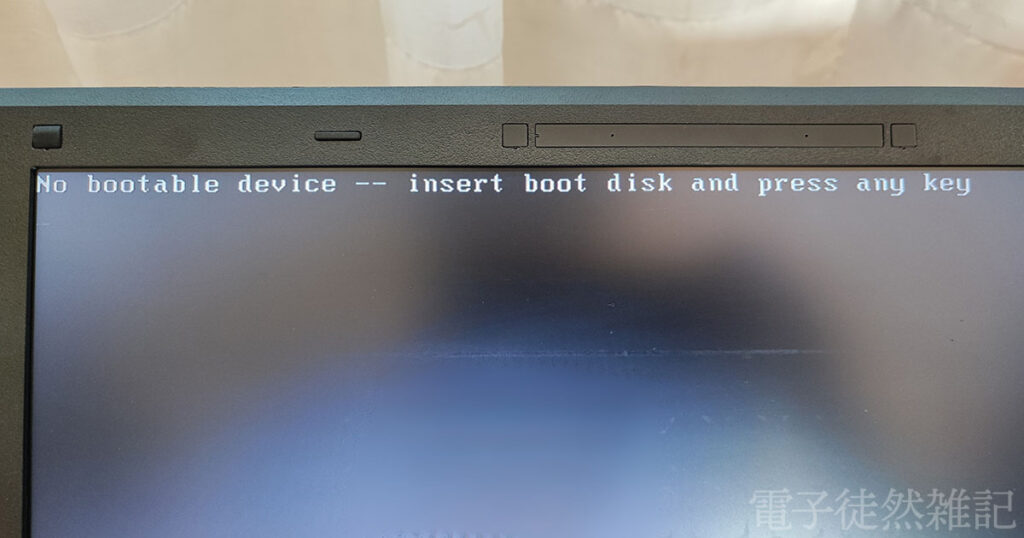
ちょっと怯みますが、以前似たような修理案件があったのでピンときました。
マザーボード上プログラムには「Bios」と「UEFI」の2種類の方式があり、現在UEFIが主流で、Biosはレガシーと言われ古いものに分類されます。
なおUEFI?Bios?なんだそれ、みたいに感じると思います。
Windows PCは、まずマザーボード上のプログであるUEFIもしくはBiosが起動し、その次にWindowsが起動されるという2段構成で動いているんですよね。
通常Win10以降標準搭載モデルだとUEFIのみが一般的ですが、一部モデルはBiosとUEFIと2つ切り替えが可能な製品があります。
ここで注意したいのはWindows10などのOSがインストールされた時のモードでしか起動ができません。
そしてUEFIの方式で64bit版のWindows10がインストールされているパターンが多かったりします。
そこで起動モードを確認すると
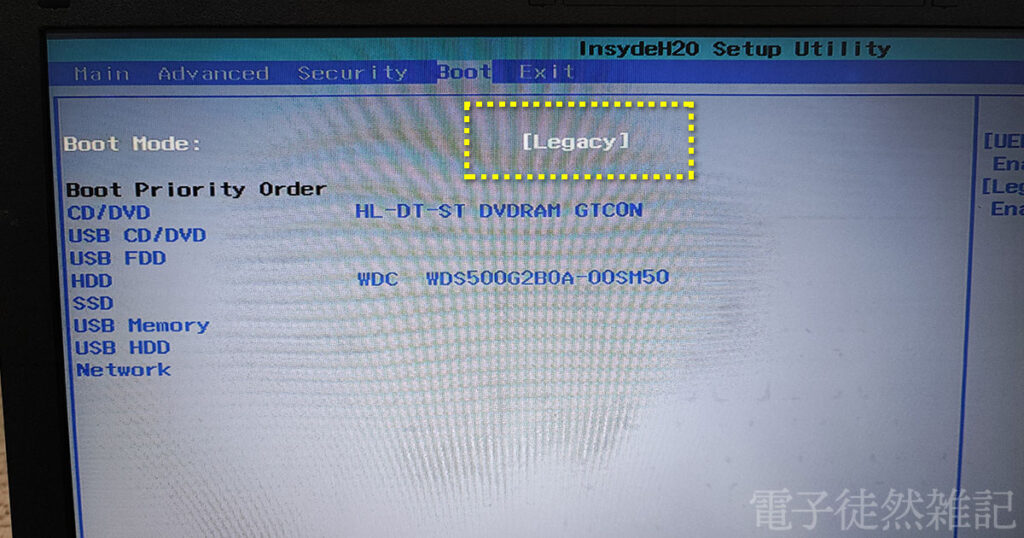
案の定「レガシー」つまりBiosモードになっていました。
ここをUEFIの方へ切り替えて保存・再起動。
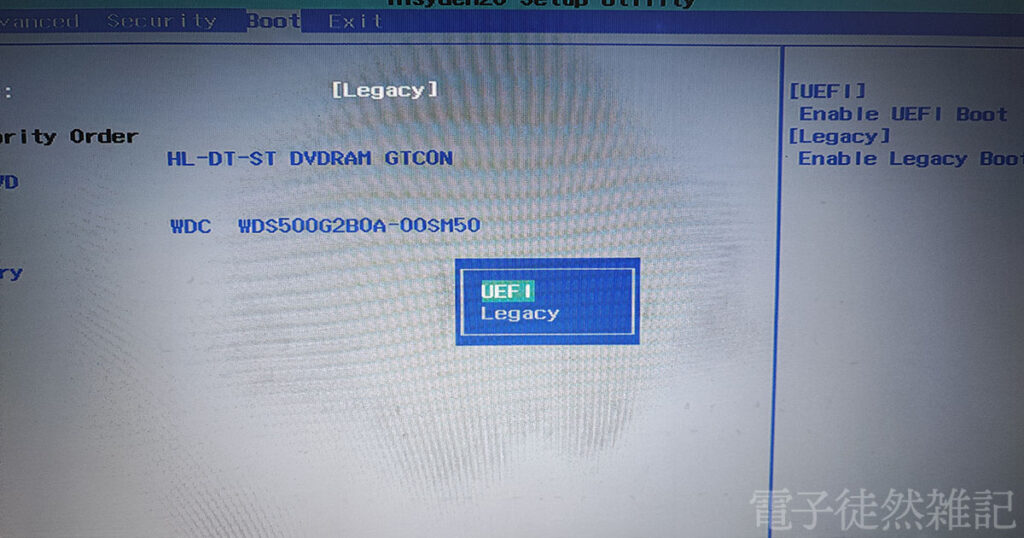
これで無事起動しました!
…起動できたのは良いのですが、とんでもなく動きが遅い。
タスクマネージャを見ると「ディスク(HDD)」項目が1時間経ってもアクセス100%のまま。
フルアクセスされていて、何を触っても数十秒から数分待たされる超モッサリ状態。
そのまま観察していると1時間半あたりでやっと10%や20%に落ちついてきて操作感もソコソコ普通になりました。
以前からPCの動きが遅いんだよね〜とは聞いていましたが、これは地獄過ぎる…

お客様に了承を得てSSDへの換装とメモリ増設することにしました。
購入時メモリが4GBだったので、よりHDDアクセスが過多なのかもしれません。
(メモリスワップとか仮想メモリのこと)
※メモリを4GB以上に増やす場合は今のWindowsが「64bit」であることを必ず確認して下さい。
最終的にはハードウェア故障はなく、データ・ロストも無く良かったです。
換装・増設後は当然生まれ変わりました・笑

元々低スペックの遅いノートPCでもメモリ増設、SSDに換装することで劇的に改善できますね。
昨今、円安傾向からかパソコン自体の値段も一部かなり上がってきています。
そこから買い替えよりも小さくメンテして使うのはいかがでしょう?
では!
今回使用したツールや商品は以下のものです
最近SA510という後継モデルが発売されたようです。