
こんにちは、ゆびきたすです!
今回はテレワークに最適なパソコンのレビュー
現在ブログなどの副業使用しているDesk miniはIntel製CPU向けの「H310」という旧モデルで2018年7月発売以来ヒットした製品。
購入して4年目になりますが元気に活躍中です。
(2022年11月外部ビデオカード装着を目指して別PCを組み立てました)
何と言っても筐体(きょうたい)サイズが衝撃の「高さ155mm×奥行155mm×幅80mm」!
まさに手のひらサイズです。
B660(インテル)/X300(AMD)となった新型も筐体サイズは全く同じ1.92L。
新旧合わせてもサイズなどの基本コンセプトは共通で各社のBTOパソコンにも採用されています。
また構成さえ吟味すればローエンドからミドルグレードあたりまで選択が可能です。
ベアボーンキットということで、難しい組み立てはないので自作初心者の方におすすめしたいです。
Desk mini=ベアボーンキットとは?

元々Desk miniは完成品が家電店などで販売されているわけではなく、「ベアボーン」というカテゴリー製品。
「ベアボーンとは?」
ベアボーンキット - Wikipedia
基本的には自作パソコンのパーツのうち、ケースに電源とマザーボードがセットされたもので、これにパソコンとして動作させるために必要な残りのパーツを別途用意して組み立てる。
つまりメーカー製パソコンと完全自作パソコンの中間的な製品です。
以下のような方におススメします。
- これからパソコンを自作を始めてみたいけど難しそう
- コンパクトでも高性能なCPUのパソコンが欲しい
今回のDesk mini H310で各自用意するのは
- WindowsOS自体
- Windowsを入れるためのHDDやSSD
- メモリSO-DIMMDDR4-2666MHz×2枚まで(合計64GB以下)
- 第8・9世代インテルCPU
- CPUクーラー(高さ46mm以下)
- オプションによりWi-Fiも可能
構成の中でもコストが大きいCPU選択が最大のハードルでしょう。
選択のポイントはおすすめ構成に記載しています。
メモリなどはたくさんの製品があるので公式の適合表がすべてではありませんが以下を参考にしてみてください。
- CPU適合表はこちらから
- メモリ適合表はこちらから
- ストレージ適合表はこちらから
なお完成形を求める場合はPC系ネットショップにて構成を選択するだけの「BTO」形式の製品がおすすめです。
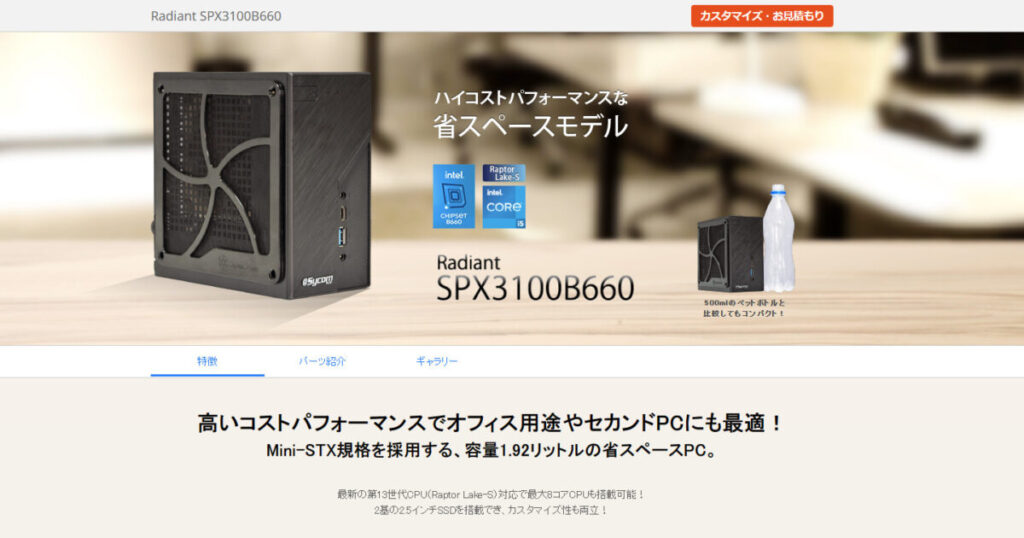
8台ほど自作してきて、PC自作者目線で良いなと思えるのがサイコムというBTOショップ。
選択できるパーツのメーカーや製品型番が公開されているのは良心的です。
(型番などで調べれば評判や口コミが調べられます)
また以前からサポート評価が良質でもあります。
BTO構成では最新シリーズしか追えませんが、例えば手間を掛けずに購入したい場合は選択肢の1つでしょう。
CPU世代が旧モデルより進んでおり、重要なシングルスレッドの能力も大きく向上済み。
サイコムで言えばRadiant SPXシリーズが挙げられます。
インテル構成
サイコム Radiant SPX3100B660管理人のLntelおすすめ構成は
- CPU:13100(4コア)もしくはよりマルチタスクにより強い12400
- CPUクーラー:Noctua NH-L9i-17xx (静かを優先)
- メモリ:16GB構成
- SSD:用途に応じて(軽作業中心ならデフォルトで)
- 無線LAN:ケーブルを減らしたい場合選択
他は全てデフォルトで十分です。延長保証に関しては安心したいのか、安価に買いたいのかで選択。因みに管理人は修理期間が短くなるわけでもなく延長保証の類は不要と考えます。
AMD構成
サイコム Radiant SPX2800X300AAMDのおススメの構成は
- CPU:基本デフォルト。最新の8コアを使えるアプリがあれば5700G
- CPUクーラー:Noctua NH-L9a-AM4(静かで冷える)
- メモリ:16GB構成へ
- SSD:用途に応じて(軽作業中心ならデフォルトで)
- 無線LAN:ケーブルを減らしたい場合選択
インテルと同じく他はドフォルト構成でよいです。
Asrock Desk mini H310導入の経緯

2台目のパソコンで場所を取られたくないんよね。ほかにもゲーム用のPCがおるからでできたら省電力希望で。
選択肢としてはノートパソコンも候補に挙がるのですが
誰得!管理人の副業PCの選択ポイント
1.ウルトラワイドモニターをメインで使う
2.Windows対応のみのソフトウェアがある
一番の理由は 1.のウルトラワイドモニターでWinの「AeroSnap機能」(下記写真)を使いたい!です。
PDFを見ながら書類作成、web管理画面から発注など、バッチリ生産性アップに寄与してくれています。

結論:スペース効率重視派おすすめのデスクトップ

パーツ選定次第ですが、この大きさでメーカー製スリムタワーと同等とかそれ以上の性能が出せます。
カスタマイズ自在なのがGOOD。
2台目のPCとしてメール、Officeなど軽い処理メインであったため、以下の構成にしていました。
| CPU | Intel Pentium Gold G5400 CPU @ 3.70GHz |
| CPUクーラー | Noctua NH-L9i(新型のH470でも使用可) |
| メモリ | Panram DDR4-2666/D4N2666PS-8G×2枚 |
| ストレージ | Western Digital Blue SATA 500GB×2枚 |
| USBスロット | オプション:USB2.0ポート追加 DESKMINI2XUSB2.0 CABLE |
CPUが2コア(4スレッド)でかなり弱いですが副業を考えてコストを優先したためです。
※Adobe CC (Acrobat/Photosyop/illustrator)も重めですが正常動作可能
2022年現在H310は旧型となっていますが、いまだ販売されてはいるようです。
H310(とAMD系のA300)は、今後主流となるであろうWindows11にも対応できます
そういう意味では息が長く使っていけるPCとなります。
※UEFI(マザーボード上の設定)の設定が必要!
Desk mini H310の良いところ
- スペース確保が楽であること
- 小さなマザーながらSSDやHDDレイアウトも工夫されていること
- パーツ選定によりミドルクラスもカスタム可能なこと
省スペースは大きな付加価値
見た目そのままが一番のメリットです。
通常スペースを気にする場合はノートPC一択です。
ノートCのちょっとした修理をしていると分かるのですが、数年使用すると薄い筐体内、とくにCPUファン回りのホコリが結構すごいことになります。
結果ファン回転が落ちなくてうるさいなんてことも発生します。
Desk miniはそもそもデスクトップなのでラバせるのが前提なのでメンテ性はノートPCよりはるか上。
小さくてもメンテできることを担保にするならコンパクト格代表のdesk miniは選択の一つとなるでしょう。
工夫された内部レイアウトとオプションの数々

Desk miniのストレージは
- 2 x 2.5" HDD/SSD トレイ
- 1 x M.2 (2230) Wi-Fi スロット
と合計3つのストレージ搭載に対応。
軽作業用としては十分すぎます。
管理人は組み立て当時、M.2とSATAのSSDの体感スピードとコストで考えてSATAのみとしました。
現状だと2台のSSDで運用していますが、温度監視ツールなどで見ていても別段問題ありません。
配線レイアウトは少し注意が必要ですが、オプション品も取り付け可能。
・Wi-Fiキット
・追加USB2.0端子×2
・DeskMini アドレサブル LED
(上の増設USB2.0端子×2と併用する場合は下の内部増設USB基盤の「DeskMini USB ハブ」が必須)
・DeskMini USB ハブ(マザーのUSB端子用ピン1個→2個へ増設)
管理人は本体左側面へUSB増設する「追加USB2.0端子×2」を使っていますが必要最小限のオプション増設も可能なのはうれしい点です。

Desk mini H310 の注意点3つ
- ACアダプターがかなり大きい&扱い辛い
- ケース内が狭くてケーブルレイアウトに若干苦労する
- 背面USB端子が少ない、USB端子規格はマックス「USB3.1Gen1」まで
1. 巨大なACアダプターの扱い

まず綺麗に隠そうとすると意外に手間なのが巨大ともいえるACアダプター。
アダプターのサイズは
- 旧型:W60×D150×H35mm
- 現行型:W65×D148×H37mm
と新旧で大きな違いはありません。
そして多少なりとも発熱する部分なので狭いところに押し込めるのは避けた方が良いでしょう。
2. ケーブルの嚙みこみ注意

最終段階でマザーが固定されたベースプレートを筐体内にスライドさせて入れるのですが、配線を噛みこんでしまわないように注意。
特に本体向かって左側に増設できる、オプションのUSBスロットの裏配線などは要注意です。
3. USB端子が少ない問題

次にUSB端子。
サイズ的には限界なのか前面に2つ、背面にわずか2つしかありません。

一度差すと以後抜き差ししない機器を接続する場合、前面に差すとケーブルが目立ってしまいます。
そこで常時接続するには背面端子のほうが便利なのですが、使い方によってはUSBハブ必須です。
なお前面だとUSBメモリの抜き差しには不向きです。
なぜなら本体が軽すぎて差すたびに本体が動いてしまいます…
以上を踏まえるとUSBメモリなどを頻繁に使う場合は、ハブ必須の意味も込めて下のようなガッチリ固定できる製品が使いやすいです。
製品も過去記事にしてみました。
便利小物:デスク固定型USBハブが超便利!ORICO MH4PU
また注意点としてよく勘違いしやすいUSB周りの規格。
Desk mini H310はUSB規格は上位の高速規格ではないことに留意しておきましょう。
Asrock公式によるとDesk mini H310のUSB規格は以下。
- 1xUSB3.1Gen1Type-C(前面)
- 1xUSB3.1Gen1Type-A(前面)
- 1xUSB3.1Gen1Type-A(後面)
- 1xUSB2.0Type-A(後面)
3.1とかGenとかかっこいい書き方ですが、いわゆる最初期に出たUSB3.0規格と同じです。
USB3.0=USB3.1 Gen1=USB3.2 Gen1x1 と名称が違うだけで、すべて転送速度5Gbps。
端子形状がAでもCでも同じです。
タイプCだと超高速、と思ってたりすると違っています。
ちなみにすぐ上の上位10Gbps規格はUSB 3.1 Gen2=USB3.2 Gen1x2=USB 3.2 Gen 2x1です。
さらに上の20Gbps はUSB3.2 Gen2x2 …Thunderbolt規格と相まって訳が分からない状態です。
速度を求めるPCではないもののUSB規格の勘違いはわりと起こるので注意しましょう。
軽いDesk miniをうまく設置するコツ
配線を綺麗に楽にセッティングするポイントは
・Display PortケーブルやUSB・LANケーブルは細めのものを使う
工夫点としては本体が小さくて軽いため、設置時にケーブル自体の硬さや取り回しをちょっと考える必要があります。
硬めのケーブルが突っ張ってしまうと本体が浮いたり斜めになったりし易いのです。
また背面のケーブルレイアウトも「密」なので細くて柔軟なケーブルを揃えると上手で綺麗な設置ができます。

但し細いということは断線しやすいことにもつながりますので、取り扱いは「優しく」が基本です。
またDisplay Portケーブルは長さによって信号が減衰しやすい製品もあるため、なるべく短い物を推奨します。
おすすめ構成

CPUのG5400を中心とした構成で4年近く使い、当初の軽作業のみだった作業内容から少し重めのアプリをいくつも使うようになり少し非力感を感じます。
ゲームなどをするメイン機では6コアCPUで同じアプリ起動の状態を比較して、価格の比重が大きいCPUを安価パターンとバランス取りパターンと2つ紹介します。
CPUの選び方
性能には多少目をつむり最安で組むならG5400、5500、5600などペンティアム(PentiumGold)が最良で管理人miniもこの構成。
ウェブ、メールもサクサク動きます。
ただしフォトショップやAdobe Acrobat付近になると起動時間、処理時間は重め。
※さらに下位のセレロン系がありますが2コア・2スレッドで低周波数・低キャッシュで今度は性能がかなり不安視されるため除外。
目指す構成はいずれもシビアな電圧調整やファン調整など細かな調整が不要な楽な運用ができることを目的としています。
インテルCPU構成の目安は
- 性能には多少目をつぶり最安狙い
→G5400、5500、5600などペンティアム(PentiumGold) - コスト、性能そして発熱(=消費電力)のバランス狙い
→インテル系・・・6コア6スレッドCPUがおすすめ
オールラウンダー構成の6コア6スレッドであればTDP65W枠で抑えつつ低温運用が可能です。
9900(H310)、11900(H470)などより多コアもサポートされますが、コスト面・夏場の発熱面で心配なので除外。
6コア6スレッドCPUでは
(H310)・・・Core i5 8400、9400
(H470)・・・Core i5 10400、11400
あたりが有力候補です。
なお周波数がより高いモデル(8500、8600もありますが処理能力に劇的変化はなく、発熱を考えるとベースモデルで充分と考えます。
※末番に「T」が付く型番なら電力と温度がさらに低いが入手性が悪いのが難点
またCPUクーラーについては以下の点に留意しながら選定
高さに注意(最大46mm)
高さが低くても四方幅が大きいとメモリスロットに被ると装着不可です。
四方幅95mmあたりで選ぶのが無難です。
今回取り付けている「Noctua NH-L9i」の占有寸法は95mm×95mmなのでジャストフィット。
G5400だと夏場もとても静かで低温運用が可能です。
ストレージとメモリ

OSインストールのストレージはSSDで構成するのが外せません。
HDDを選択すると確実に読み書きスピードがボトルネックになり、CPUを仮に上位にしても全く生かせません。
本業において民間企業・過去官公庁をはじめ数多くのメーカー製PCの納品に携わりましたが、i5だi7だの前にHDDの速度のせいで低スぺック機のような挙動を何度も経験しました。
(いまだにHDD構成のものがありますが…)
SSDに関してDesk miniはm.2規格も可能です。
しかし6GB/SATA規格の方でNVMEは不可なので注意。
ストレージは選択ポイントは
- コスト優先なら2.5インチSATAタイプのSSD
- 配線をすっきりさせたい場合はm.2SATAタイプのSSD
となります。
管理人はコスト重視で2.5インチライプとしています。

メモリはそれほどシビアにならなくても良いのですが、間違えないようにしたいのがデスクトップPCだけどメモリはノートPC用の規格であること。
上の「各自で用意する」項で上げた
SO-DIMMDDR4-2666MHz
の「SO-DIMM」がノートのそれに該当します。
メモリ容量はひとまず16GBあれば問題はないでしょう。
※管理人はフォトショップなど多数のアプリを起動するようになってからは16GBでは不足するようになりました。
使い方にもよりますが、そのあたり不明な方はとりあえず16GB運用でよいと思います。
内蔵グラフィック性能はAMD(Ryzenシリーズ:5600Gなど)の方が高性能なので多少グラフィック系も使用する場合はX300の方がベターでしょう。
まとめ
H310を使用感
- SSD&メモリ16GBを使う限り動作はサクサク
- Displaypot(仕様上バージョンは1.2)でウルトラワイド3,440x1,440が100Hzでぬるぬる動作可
- 但しAdobe CC(フォトショップ、イラストレータ、アクロバット)では軽作業でも少し動作が重め
- 軽すぎて電源を押すと本体が後ずさるのは対策が必要
小さなデスクトップパソコンが欲しい場合は最良の候補です。例えば低スぺック構成で使ってみて後々自由に構成パーツをアップグレードできるのも大きな利点。
またUEFIでTPM2.0設定を行うことでWindows11まで対応可能。末永く使えそうです。

少しでも省電力PCの参考になったらと思います。小さくて省電力は正義です。快適なテレワーク生活を。
では!
※2022年サイズをすこし拡大し、微妙に高スぺ化した副業PC第二弾を下記記事で公開しました。
旧型になりましたがWin11にも対応可能H310
第10・11世代インテルCPUが搭載可能なシリーズ
おすすめCPUはCore i5 10400や11400
BTOにするならサイコムがおすすめ
実際に使用してみておススメのケーブルは以下のもの。
(現在自分が使用している物は廃番となっているものもあり、後継を選んでいます)
(↑)直径3.5mm 細い・柔らかい
(↑) 直径2.5mm 細い・硬い線材感あり
なおUSB3.0ケーブルの細いものはノイズの影響があるのか、速度が安定しない製品がありスリムタイプは使用していません。
(↑)直径4.5mm やや細め(一般的なDPケーブルは6~7mmあたりが多い)
子供用ゲームPCで使用中
(↑) 直径3.2mm 更にコネクタ周りが小さくて取り回しが楽。(今のDPケーブルの前に使用していました)
おすすめCPUクーラーは以下です。
高性能ファンの代表格(信者的意味合いもあり)Noctuaのファン。
軽い作業メインもあってファンがうなるようなこともありません。
Noctuaらしくないカッコイイ普通のブラックモデル。












