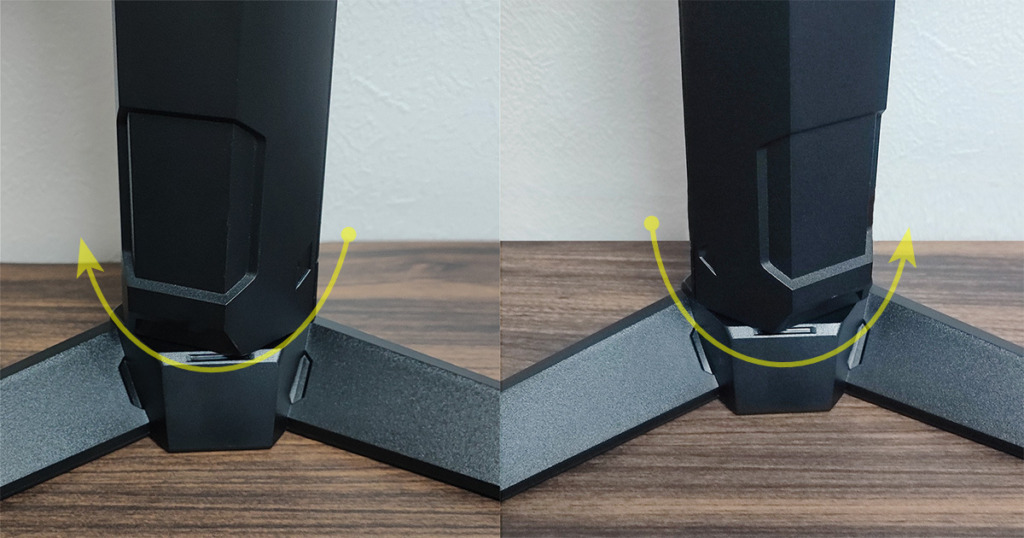こんにちは、
何年もウルトラワイドにハマっているゆびきたすです!
解像度は低めだけどバランスGoodなウルトラワイドですよ。
さてデュアルディスプレイを考えたとき最良の選択は「同モデルで揃える」こと。
ドットピッチや見た目のバランスなど異なる製品を組み合わせるよりはるかに問題が少ないです。
ただ多くの場合1つモニターを購入して次第に追加していくパターンが多いと思います。
現在37.5インチのウルトラワイドを使用中ですが、同サイズで揃えるには少し大きすぎるし、ちょうど良いサイズ感を探ってみました。
そもそも「ウルトラワイドモニター」ってなんぞ?という方は下の過去記事を参考にしてみてください。
ザックリ言うとワイドモニターをさらに横長にした変態仕様のモニターです。
サブモニターもウルトラワイド
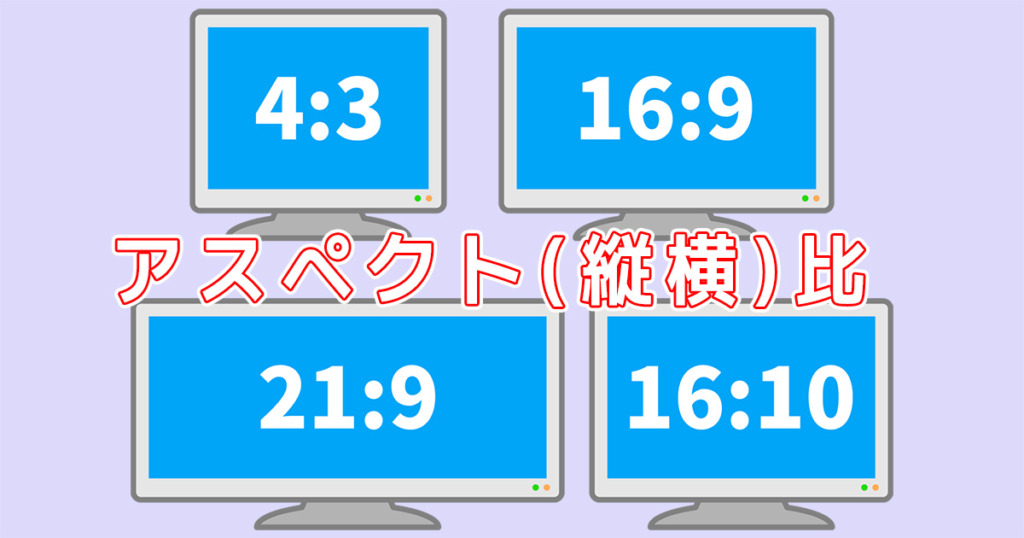
デュアルディスプレイ環境を作る場合、多くのパターンとしてメインのモニターよりもサイズダウンさせると思います。
さらに机上をスッキリさせるためモニターアームを使って上下垂直配置のデュアルディスプレイ構成にします。
サブモニターをメインと同じアスペクト比 21:9のウルトラワイド規格としたのは

同じパネルのサイズだったら、
16:9よりもウルトラワイドのアスペクト比製品の方がモニター全高が低いから!
という単純な理由からです。
Amazonを回遊して調べてみると、27~32インチあたりの外寸高は
- 27インチかつ16:9アスペクト比・・・350~360mm前後
- 31.5インチかつ16:9アスペクト比・・・400mm超
- 29.5インチかつ21:9アスペクト比・・・320mm前後
このようにパネルのインチ数は上でも全高に差異があります。
※29インチ前後の16:9比のモニターは存在しないため31.5インチを例にしています
じつは少し前にJAPANNEXT 23.3インチという最小ウルトラワイドでデュアル環境を作った事があります。
とても小さくて軽量なのでモニターアームへの設置が非常にラクでした。
ただメインのモニターと大きさがかなり相違するため、表示される文字が小さい問題が出ました。
今回の目的はこのドットピッチをできるだけメインのモニターに近づけること。【ドットピッチ】については次章で解説します。
ちなみにメイン37.5インチWQHD+(3,840×1,600ドット)のドットピッチは【0.229mm】でコチラを基準値としました。

もっと近いもので34インチかつ解像度が3,440×1,440のUWQHD(ドットピッチ0.232)があるけど、
モニター自体のサイズが大きすぎるし価格が高いのよね…
モニター探し:入力端子のリフレッシュレートにも注意
高リフレッシュレートなモニターを探す場合、DisplayPortやHDMIのバージョンやリフレッシュレートにも留意しましょう。
一般的にウルトラワイドのより高解像度モデルほどHDMIの対応リフレッシュレートは低めな仕様な製品が多い、ということ。
例えば数多くの製品がある34インチ・解像度3,440x1,440ではDisplayPort接続は144Hz以上でもHDMIの場合レートが100Hz以下(HDMI2.0規格)ということも多く見かけます。
主にHDMI規格の伝送帯域の問題で、最新のHDMI2.1規格が採用されればこのようなケースは減ると考えれます。コストの問題があるのかもしれませんね。
なお当ASUSモニターの解像度は2,560x1,080と、先の34UWQHDよりも低解像度なため、HDMI2.0であっても帯域的に高リフレッシュレートが可能になっています。
ドットピッチでモニター選び
ドットピッチとは映像を構成する色のついた点々=画素(ドット)で、隣り合う画素の距離のこと
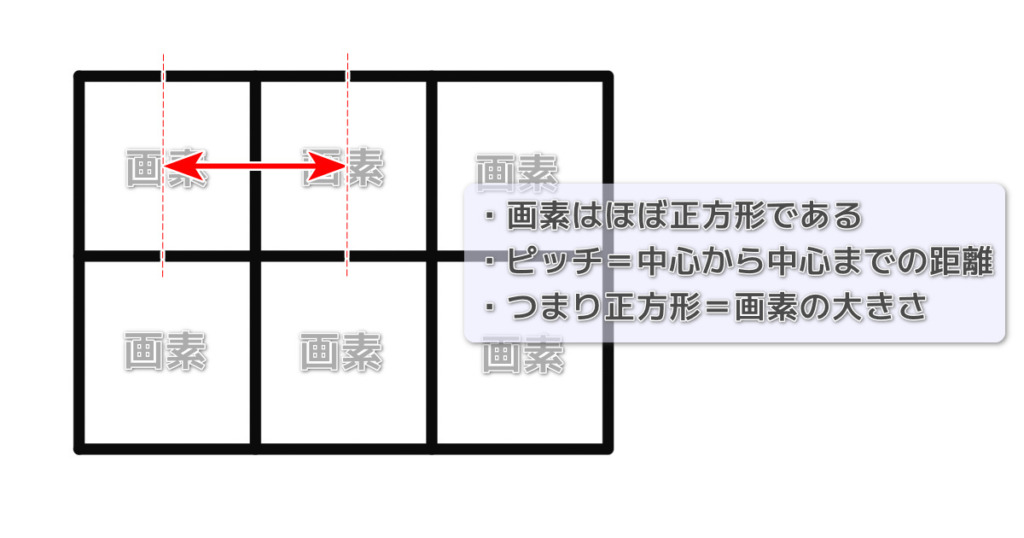
なお1つ1つの画素は赤緑青が並んで構成されています。
例:同じ液晶サイズで比較した場合
ドットピッチが小さい・・・点々の距離が詰まって短いので高密度・高精細に見える
Appleデバイス(Retinaディスプレイ)などは以前からこんなパネルが多いですね。
ドットピッチが大きい・・・点々の距離が離れているので粗く、ドット感が見える
そこで製品仕様を探すなかで
- 26インチWFHDあたりのドットピッチが最適かも
- リフレッシュレートをメインと揃えるため144Hz以上
という2点で目星をつけました。
まず前出のコンパクトな23.3インチWFHD解像度のドットピッチは、およそ0.213mmで、計算上18.5インチあたりのFHDモバイルモニターと同等となります。アームスタンドを使って垂直配置するとそもそも視聴距離が遠くなり、ドットピッチの小ささが災いしてスケーリング機能を使って文字サイズを調整した方が見やすいケースも出てきます。真正面ならもっとマシですが…
そこで文字サイズ的に見やすそうなサイズの候補は
26インチサイズのWFHD=ドットピッチ0.238 mm 前後のモニター
あたりが最適だと想定しました。メインよりも少し大きめです。
なぜなら垂直配置したサブモニターは着座位置から遠くなるためです。その距離はおよそ10%でした。素人考えで文字サイズを10%以上大きくすればつじつまが合う「かもしれない」と思ったからです。
しかし26インチ付近のモデルであるJAPANNEXT JN-IPS257WFHD(25.7インチ)はリフレッシュレートが75Hzしかありません。120Hz以上のレートに慣れた目にはなかなか我慢のしどころな選択です。
妥協してサイズは大きめの29.5インチFWHDで、ドットピッチは【0.27mm】前後という製品が販売されています。
サイズがやや大きいのですこし粗く見えるのがデメリットかなと思います。
このカテゴリには製品数が少ないため、候補は3モデルに絞られます。
| 29.5-30インチ ウルトラワイド | JAPANNEXT JN-VCG30202WFHDR-N | MSI Optix MAG301CR2 | |
| 最大リフレッシュレート | DP:200Hz HDMI:180Hz | 200Hz HDMI:165Hz | DP:200Hz HDMI:180Hz |
| 湾曲/平面 | 湾曲 1500R | 湾曲 1500R | 湾曲 1500R |
| パネル規格 IPS/VA | VA | VA | VA |
| 色域 | sRGBカバー率:127% DCI-P3カバー率 :99% | sRGBカバー率:99% DCI-P3カバー率:95% | sRGBカバー率:90% DCI-P3カバー率:81% |
| 最大表示色 | 1,670万色 | 1,670万色 | 約10億7,300万色 |
| 輝度 | 300cd/㎡ (350cd/㎡ HDR時) | 350cd/㎡ | 300cd/㎡ |
| 応答速度 | MPRT:1ms GtoG:4ms(HDR ON) | MPRT:1ms GtoG:7ms | MPRT:1ms GtoG:不明 |
| 可変リフレッシュレート | FreeSync Premium G-SYNC compatible | FreeSync | FreeSync Premiun |
| VESA対応 | 100x100mm | 75x75mm | 75x75mm |
| スピーカー | あり:2W×2 | なし | なし |
| USBポート USB 3.0 or USB 3.2 Gen1 | UP Stream x1 Down Stream ×2 | なし | UP Stream x1 Down Stream ×2 USB-C(映像入力可) |
| 価格帯 | 40,000円前後 | 40,000円前後 | 50,000円前後 |
| コスパ | (5.0 / 5.0) | (3.5 / 5.0) | (3 / 5.0) |
本当はIPSパネルで…とか妄想を抱いていましたが、パネルそれぞれで好し悪しがあるため気にしないことに。
価格とのバランスが取れていそうなASUS VG30VQL1AでTUF Gamingブランドを選択してみました。
色数でみるとMSIが異色さを醸し出していますが、今回は価格が離れているのでパス。
ASUS VG30VQL1A概要

| パネル | ノングレア(非光沢) |
| 黒挿入 | ASUS Extreme Low Motion Blur ※FreeSync Premiumと排他 (HDMI 120Hz/144Hz/180Hz時) (DP 144Hz/165Hz/180Hz/200Hz時) |
| 応答速度 | 4ms(GtoG) |
| VRR Adaptive-Sync | 対応 |
| Picture In Picture(PIP) / Picture-By-Picture(PBP) | それぞれ2ソースで対応 ※Adaptive-Sync/Freesync 排他 |
| FreeSync 系 稼働範囲 | HDMI:48Hz~180Hz / DP:48Hz~200Hz |
| モニター外寸(スタンドあり) | 幅 703 x 高 516(+0~130mm) x 奥 215 mm |
| モニター外寸(スタンド無し) | 幅 703 x 高 32.2 x 奥 52 mm |
| 重量(スタンドあり) | 7.0 kg |
| 重量(スタンド無し) | 4.8kg |
| スタンドチルト調整 | +20° ~ -5° |
| インターフェース | DisplayPort 1.2x 1 HDMI(v2.0)x 2 USB Hub :2x USB 3.2 (Gen 1 Type-A) アナログイヤホンジャック |
| 付属品 | DPケーブル/HDMIケーブル/USBケーブル/電源アダプター/スタータガイド/保証書 |
高リフレッシュレート

昨今4Kですら高リフレッシュレート製品が発表されている中で、FHDの拡張版であるWFHDで200Hz(DP接続時)は意外と普通の仕様です。
しかしゲームをプレイするならこの高レートはほぼ体感できます。
なおFPS(シューティング)ジャンルを本格的にプレイしたい場合、現在WFHD解像度のパネルで240や360Hzのレートを誇る製品は皆無です。
それほど高解像度ではないため、グラフィックの負荷はそれほど大きくないのもあって扱いやすい解像度の製品でもあります。
色深度12bpc?
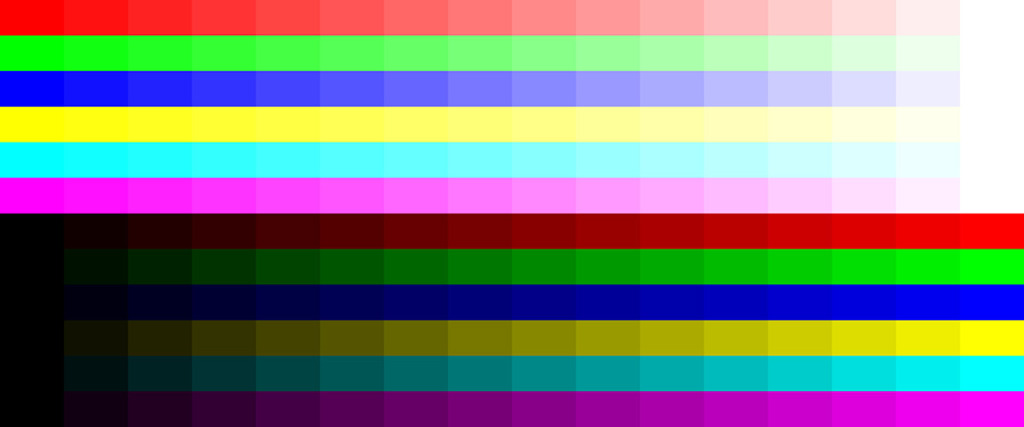
色深度はザックリ説明すると深度を上げて表示すると下のようなイメージになります。
よく言われるsRGBカバー率などの色域とは別の指標で、色の諧調表現にフォーカスしたものです。
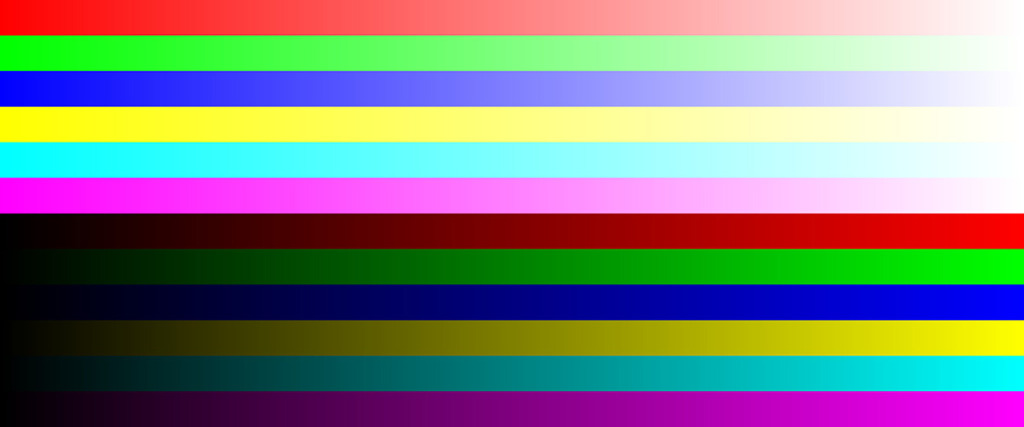
たとえば色深度が深くなると色の境目が非常に滑らかになります。参考として上の画像は64ステップの諧調、下は256ステップ諧調となり、分割数が多くなる=深度bit数が大きくなると滑らかな諧調になります。
24-bit-32-bit-gfe.png (850×400) (nvidia.com)
上のリンク画像のように色の境目が見えてしまう【カラーバンディング】などで深度が理解しやすいでしょう。
(上URLの例はかなり極端に表現しています)
ここで注意したいのはリフレッシュレートをある程度抑えなければ10bpc以上に設定できませんでした。

触ってみたところ、ASUS VG30VQL1Aではグラフィックドライバーより12bpc出力に設定は可能でした。
色深度とbpp、そしてドライバーのbpc
「色深度は、カラーやグレイスケールのビットマップ画像でのピクセル毎のビット数を意味する。bits per pixel(bpp)という単位」
(Winkipediaより)
「色深度とは、デジタル画像において1ピクセルが表現できる色数の表現である。
色深度の表現は一般的に1ピクセル当たりのビット数で表現され、単位としてbppなどが用いられる。
色深度の単位を「1チャネル当たりのビット数」と規定している場合もある。値そのものは「bpp」で扱う場合と変わらないが、単位にはbpc(bits per channel) が用いられる」
(weblio辞書より)
例:8 bpcは(8bit×R・G・Bの3チャンネル=) 24 bit per pixel (=bpp) となり、24 bpp は2の24乗、すなはち諧調表現として 16,777,216(1,670万色)となります。ASUS VG30VQL1Aの仕様表には「色数 16.7M」と記載されていいますが、この数字に該当します。
24ビットトゥルーカラーとも呼ばれるものです。
となると12bpcは12×3=36bpp、36bppは2の36乗=68,719,476,736で理論上687 億色(!)です。仕様上12bpc分の表現はできませんが。
なお管理者も混同していた【色域】(sRGB/ DCI-P3 〇〇〇%など)とはまた別の話です。こ難しいですね…
当製品は仕様で1670万色のトゥルーカラー対応です。
実際に12bpc表示できるかどうかは別の話ですが、一応やり方を。
まずリフレッシュレートが144Hz以上の場合には12bbcは表示されず、切替には条件があります。
10bpc以上の色深度に設定ができるのは
- DisplayPort・・・120Hz以下
- HDMI・・・120Hz以下
となります。
設定可能な144Hz以上になると8bpcしか選択できません。
(デフォルトは8bpc)
これはDP1.2やHDMI2.0aなどの接続規格の帯域の問題だと思われます。
"画質の差"が丸わかり!――液晶ディスプレイの表示チェックをしてみよう | EIZO株式会社
いろいろ切り替えても8bpcと12bpcの変化の具合がよく分からなかったため、上記サイトから諧調テスト用の画像をダウンロードし、Adobe Photoshop(=16bpcまで対応しているソフト)で開いて両者の違いを確認。
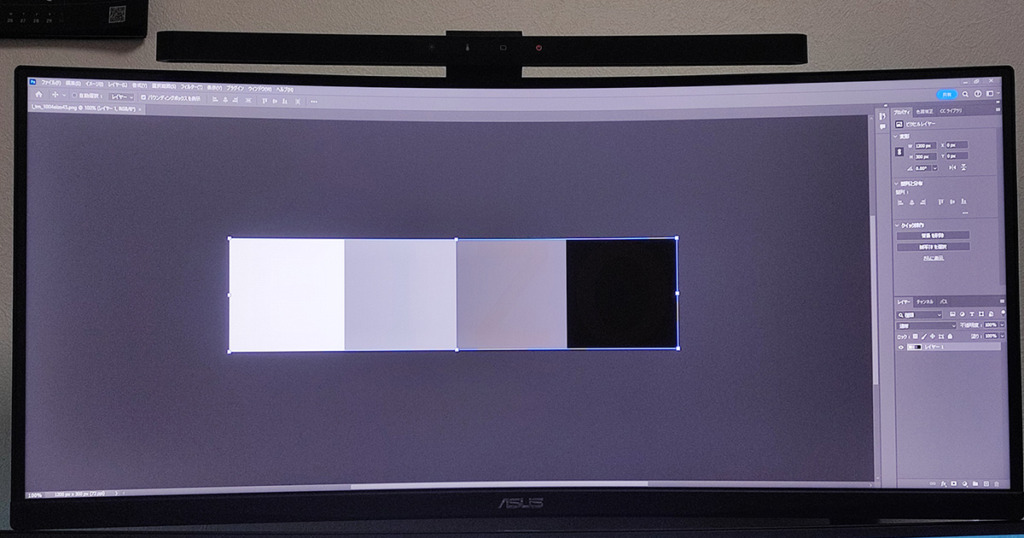
何度か切り替えながら確認してみました。
プラシーボ効果ではないことを祈りつつも、非常に見えにくかった最左端の文字が薄っすらと見えるようになりました。
ただ差異は非常に小さく感じます。
効果はゼロではないようですが、その効果の幅とリフレッシュレートどちらに重きを置くかですね…悩みます。
パネル設定のやりやすさ

鵜の画像は背面から撮影したもの。
ある意味目隠しで触る感じですが、各種ボタンの大きさや配置それぞれが絶妙で直感的な操作ができます。
操作性は非常に良いと感じました。画面上のUIで選択したい方向に十字キーを見たまま操作していくだけなのですが、絶望的にイライラする製品も多くあります。
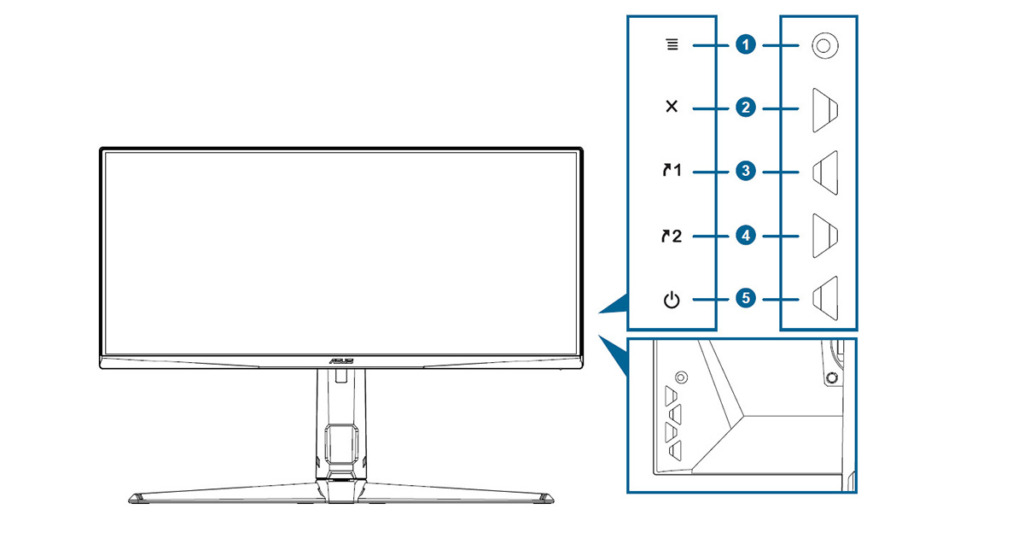
上は取説の抜粋です。
基本的には1番の十字キーで設定を行いますが、例えば3番や4番のようにカスタムしたショートカットをボタンに割り当てられて地味に便利です。また十字キーが低すぎない位置というもの良いですね。
ただPCモニターの泣き所で多くのモニターがそうであるようにリモコンはさすがに付属していません。せっかくPIP(小窓で別ソースを表示)やPBP(2ソースを並べて表示)機能もあるので利便性の向上を図ってほしいところ…
視野角178°:広い?狭い?
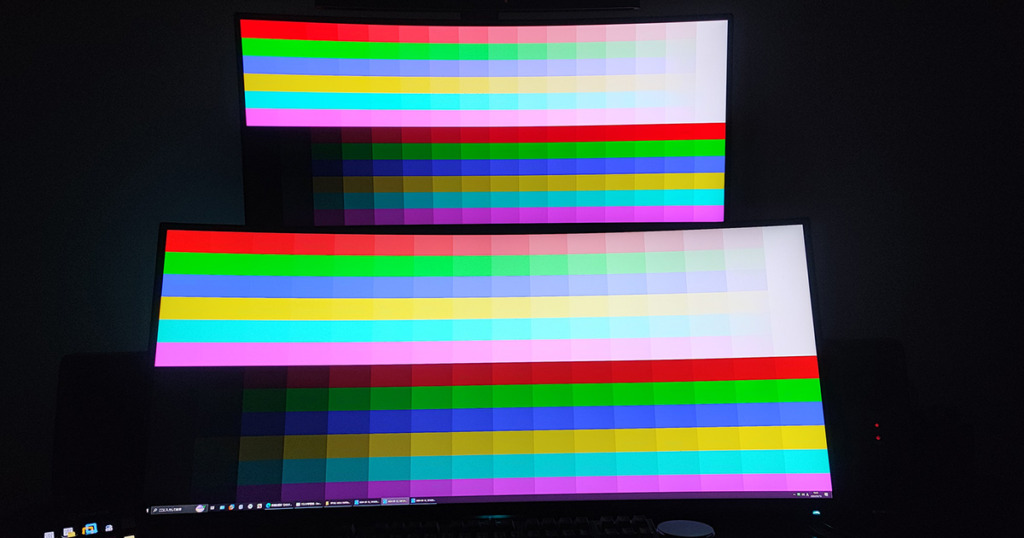
- モニターの幅 約700mm
- モニター下端からデスク天板までの距離420mm(アーム吊り)
- モニター中央部までの距離 800mm
TNパネルより上でIPSパネルよりも劣ると言われるVAパネルの視野角です。
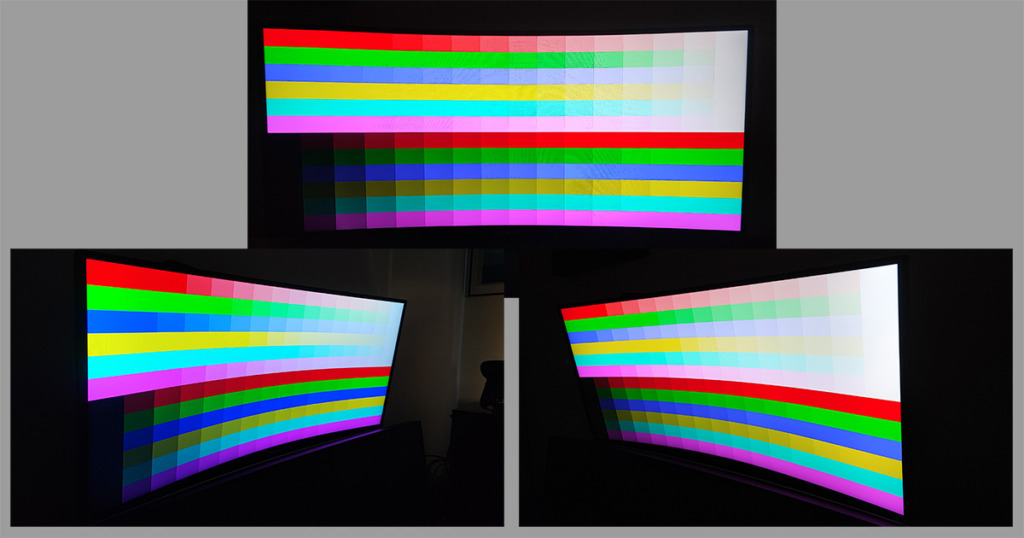
仕様ではIPSと遜色ない178°を謳っています。上写真のように肉眼でも白っぽくなる印象はありません。視野角は優秀だと思います。
黒の引き締まり感
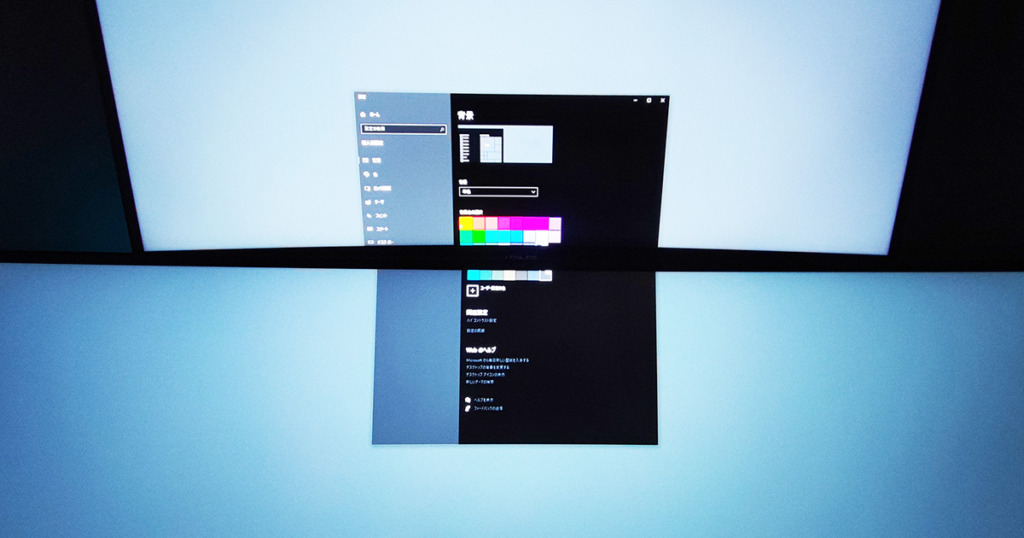
肉眼ではもっと視認しやすいのですが、(スマホの)安カメラでは不明瞭なため全体に明るめに加工してみました。
1ウィンドウを2つのモニターで跨いでみましたが、上側のASUS VG30VQL1AのVAパネルの方が黒味が全体に濃いです。
ただし個体差なのかは不明ですが、バックライト漏れは少し気になりました。
目視では薄っすら見える感じですが、カメラに撮影するとよりクッキリ写ります。

背景が真っ黒で部屋の照明を落とすとバックライト漏れによるムラが大きめに見えること。
上の画像は
・上側1点:露出を上げて見えやすく撮影
・下側2点:目視に近くなるようにカメラ側で調整
通常バックライト漏れの光は四隅に漏れが出ることが多いのですが、VG30VQL1Aの場合中キッチリ角ではないようです。真っ黒な背景のコンテンツによっては、意識的に見るとなぜこんな位置?と気になるかもしれません。(おそらく気づかない人もいる)
壁紙のデザインにもよりますが、ゲームや通常作業では気になることはありません。
しかし部屋を暗くしてジックリ映画や動画視聴する場合気になるかもしれません。
スタンドの機能性

今回はモニターアームへの取り付けが前提のため固定しての確認は行いませんでした。
なお開梱すると上のようにスタンドの支柱部はあらかじめ固定されていました。スタンドにすぐに取り付けられる配慮です。


構成パーツは大きくわけて上の写真のように2点です。アームスタンドへ固定するためパネルと支柱部は分解しています。
スタンドに組み付ける場合、開梱時そのままの発泡スチロールにパネルを載せたままで行います。
- 支柱の底面に引っ掛け用ボルトを足部の大きな丸い穴に差し込み、足部を右に回転させる
- 足部裏側から2本の取っ手付きのネジで締める


スタンド自体はツールレスで組み立てできます。
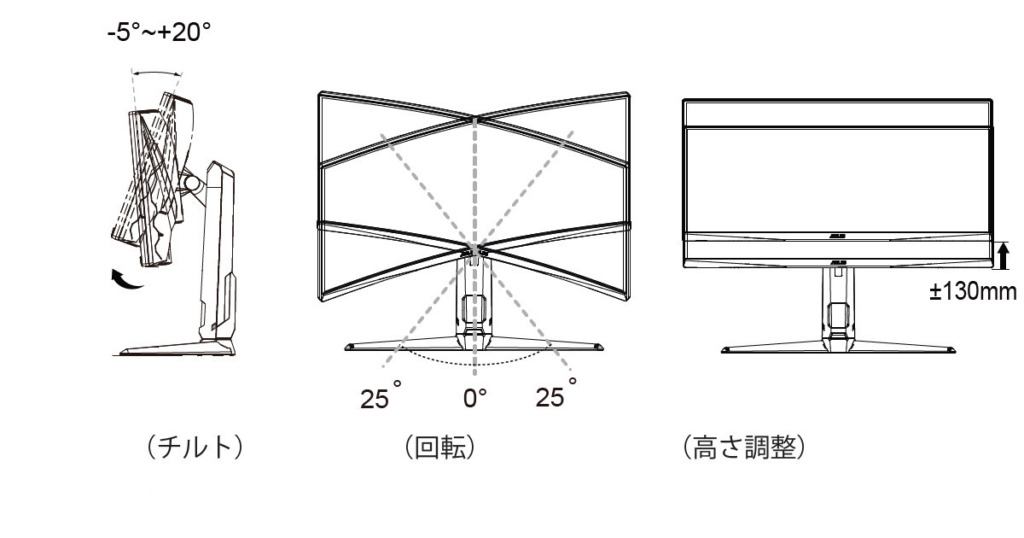
スタンドの特性を写真に撮ってみました。下の4つのタブで切り替わります。
なお湾曲を縦置きするのはクセが強いのですが一応掲載。
| チルト角度 | -5°(うつむき)~+20°(仰むけ) |
| 左右首振り角度 | 正面を中心とし左右25°ずつ |
| 高さ調整 | ±130mm |
(注)スタンドで設置した場合の最大奥行は215mm >>>机上の奥行スペースは余裕を見て【250~300mm】を想定しましょう
モニターアームスタンドへの取り付け

背面は100x100のVESA規格に対応しています。
手持ちのエルゴトロンのLXデュアルアームとは、特に変換アダプターなどは無しに取り付けができました。同社シングルアームなども取り付け部の形状は変わらないので問題ありません。

開梱一番純正スタンドのアーム部がすでに装着されているので、まずは取り外し。ビスにはちゃんと緩み防止剤が塗布されています。
モニターアームスタンドのアーム部の取り付けはそのまま梱包時の発泡スチロールに寝かせたまま作業します。
湾曲モニターは特に外圧に弱いので優しく扱いましょう。

ひっかけ爪が入っているので下側から浮かし、最後はスライドして取り外し。純正アーム部は重量があるので気を付けましょう。

ネジでガッチリ固定、でも良いのですがLXに付属の手回しできるネジで固定しました。この手軽さが良いです。

エルゴトロンのLXデュアルアーム(ロング)は、2モニター構成の場合アーム1本につき最大10 kgまで。ASUS VG30VQL1A(4.8kg)なら余裕あり。
現在上のLX デュアルアーム&ロングポールを使用中です。エルゴトロンにはシングルアームや並列固定できるものなどいくつも仕様があります。

あとはポールに差し込み、落下防止リングを固定します。ロングポール仕様の場合、差し込む位置が高いため難関箇所です。
なおLXアーム部だけでで1kg近く、モニターが5kg弱で計6kg前後。
たかが6kgでも高い位置の作業はとても大変なので、自信ない方は必ず二人で作業してくださいね。
PlayStation5などのコンソール機での注意点

基本的にPS5などのコンソール機と呼ばれる家庭用ゲーム機は16:9アスペクト以外には対応していません。
管理人が自室にPS5を導入しなかった理由の1つでもあったりします。ニッチな嗜好の人はいつだって座して待つのみ!
そのままHDMI接続するとそのまま横に引き伸ばされた映像が表示されます。
PS5などのコンソールを接続する場合
モニター側の設定で「アスペクト」を16:9へ変更(既定では21:9)
※HDRと排他のため、コンソール機側でHDRはオフにする
という対策を行えば、左右が黒くマスクされた状態ではあるものの正常に16:9表示が可能です。
ただ頻繁に切り替える場合、かなり面倒です。PCモニター全般ですが、割高でも良いのでリモコンは欲しい…(ずっと昔から思っています)
小ネタ:より高解像度な設定が選択可能
VG30VQL1AでのNVIDIAドライバー設定では、デフォルトの2,560×1,080pixel以外にも多くの解像度表示に対応しています。
例えば当製品を使って、今後もっと高解像度で表示したらどんな感じか(文字やUIのサイズ感)、ゲームのフレームレートを疑似的に試したい、そんな場合に手元のドライバー設定を変更するだけで疑似体験が可能です。
※ただし実際の映像はドットバイドットにならないため、かなりボヤけた画面になります((画像の1ドット=液晶画素1ドットに割り振られない)
ちなみにモニターによっては自製品より高解像度に設定できないものも多数あります。
例えば手持ちのALIENWARE AW3821DWは既定の解像度リストに現れないばかりか、カスタム解像度設定を行っても正常表示できません。
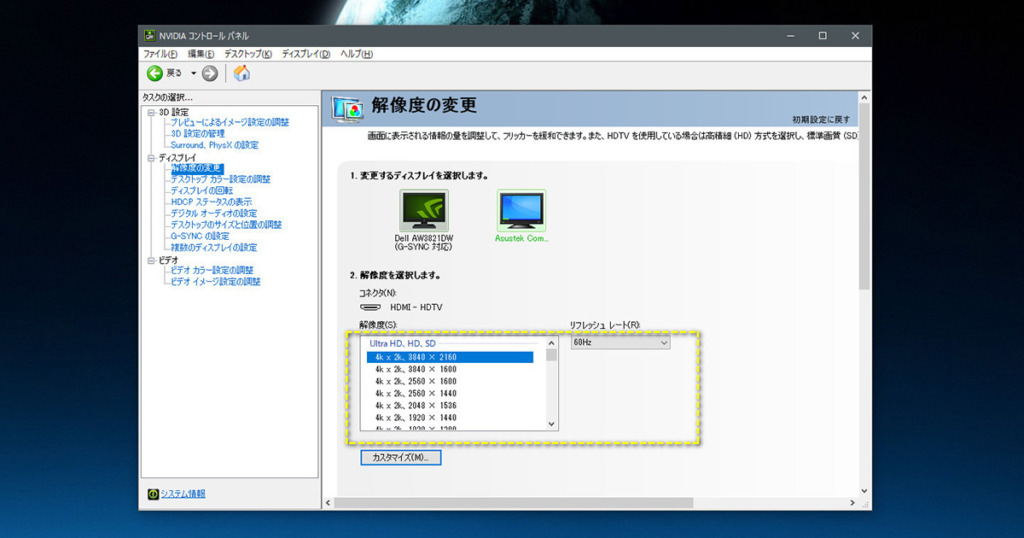
これを変更することでグラフィックカード(もしくはCPUとの組み合わせで)どのくらいの解像度で目的のフレームレートが出せるか簡易的に確認でsきます。過去モニターをより高い解像度へ買い替える場合に、所有するPCの能力を推し量る計測ツールとしても使えるわけです。
例えば例を上げてみます。JAVA版マイクラ(1.20)で非常に重いとされる「SEUS PTGI HRR3」という影modで解像度による変化を追いました。計測器はIIntel Core i5-12400とRTX3050LPの組み合わせです。
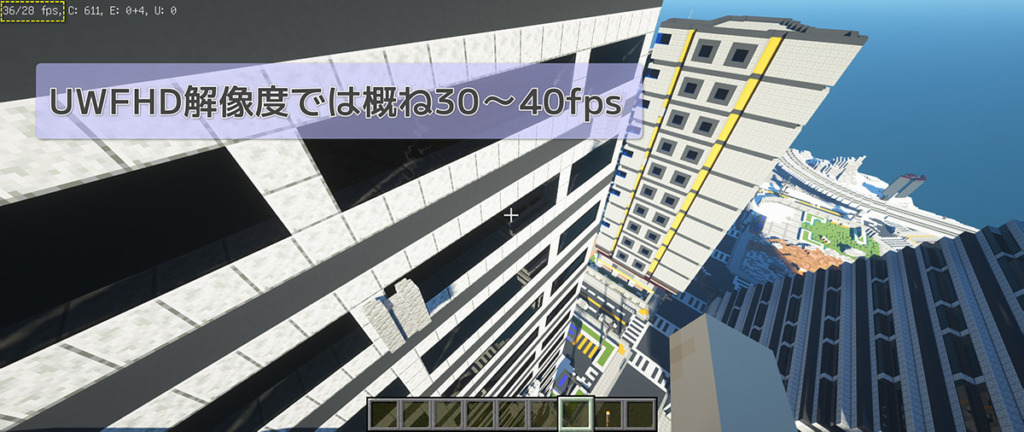
まず標準の2,560×1,080pixelでのフレームレート。
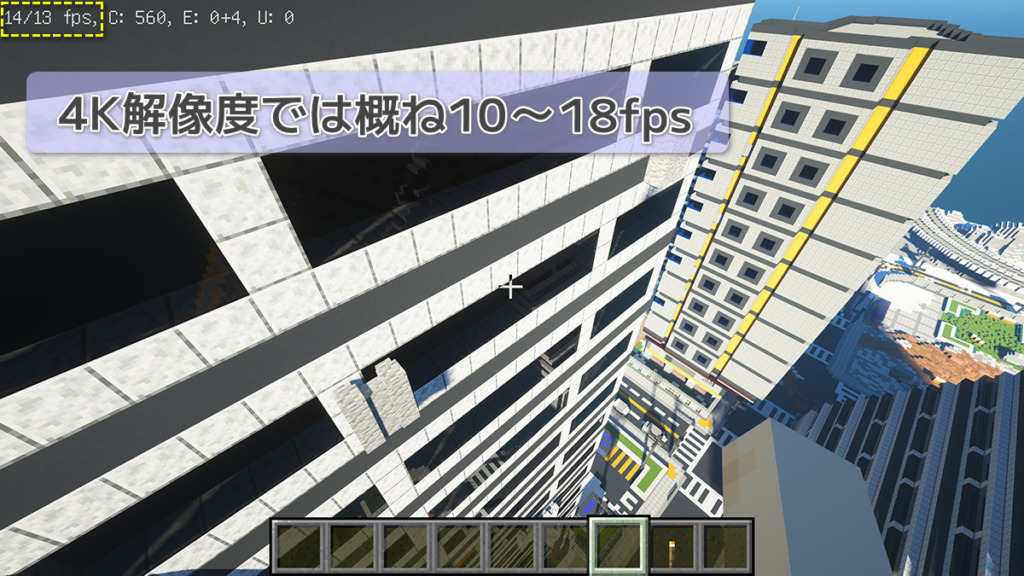
NVIDIAドライバーから選択可能な解像度一覧からUWFHDから約3倍のピクセル数である4K@60Hzを適用してみたのが上の画像。3倍の解像度でフレームレートはおよそ3分の1から4分の1へと順当に低下しています。
なお21:9アスペクト比の本機でモニター側のアスペクト設定を「フルスクリーン」のままにしているとヨコに引き伸ばされた映像になるため、アスペクト16:9へ変更しています。
まとめ:ちょうど良いサイズのウルトラワイド
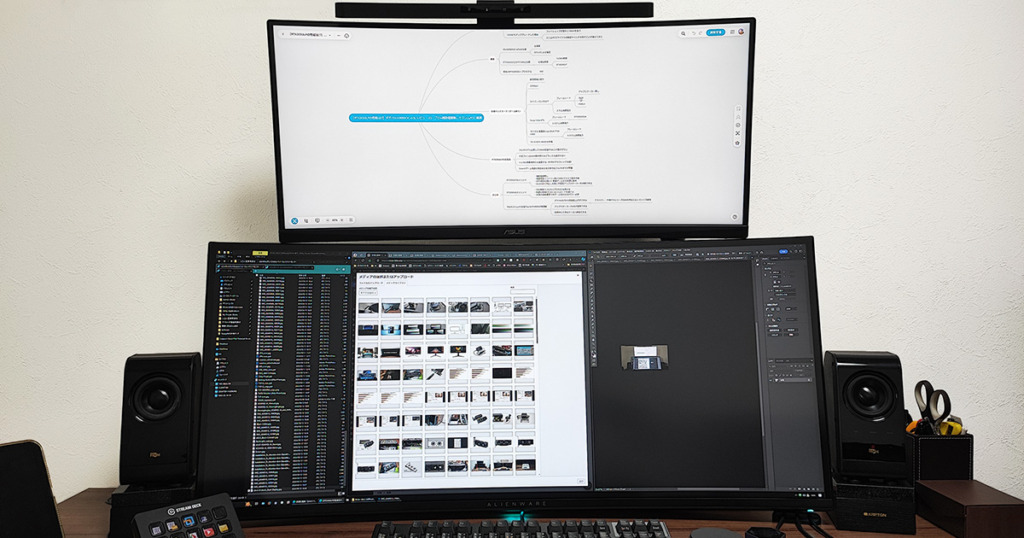
解像度とサイズがそれほど大きくないがゆえのメリットとデメリットがあります。
VG30VQL1A:29インチWFHDのメリット
単体での使用では
- 視界にすっぽり収まる見切りの良さ
- 高解像度ではないのでグラフィックカードの負荷は低め
- Freesync Premium(G-Sync Compatible対応)がしっかり効く
- 適度な幅広感でMindMap系やExcelなど特定アプリの表示で捗る
デュアルディスプレイのサブ用途としては
- モニターアームスタンドで支えるのに不安なし(5kg以下)
- タテ外寸が程よく抑えられて、見上げる苦痛が多少マシに
表示領域拡大の恩恵とギリギリ抑えられたサイズでトータルのバランスが良いと感じました。
ほかに裏面にあるディスプレイ設定用の各種ボタンが直感的で非常に使いやすいという点を管理人は押しておきます。
反面低解像度なのが災いする場面もあります。
VG30VQL1A:29インチWFHDのデメリット
- 例えばWQHD(タテ1,440pix)以上と比べてタテの解像度不足により特定用途で使い勝手が悪い
- 高解像度に慣れているとドット感を強めに感じる(設定のVivid Pixelを使うとより強烈)
- コンソール機は全般16:9強制
- 非対応なPCゲームもある(16:9プレイ強制)
- バックライト漏れはそこそこあり、暗い部屋での映画・動画視聴は気になる可能性あり
色などに特別なこだわりが強くなければ良い意味で普通です。
とはいえ一般的に「発色が良い」といわれるIPSパネルと比較しても大きな問題点はありませんでした。

ただ気になったのはバックライト漏れです。
「部屋が暗い」「背景が真っ黒」と特定条件下のみです。管理人の個体の問題なのかもしれませんが…
ただ実際の稼働中では黒浮きが断然少ないのはVAパネルならではの良さだと強く感じました。

スマホカメラのレベルではうまく表現ができませんが、明らかに上側のVAパネルの方が暗い黒であることが分かります。メインモニターのIPSパネルの黒の表現に不満が出るくらいです。
単体では高リフレッシュレートのウルトラワイドとしては比較的安く色も問題なし。そしてデュアルモニターでは適度に小さくで設置性が高いASUS VG30VQL1Aのメリットと不平不満をレポートしてみました。
ウルトラワイドの2つで非常に作業性が高くあらゆる作業で捗っています!
世の中ウルトラワイドでデュアルはなかなか少なそうです。
しっかりサイズ的なシミュレーションした上で、ウルトラワイド2発の変人の世界へいかがでしょうか。
では!