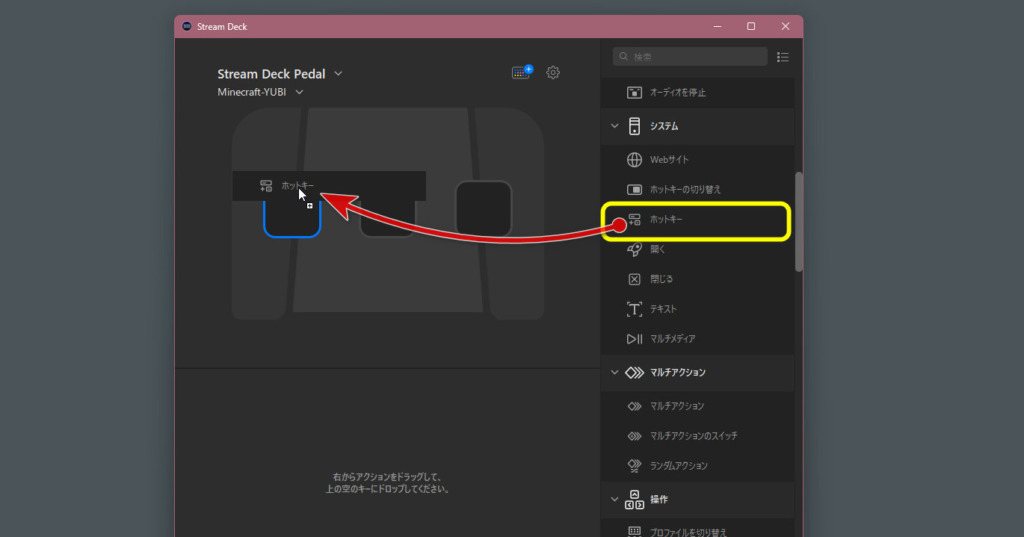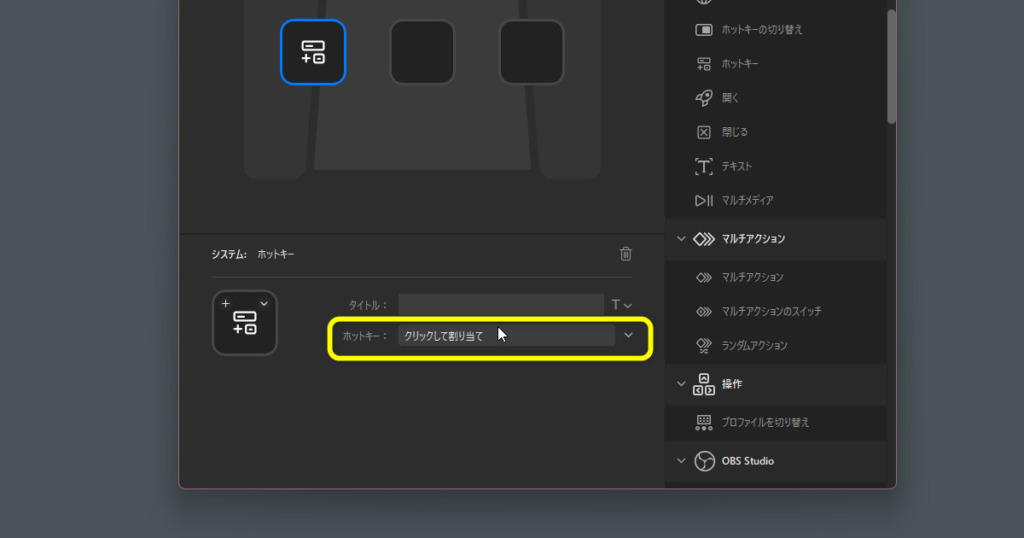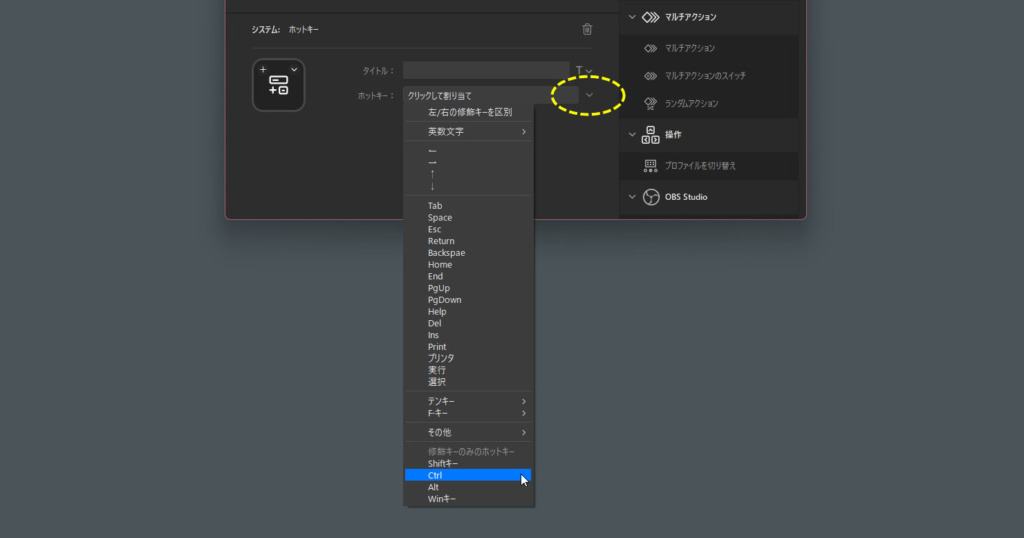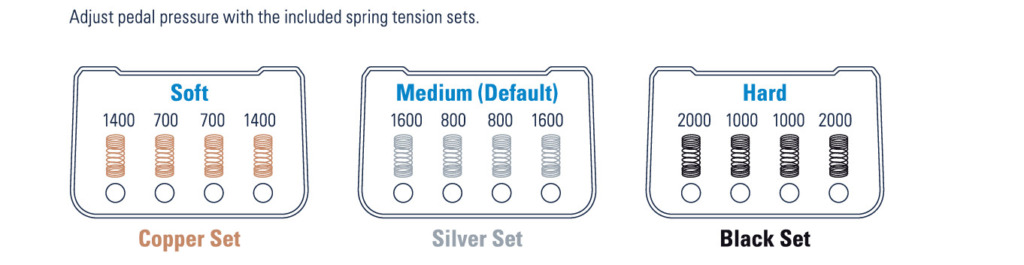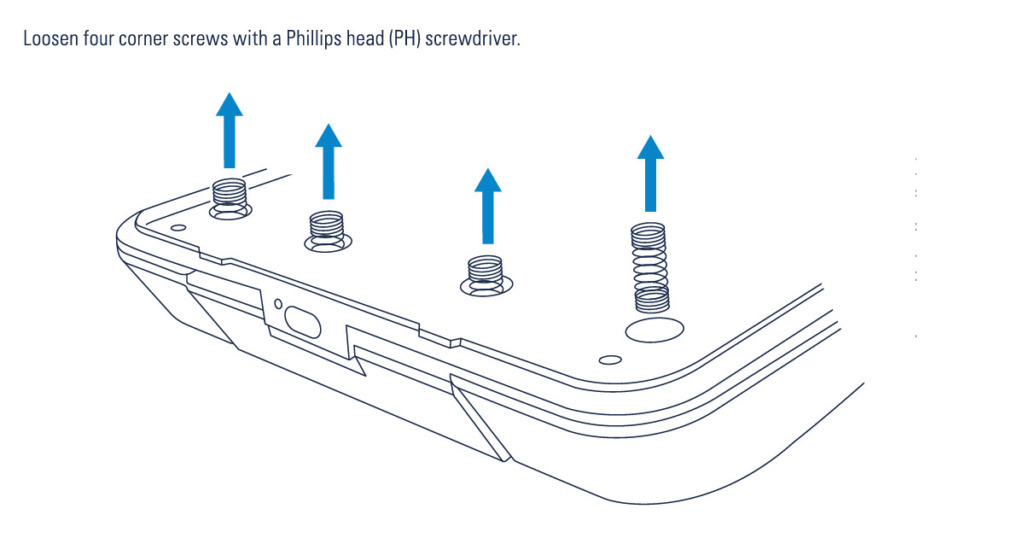こんんちは、相変わらずマイクラにどっぷりつかっているゆびきたすです!
マイクラをやっているとCtrlキーやShiftキー操作で指がつりそうになりませんか?
一時期左手が全体的に腱鞘炎みたいになった時、マイクラをプレイすると指や手首が痛くて痛くて…足で踏めたらいいなぁと思ったのが最初です。
もちろん通常のファイル操作、例えばペダルに「Ctrl」を割り当てた場合、ペダルを踏みながら「A」キーを押せば全選択、といった使い方もできます。また1ペダルに複数ホットキー登録もできます。
できればPC切り替え機で2台で使いたいのでUSB方式を条件で探してみました。
今回選択したのは【Elgato Stream Pedal(エルガト ストリームペダル】です。
メーカーへのこだわりは一切ありませんでしたが、
- ElgatoのStreamDeckMK.2という同メーカーのデバイスを使っていた
- 同じメーカーなのでソフトウェア一が一元化できる
ということで購入してみました。
結論は主目的のマイクラに限らず
- 押し続けるキー操作の場合、指の負担が軽くなった
- ブログ・仕事用パソコンでは大量の繰り返し作業で威力を発揮
- 付属スプリングで好みや履き物への対応も可能
結果的に買って良かったものリスト入りです。ではザックリ解説します。
Elgato Stream Pedalの仕様
| 仕様項目 | 諸元 |
|---|---|
| サイズ/重量 | 175 x 244 x 49 mm / 960g |
| ペダル数 | 3ボタン式 |
| 既設&交換用スプリング | ソフト(左右1400g/中央700g) ミディアム(左右1,600g/中央800g ※製品に初期固定済) ハード(左右2,000g/中央1,000g) |
| 接続インターフェース | USB2.0 |
| USBケーブル長 | 2.5m |
| 対応OS(ソフトウェア) | Windows10(64bit)及びをれ以降 macOS 10.15またはそれ以降 |
手で持つと意外にズッシリとした重量感があり、剛性感を連想させます。

見た目は非常にシンプルで左右・中央の3ボタン仕様です。
少ないと感じる方もいると思いますが、シンプルに徹したからこその使いやすさだと思います。
Elgato Stream Pedalとは?

キーボードやマウスクリックでの操作を単操作・複数操作問わず足で踏んで操作するフットスイッチデバイスです。
対応したOSかつパソコン側にUSB-A端子(USB2.0以上)さえあれば使用可能です。
本体部にはペダルとUSB-C端子しかないため、使用にはElgato謹慎の【STREAM DECK】ソフトウェアをインストールして連携します。
想定されるのは普段のファイル操作やソフトウェア上での特殊な操作を含め動画編集、DTM、ゲームなど工夫次第で使い方は無限にできます。
またペダルへの機能やキー割り当てはソフトウェア上から設定します。1台のElgato Stream Pedalにおいて複数の「プロファイル」を作成することができ、使用するソフトウェアの起動を監視してペダルに割り当てた機能を自動的に切り替えることも可能です。
Elgato Stream Pedalの使い方

基本的にElgato Streamシリーズでは共通のソフトウェア1つで、PedalだけではなくSTREAM DECK LXやMK.2などのボタンデバイスもまとめて管理ができます。
つまり便利に使いこなせるか、そうではないかはSTREAM DECKソフトウェアの設定を如何に行うかがポイントです。
管理人は過去にElgato STREAM DECK MK.2を購入して使っているため、今回の設定は非常に簡単でした。ソフトウェアの設定方法は全く同じなので過去記事も参考にしてみて下さい。
過去記事 【Elgato Stream Deck MK.2】レビュー:何でもできる効率化ボタンデバイスの使い方 - 電子徒然雑記 (creas-labo.org)
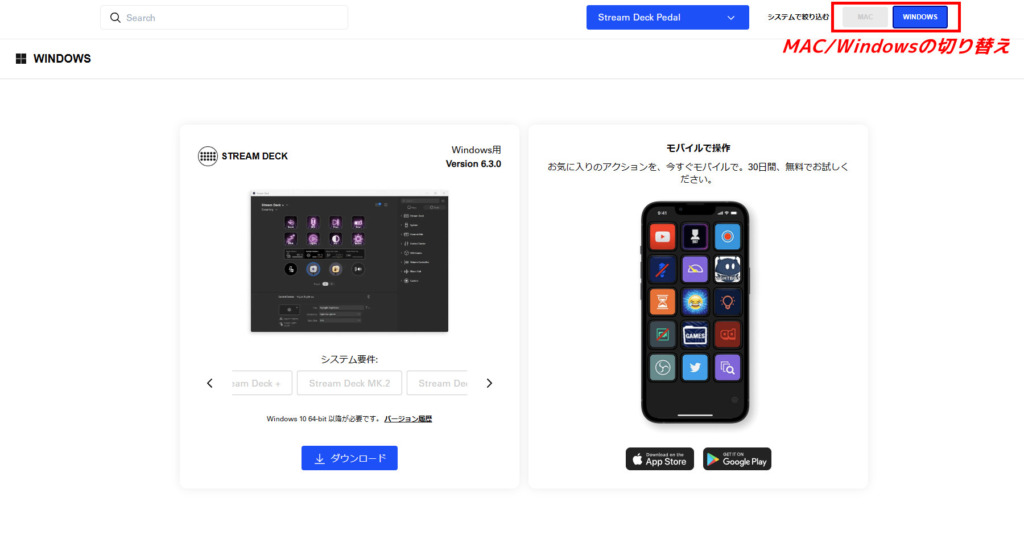
ソフトウェアは公式のコチラから製品を選択した上でWindows用もしくはmacOS用をダウンロードしてPCにインストールします。
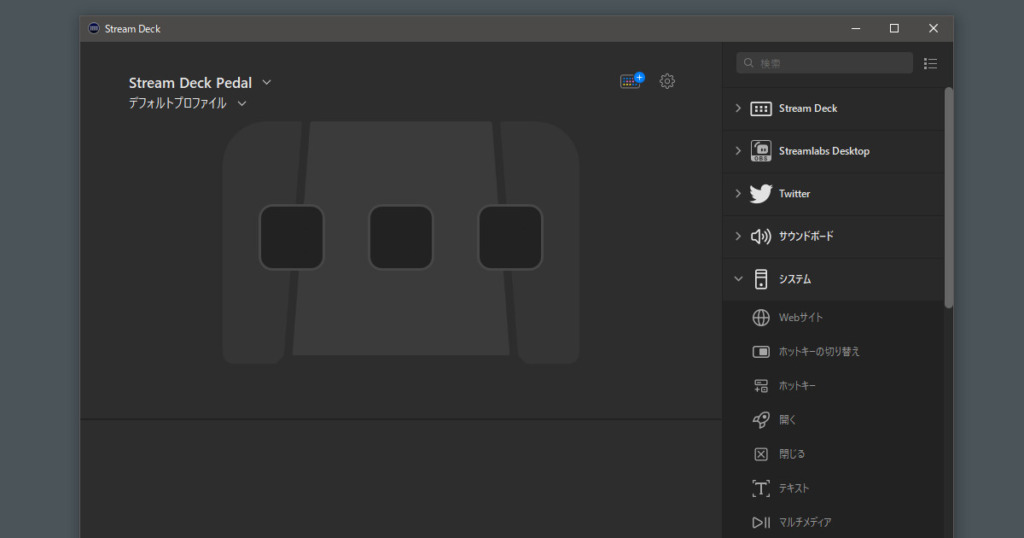
インストール後に起動すると上の画像の画面が出現します。
ソフトウェアの起動に合わせてプロファイルというキー設定グループを切り替える方法は便利です。
詳細は先の過去記事で解説しています。設定画面ではStream Deck MK.2のような多ボタンではありませんが、設定方法は全く同じです。
そこで今回は普段はデフォルトプロファイルで設定していると仮定して、マイクラが起動するとマイクラ専用プロファイルに自動的に切り替えるという設定を行ってみます。方法は次のように行います。
新規プロファイルを作成
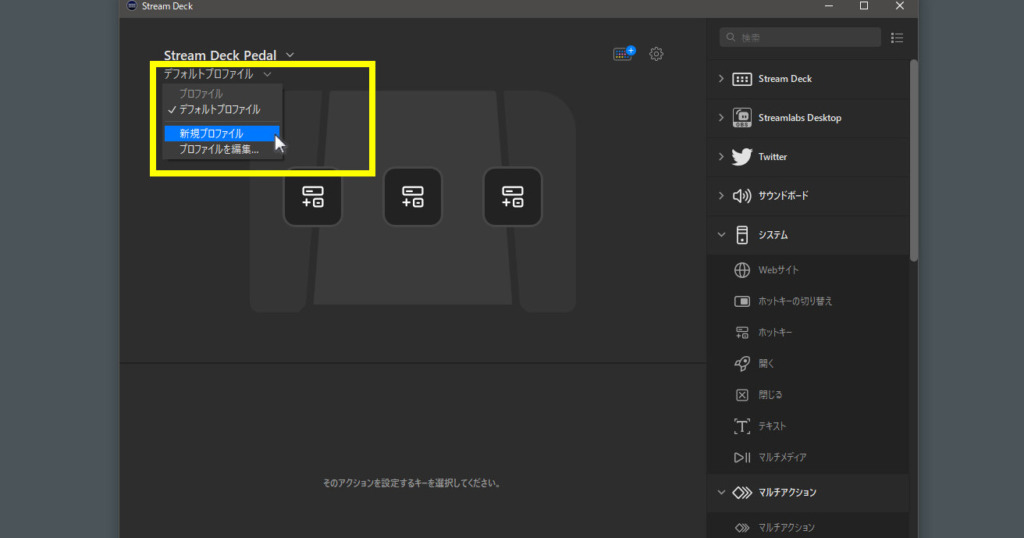
ソフトウェア画面左上の「デフォルトプロファイル」左にある【V】マークのプルダウンから「新規プロファイル」をクリック。すると「プロファイル1」が作成・選択されます。
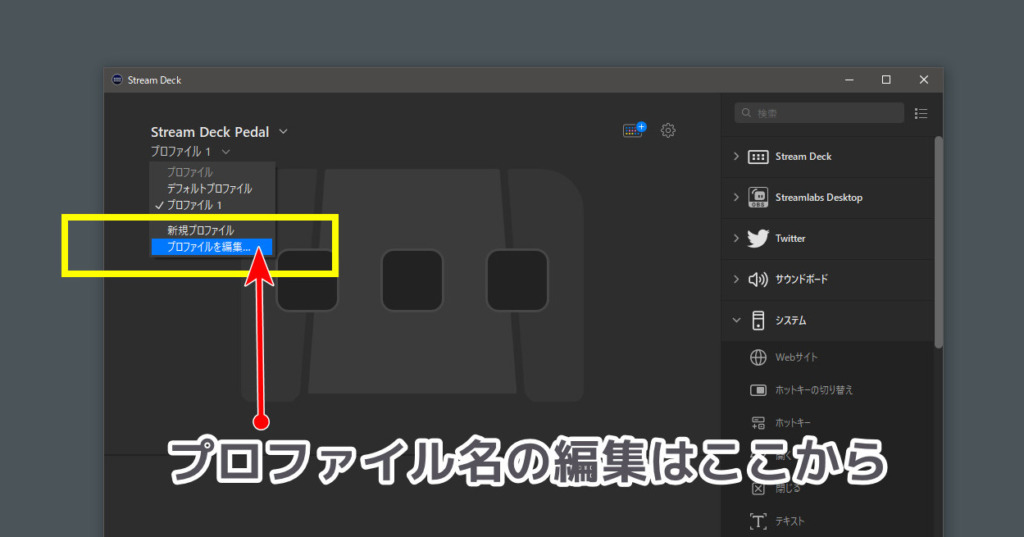
プロファイル名を変更するため「プロファイル1」横の「V」マークから「プロファイルを編集」をクリックします。
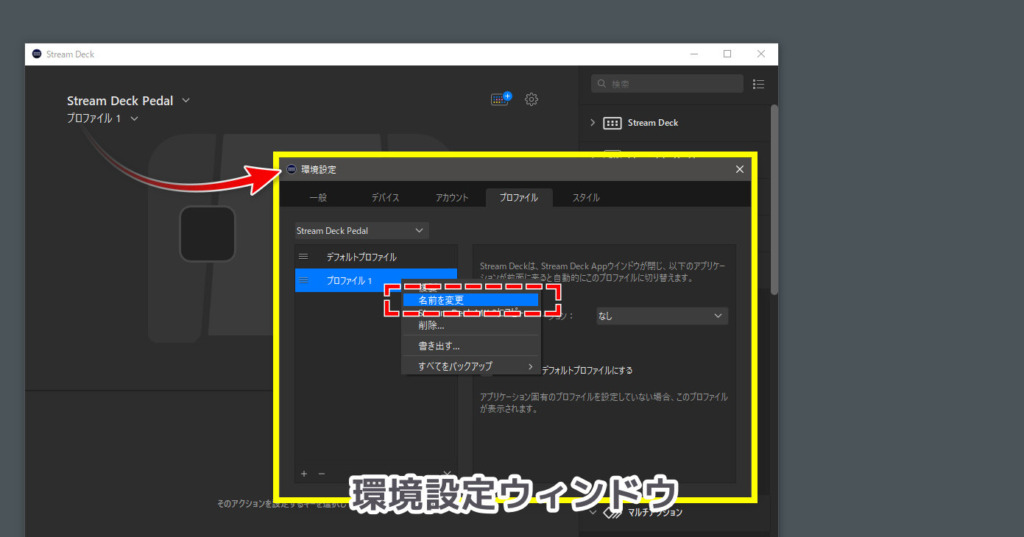
環境設定ウィンドウが開くので「プロファイル1」を右クリックして「名前変更」を選択し、リネームします。
Minecraftの起動監視をするため、実行ファイルを登録
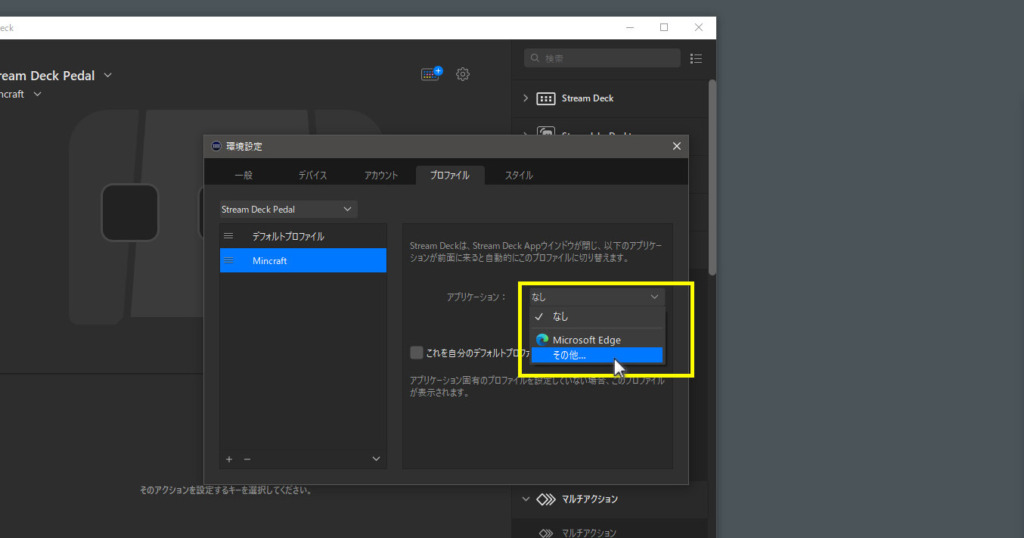
STEP1で最後の環境設定ウィンドウでリネームした「Minecraft」プロファイル右欄「アプリケーション」欄のプルダウンを開き「その他」をクリック。
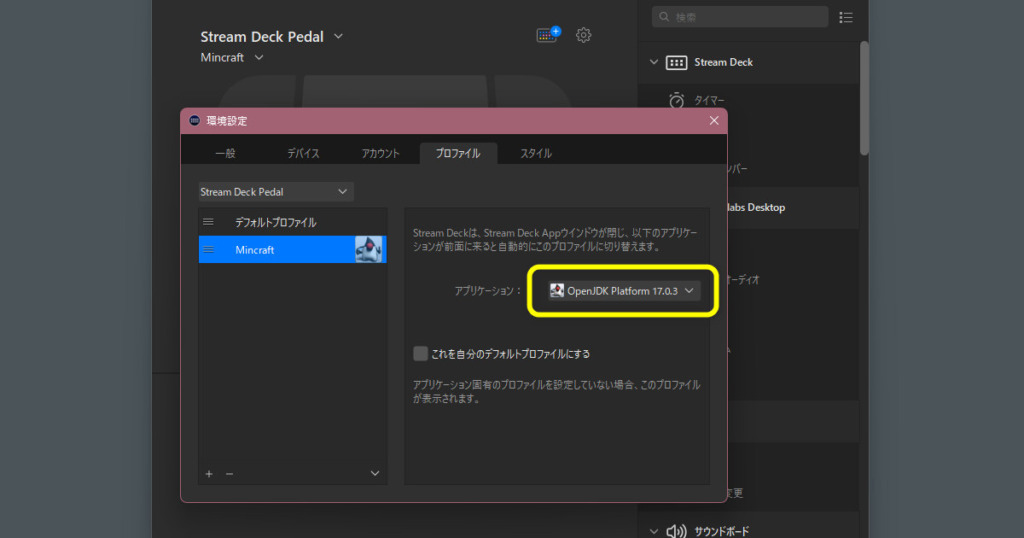
Minecraftの実行ファイル「javaw.exe」を指定。該当ファイルは以下にあります。以下をコピペできます。
※下記PATHは2023年09月現在
%userprofile%\AppData\Local\Packages\Microsoft.4297127D64EC6_8wekyb3d8bbwe\LocalCache\Local\runtime\java-runtime-gamma\windows-x64\java-runtime-gamma\bin\javaw.exe
指定すると上の画像のように「OpenJDK Platform…」が選択出来ていたら完了です。
なおマイクラの画面がアクティブ(=最前面化)になったらMinecraftプロファイルへ切り替え、逆に他のウィンドウなどを選択してマイクラ画面が非アクティブになった場合にデフォルトプロファイルに切り替えたい場合は以下の手順です。

- 環境設定画面の「デフォルトプロファイル」を選択
- 右欄の「これを自分のデフォルトプロファイルにする」へチェックマークを入れる
これでマイクラを起点としてアクティブ・非アクティブでStream Deck Pedalのプロファイルを切り替えができます。この辺りはいろいろ応用が利きますね。
各ペダルに機能やホットキーを割り当てる
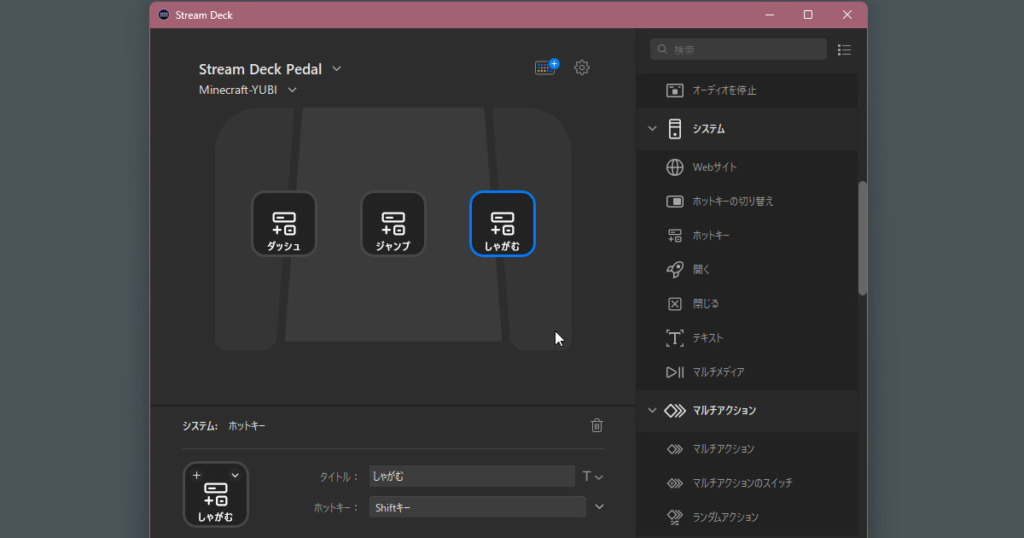
マイクラ内でキー操作的に指が疲れるCtrl(ダッシュのトリガーキー)やShift(しゃがみ動作のトリガーキー)など押し続けるタイプのキーを割り当てました。
ダッシュの場合左ペダルを踏みながら「W」キーを押せば前方へダッシュし、高所で作業する場合の落下を防止するための「Shift」キー操作は右ペダルを踏み続けて作業できます。
長時間の建築など指が疲れて仕方ない作業が非常に楽になります。
なお真ん中ペダルは特に凝りはないため、スペースキーを割り当ててジャンプできるようにしました。
しかしマイクラはもちろん、Starfieldでもタイミングが重要な要素のキー操作には若干注意が要ります。こちらは後述します。
Elgato Stream Pedalのメリット

- 指や手元を離さずに操作できる
- ソフトウェア基点で無限にさまざまな用途に使える
- 踏む力の微調整ができる
- 汎用ケーブルなのでUSBケーブルが交換できる
- 特定のキーを押し続けるマイクラのキー操作が楽に
複数キーを同時押しするときキーの位置が離れて操作しにくい場合や、同じキーの組み合わせを繰り返し繰り返し押すような面倒な作業がとても楽になりました。
管理人はStream Deck PedalとStream Deck MK.2を組み合わせて使っていますが、黄金の組み合わせだと思います。ライブ配信や音楽編集などでも威力を発揮できそうですね。
慣れないうちはついペダルの存在を忘れてしまってキーボード操作してしまいますが、慣れればレスポンスよく操作できます。
またもし踏み動作でペダルがやや重いとか軽すぎると感じた場合は、ペダルのスプリングを交換することでデフォルトを基準に荷重を上下1段変更できます。
因みにデフォルトでセットされているのは
- 左右1,600g荷重
- 中央800g荷重
の組み合わせです。組み換え方法は以下を参考にして下さい。公式のマニュアルはコチラから閲覧できます。
またUSBケーブルについては、直付けではなく取外しのできる汎用ケーブルなのもメリットです。
- ケーブルが届かないので交換したい
- ケーブルの根元が傷んだとき
こういったケースでもケーブルを交換するだけで済みます。
今回の主目的である「指がつりそう」なマイクラの操作はもちろん、他のPCゲームでも用途を絞って使えば快適な操作ができました。
Elgato Stream Pedalの気になる点

- まず設定を行わないと使えない
- ゲームでの注意:操作遅延がある(ハードウェアとは限らない)
Stream Deck MK.2の記事でも言及しましたが、箱から出した時点では何もできません。ベースとなる機能は何もないので「工夫次第で何にでも使える」デバイスです。
それだけにプロファイルの切り替えや複雑な割り当てをしようとするとPCのスキルが少し必要です。
気になったのが操作の遅延です。遅延を測るツールを持ち合わせていないので感覚的なものに頼りますが、デバイス側の問題だけというわけではなく、
- キーボードでの指の操作
- 踏む動作でのキー操作
この2つを比べた場合、当たり前ですが歴然と指のキー操作が高速です。キーボードのキーストロークと比較するとフットスイッチのストロークが長いことも関係していると思います。
そのためマイクラのジャンプキー(デフォルトSpace)、Starfieldでレスポンスやタイミングを要求する操作では感覚的なズレがあるため、操作難易度が上がります。
Starfieldの戦闘などで使用する場合、しゃがみ操作やTabキーでのメニュー切り替えあたりでは問題ないので工夫すれば全天候型な使い方ができます。
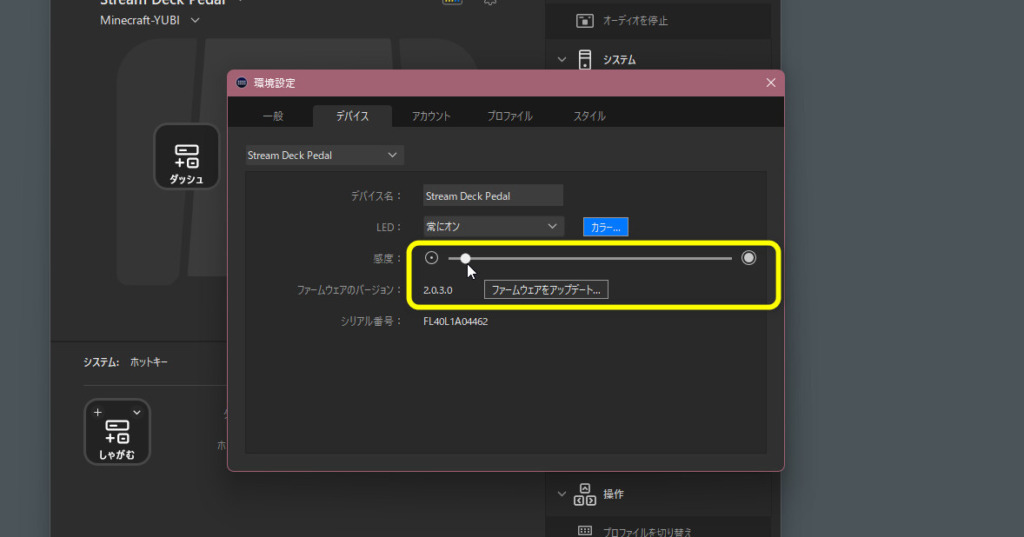
遅延の対策としてフットスイッチの感度設定でレスポンスが改善するので、まずは調整をおすすめします。
環境設置ウィンドウ内の「デバイス」タブ内の感度スライダーを左へ移動させるとより短いストロークで反応するようになります。
まとめ

PCの操作をいろいろな面で便利に省エネ操作できるフットスイッチであるStream Deck Pedal。
その良さは単にハードウェアの完成度…ではなく、Stream Deck ソフトウェアの熟成によるところが大きいです。
人間の手指と足先のレスポンスなども考えるとシビアなタイミングが必要なキー操作には適しません。ただソフトウェア側からペダルの感度調整があるので踏みしろを確認しながら調整できるのも逆にメリットになっています。
管理人が試行錯誤した中でゲーム中にこれは!と思う使い方を提案。
たとえばフルスクリーン動作中は主のソフトウェア以外すべてバックグラウンドに回っています。つまり他のソフトの操作がしにくいのです。そこで…
- フルスクリーンゲーム中にスクリーンショットを割り当てる
- フルスクリーン中に音量ボタンを割り当てる
管理人は記事を作成する場合にスクショを撮ったり、フレームレートのログを取ったりします。困るのがフルスクリーン中での作業。一度Windosボタンなどを押してデスクトップやタスクバーを出して操作しないといけないのでかなり煩わしいです。
フルクリーンのソフトウェアでプロファイルを切り替えできる機能を生かして、特有のキー操作ができるんですよね。考えればまだまだアイデアが出てきそうです。
また追加機能のプラグインなども豊富に公開されており、ますます便利になるStream Deckシリーズ。
PCの操作でちょっとした疲れ防止や時短化してみてはいかがでしょう。
では!
またボタンデバイスのElgato Stream Deck MK.2(レビュー記事)を併用すれば更に時短効果増大ですね。