
こんにちは、ウルトラワイドが趣味のゆびきたすです!
大小2つのウルトラワイドを使ってみました。
小規模な空間でデュアルモニター環境を作る場合、モバイルモニターを使う方法があります。
しかしこの構成の弱点はとにかく画面が小さいためスケーリングがほぼ必須となること。
改善点としてもう少し大きなモニターを使い、その上で可能な限り占有面積を小さくできないか考えてみました。
今回フルHD解像度を少し拡大したウルトラワイドモニターを入手。これを使ってデュアルディスプレイ環境にも使ってみました。
実はデュアル構成のためにわざわざウルトラワイドにしたのは理由があります。(後述)
入手した製品は【JAPANNEXT(ジャパンネクスト)JN-VG233WFHD200】。
3万円を大きく下回る価格で特殊なカテゴリのウルトラワイドが購入できるのには少し驚きです。
世界で最も普及しているであろうフルHD解像度のモニターを使っている場合、左右+15%ずつで合計およそピクセル数で30%ほどの作業領域を追加できる仕様です。ピクセルというのはいわゆる画素だと思ってください。モニター上の映像を構成する最小単位の【点てん】ですね。
FHD(フルHD) 1,920×1,080ピクセル
今回のモニター:UWFHD(ワイドフルHD) 2,560×1,020ピクセル
そして以下の2種類のパターンで使ってみました。
- 単体での主にゲームで使用
- デュアルディスプレイでサブとして使用
JAPANNEXT JN-VG233WFHD200の概要

ザックリ大きな特徴として
- ノングレア(非光沢)の平面モニター
- 電源はACアダプタ方式
- 入力で異なるリフレッシュレート
- 軽くて小さな異色ウルトラワイドモニター
詳細なスペックは以下の通り。
| 解像度 | ワイドフルHD 2,560×1,080 pixel |
| 液晶タイプ | VAタイプ |
| HDCP対応可否 | HDCP2.2 |
| 最大輝度 | 300cd/m2 |
| コントラスト | 4000:1 |
| 視野角 | 水平178º / 垂直 178º |
| ちらつき軽減/ブルーライト対策 | フリッカーフリー対応/ブルーライト対策あり |
| GPU(グラフィックス)同期技術 | AMD FreeSync |
| PlayStation5対応可否 | フルHD表示/120Hz対応 |
| VES仕様 | 75×75mmマウンター付属(固定ネジM4×10mm) |
| 外寸(スタンド併用) | 幅563×高367×(スタンド底板)奥161mm |
| 外寸(スタンド無) | 幅563×高268×(モニター部)奥40mm |
| 重さ(スタンド併用) | 2.9kg |
| 重さ(スタンド無) | 2.2kg |
| スピーカー | 非搭載 |
| 前面ロゴの大きさ | 「JPANNEXT」W100×H30mm範囲 |
| ベゼルフレームの厚さ (パネル非表示部含まず) | およそ上2.5mm左右2.5mm下 14.5mm |
| 入力インターフェースおよびリフレッシュレート ※いずれも2,560x1,080時 | DisplayPort 1.2@200Hz×1/HDMI 2.0@180Hz×1) /HDMI 1.4@75Hz×1 |
| USBタイプC映像・充電対応 | 無し |
| 液晶詳細設定方法 | 背面部 / 十字スイッチのみ |
| マルチウィンドウ機能 | PIP/PBP機能両対応(裏面ボタン操作) |
| リモコン有り無し | 無し |
| スタンド高さ調整可否 | 不可 |
| スタンド角度調整可否 | -5(うつむき)~+15(上向き)※左右首振りは不可 |
| 付属品 | DPケーブル(1.5m)、AC電源アダプター&ケーブル、マニュアル、保証書、VESAマウンター |
JN-VG233WFHD200の開梱と付属品

大型なウルトラワイドモニターが多い中、届いた箱自体もかなりコンパクトでほぼ無装飾。同時に購入したエルゴトロンのモニターアームの梱包箱よりも小さいです。

上の画像は開墾直後のバックパネル。質感はプラ感が強くチープさを感じます。インターフェース部は強めに押すとパネルが若干パカパカします。筐体の厚みはかなり薄いと思います(その代わりに軽い)

モニター単体での重量は約2.26kgでした。
モニターアームを使う場合気にしたい数値ですが、小脇に抱えられる「非常に軽い」印象です。
付属のパーツは下のタブを切り替えてチェックしてみてください。
主要な付属品は上記の3点です。

液晶部とスタンドアーム部の接続は4mmビスで行います。ネジ部にはゆるみ防止剤が塗布されていました。
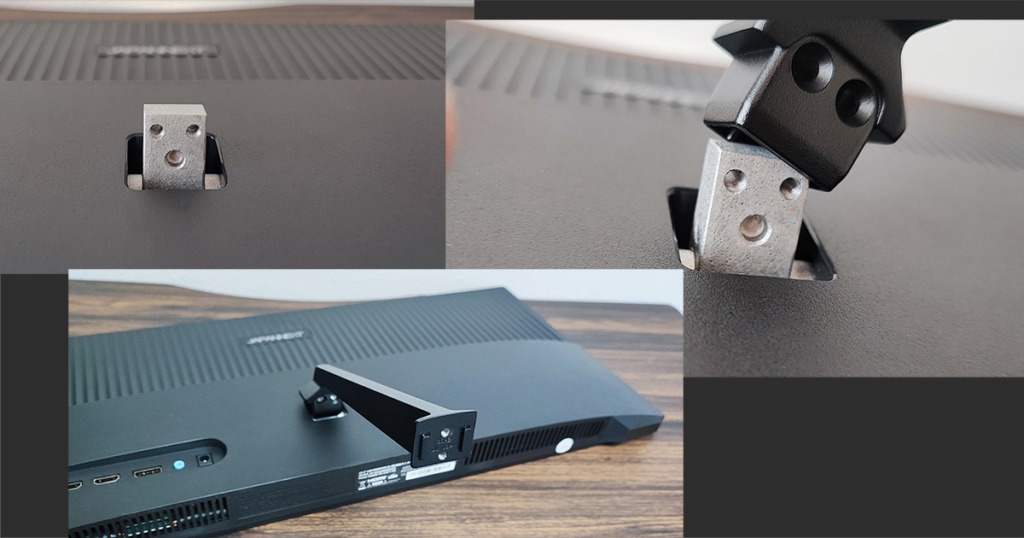
さらにアーム部とベース部も4mmの同じビスで底面側から縫い付けます。
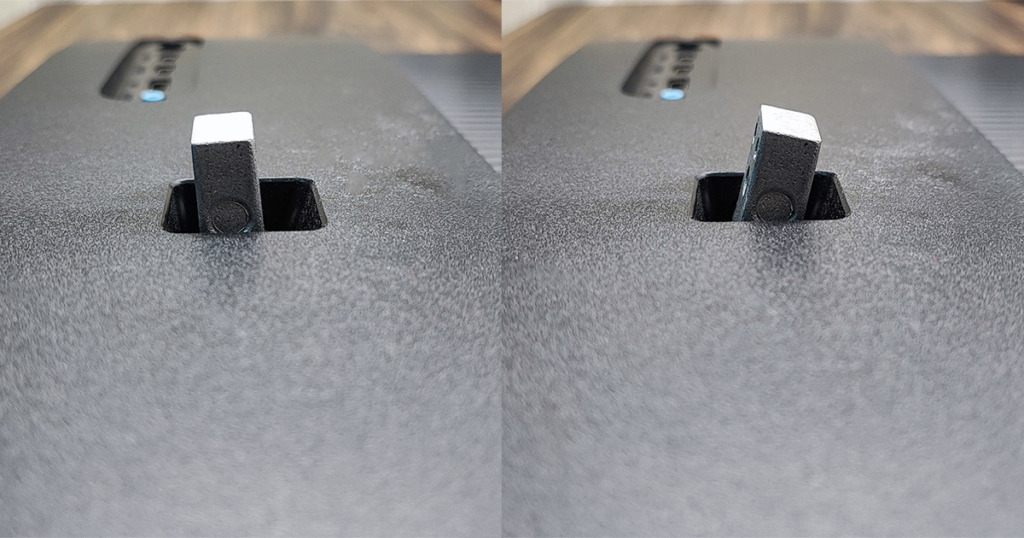
スタンドのアーム部自体には稼働部分は無く、モニター側のブラケット自体が上下に合計15°ほど稼働します。調整範囲としては小さめです。
高さの調整や左右の首振りはできないので注意してください。
またサイズ感としてはウルトラワイドとしては衝撃的とも思えるコンパクトさ。どうしても机上のスペースを大きく割けない場合に有効な製品選択の1つとなるでしょう。
サイズ感と解像度

上の画像は約10年前に購入した23.8インチの古いモニターとの比較。太いベゼルの主張が大きかった世代です。
液晶サイズが0.5インチほどダウンしたとは言え、アスペクトが16:9製品と比較すると、フレーム厚の違いはあるもののタテ外寸が小さいだけで非常に小さく感じます。
続いて画素という、色を表現する1粒であるドットの間の距離を現すドットピッチ。
こちらは解像度とパネルのサイズの組み合わせによって変わります。
- 23.8インチフルHD:0.274mm(92.559 ppi)
- 23.3インチUWFHD:0.213mm(119.248 ppi)※当製品
およそ22%ドット間のピッチが縮小する計算です。
なおメインモニターは計算上0.229mmなので、文字自体が小さくなります。画素と画素の隙間が詰まる感じですね。
逆に画素ピッチが詰まるので、画面の精細さは少しだけ向上する原理となります。
普段から高解像度に慣れている場合にはそれほど体感できないかもしれません。
JN-VG233WFHD200のLED照明
一応「ゲーミング」と名の付くデバイスであるため、見た目の特徴としてモニターの左右下端に赤色LEDを装備しています。
モニター設定でその調整も可能で光るパターンは3つ。
- 消灯
- 赤色の点灯
- 赤色の点滅
パネル裏面の設定で切り替え可能です。光るのが気になる場合には無点灯に設定できます。

モニター左右下端に妙な出っ張り感があり正直邪魔に感じます…すこし玩具っぽいです。
JN-VG233WFHD200のリフレッシュレートは入力端子で異なる
ゲーム用途でも使うために重視したのはリフレッシュレートです。
NVIDIAのドライバーから見るとハイレート設定が可能なDisplayPortで可能なリフレッシュレートは以下の通り。
- 60
- 120
- 180
- 200

ちなみにHDMI接続だとHDMI1と2で出せるリフレッシュレートが違うので注意してください。
3つ端子が並んでいるなかで、真ん中の端子が最大180Hzまで対応しています。
HDMI入力でのハイリフレッシュレートなモニターの条件
ウルトラワイドモニター全般をくまなく探した感じ、HDMI入力は最大でも100Hzあたりに抑えられているモデルが相当数あります。
少ないながらも比較的リフレッシュレートが高いのはUWFHD解像度モデルまで。
なぜなら多くのモデルで採用されるHDMI規格は「2.0」系となり、200Hz近くに対応するには解像度を含めた伝送帯域の上限に当たってしまうからです。
ウルトラワイドで定番の「3,440×1,440 / UWQHD」のモデルでは多くがHDMI接続時85Hzだったり100Hzだったりするのは帯域の影響が大きそうです。一応HDMI2.1搭載機もありますが、非常に高価です。HDMIに関してはまだまだイケていない状態が続きそうです。
そのため現状HDMIでハイレートを実現するにはUWFHD解像度あたりを検討することになります。
例えば90Hzや144Hzは無いですが、NVIDIAのドライバー【カスタム解像度】から作成できます。(DPなら200Hz以内、HDMIなら180Hz以内)
メインのモニターとして使う場合には、接続インターフェース(DPとHDMI1/2)に合わせた最高レートに設定すればヌルヌル動作です。
なお機能の中でPIP/PBPが可能ですが、非常に利便性が悪いため割愛。せめてリモコンが無いとお話になりません。
パネル:視野角やカラー調整

格安製品では視野角が過大に広告される点もあるようで、それほど期待せずに購入しました。
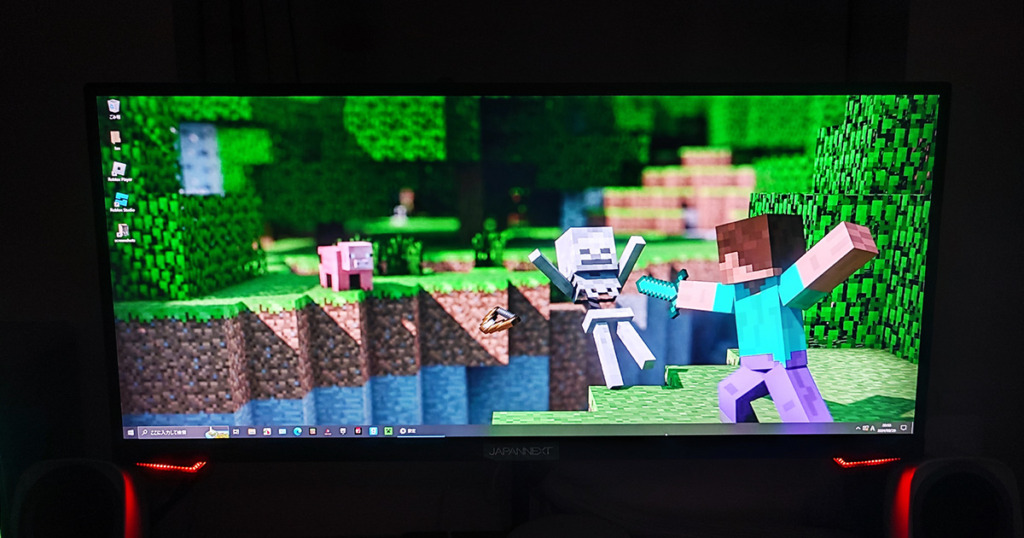
まず真正面からのイメージが上の画像。スマホカメラなので色再現などはご容赦を。
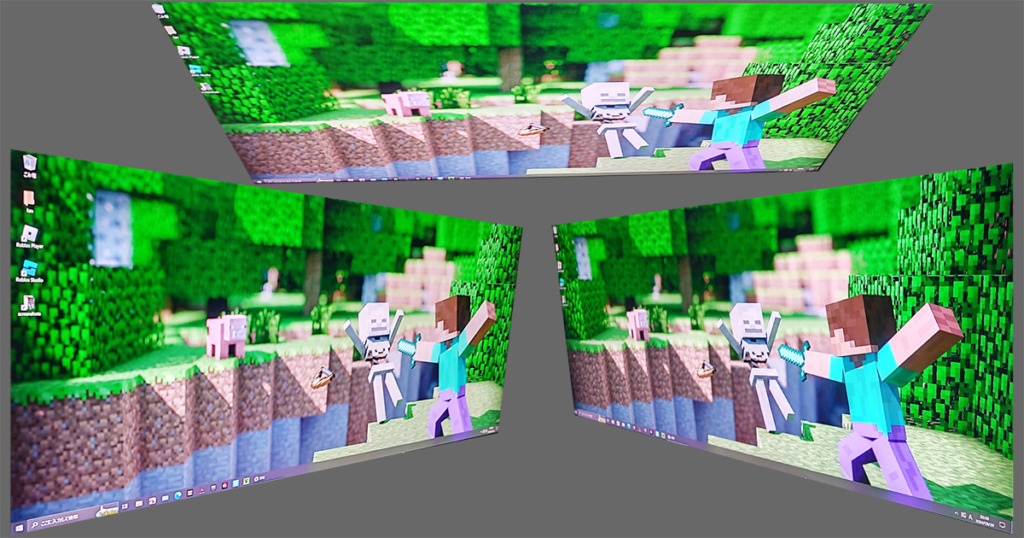
次に、角度は非常に不正確ですが、視野をずらして撮影してみました。1つ上の真正面画像と比べると全体的に白っぽくなります。
しかしそれほど違和感はなく許容範囲内と言えるでしょう。そもそも視野角が問題になるような使い方をしないので何ともですが。
次にパネルのデフォルトの色合い。
デュアルモニターとして使用する場合、サイズや解像度と同じく気になるのが色合いです。
メイン機であるALIENWARE(DELL)AW3821DWはプリセット中【MOBA/RTS】モードで使用しています。
ホワイトにやや青みが入ったスッキリとした色合いを基調としたものです。
ただ目の疲れなどを考えると若干暖色寄りの方が良いかと思いますが、このあたりは好みですね。

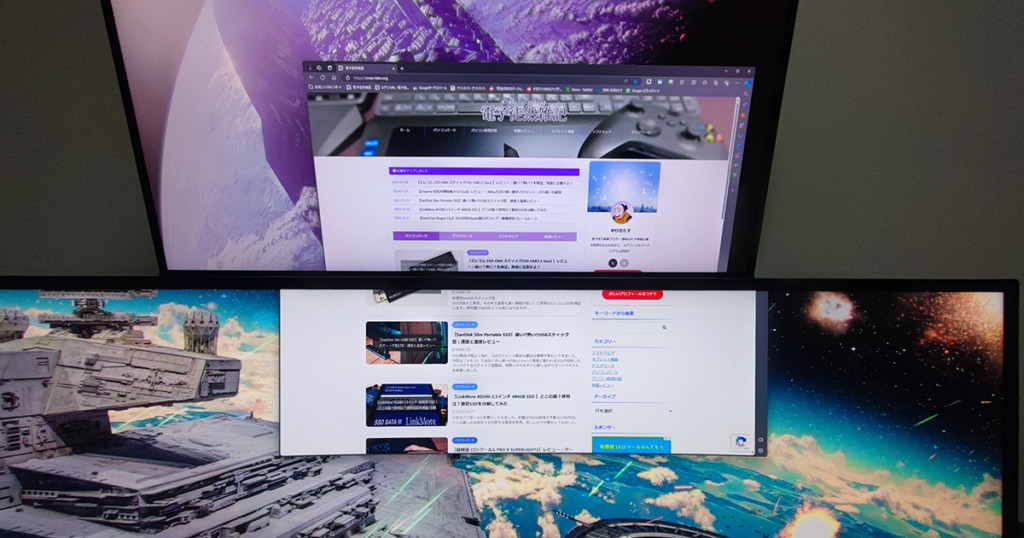
上の画像は四苦八苦しながら調整中の様子です。※画像はスマホカメラのクセも出るのであまり参考になりませんが…
青みが強くなりすぎたり輝度が合わなかったりでキレイに揃えるスキルが自分には無いのが分かり、ほどほどなところで妥協。
さてJN-VG233WFHD200のデフォルトは暖色寄り(黄色味がある)に感じ、全体的にやや眠い印象を受けます。
そのためメインモニターに合わせてカラー・輝度両方での調整が必要。

ちなみに各種調整はパネル裏のフリーでグリグリ動く十字キーで行います。
もともとパネル裏のこういったボタン操作は非常にやりにくいのが普通ですが、JN-VG233WFHD200の操作性は極悪レベルです。
まず戻るや決定の方向キー入力規則が非常に覚えにくい。上下方向で「選択移動」、右で「決定」…ちなみに押し込むと電源のON/OFFです。
頻繁に戻ってしまったり、目的ではない設定項目に入ってしまったりと、UIが良くありません。
またキーの位置がよくありません。スタンドを使う場合には問題は少ないのですが、デュアル構成かつモニター下端にスペースが無い場合、ボタンまでの距離が遠すぎます。

純正スタンドとアーム使用の両方の使い方が吟味されている場合液晶部を真正面に見たとき、右端の角付近(の裏側)にボタン配置されていることが多いと思います。
しかしJN-VG233WFHD200においてはパネル裏面の中央に若干に寄っています。このたった85mmほどの距離が操作性を著しく落としています。
パネル自体の印象はコントラストが弱めで鮮やかさにやや欠けるパネルなため、好みに調整するのはそれなりに大変かもしれません。妥協も合わせるとコスパは良いかと思いますが。
JN-VG233WFHD200単体で使用:マイクラしてみた

手始めに単体で使ってみました。
当ブログで頻繁に登場するマインクラフト(JAVA版)をプレイ。
マイクラ内の【視野】設定はどちらもデフォルトです。上の画像のように比較すると横方向の広さを感じます。解像度と液晶サイズの関係で描画される対象部は全体的に少し小さくなります。
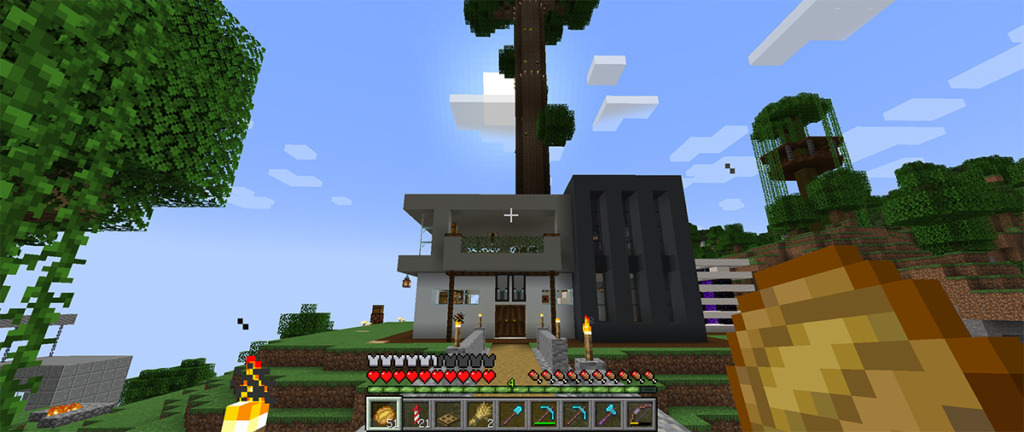
横30%ほどの拡大は、単体で見るとフルHDから乗り換えても違和感が殆どありません。大きく違いを感じにくい点はメリットでもありでメリットです。
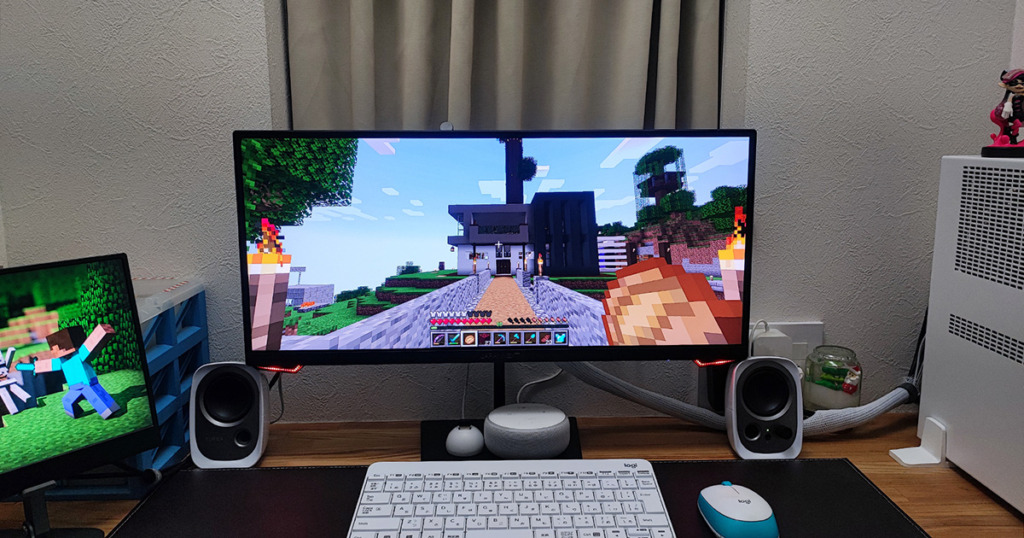
視界移動が大きくなりがちな30インチ超のウルトラワイドと比較して、そのコンパクトさは視界に全て収まる見切りの良さを感じます。上の画像は我が家の次男のスリムPC環境(12100F)。グラフィックスがGTX1650LPというローエンド製品ですが軽いmodであればモニターの最大レート200Hz=GPU出力レート200fpsでぬるぬるプレイが可能です。
フルHDよりも少しだけワイドとは言え、没入感は確実に向上します。
サイズ感で見ると視野内に敵を収めやすいシューティング系(FPS)ゲームなどを好む層にもマッチングしやすいと思います。
ウルトラワイド2台:上下のデュアルディスプレイ化
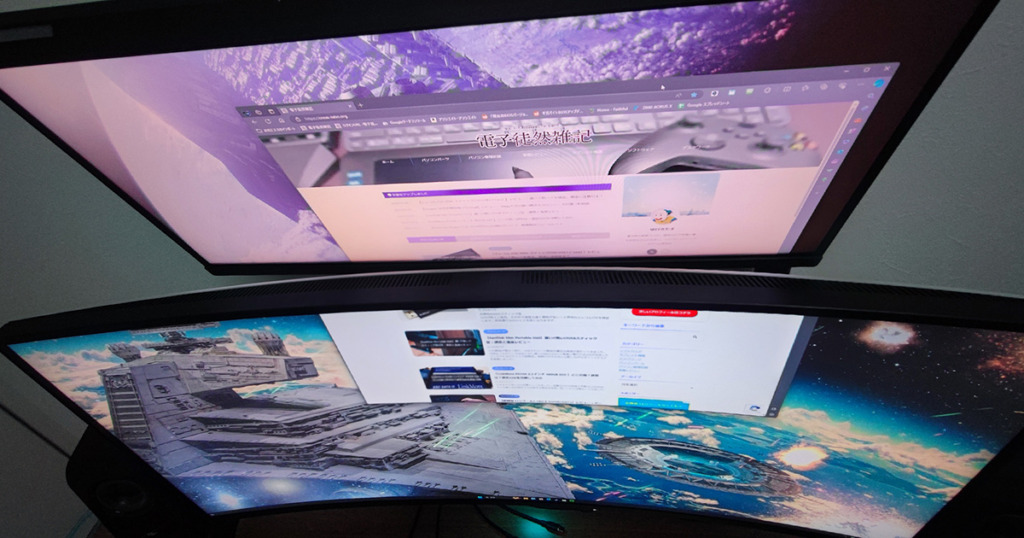
次に既設の37.5ウルトラワイドに追加して、作業領域拡大を狙ってみます。
並べ方としては左右に並べるのは使い勝手、そして見た目ともにに良ろしくないため上側に配置。
しかし上下の視線移動が大きくなり、目や首の疲労はゼロにはできません。
そこで限られた稼働領域の中で最善と考えられる配置を行ってみました。
※メインモニターをもっと水平近く寝かせるレイアウトも考えられますが、曲面モニターの場合は筐体の中央付近が分厚く、左右が浮き上がるので見た目が美しくありません。
微調整ができるモニターアームは必須:エルゴトロンで解決
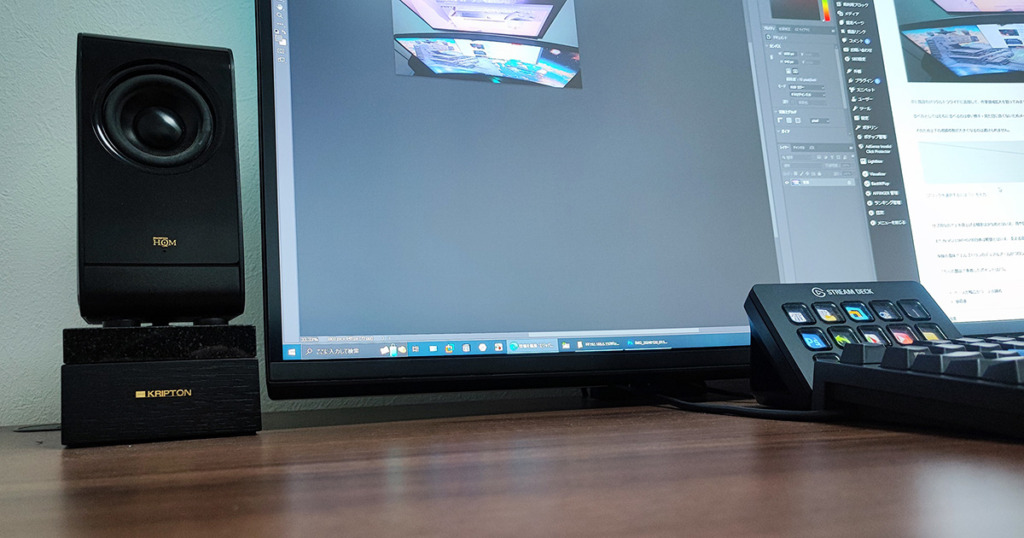
サブ用なので上を見上げる頻度は少なめとはいえ、首や目の疲労を考えてできるだけメインモニターを下げてセットアップします。
またJN-VG233WFHD200自体は軽量とはいえ、支える高さが非常に高い位置になり、支えるモニターアームにもそれなりの剛性が求められます。
そこで保険の意味で今回はエルゴトロンのデュアルアームかつロングボールバージョンを使用しました。重視したポイントは2つ。
- ベースが幅広かつ、2点締め
- 耐荷重(3.2~10kg/1台)
わざわざモニターより高価なアームを選択したのは、将来のモニターアップグレードを見越しだからです。

天板の締め付け部は1点よりも2点の方が天板への負担の面でやや有利か、と、考えてのことです。

着座した状態で、モニターまでの距離はメイン中心まで60cm強、ジャパンネクストモニター中心まで75cmほどで視聴。
なおエルゴトロンのアームのモニター側の根本の可動部は、モニターをお辞儀させる角度自体は非常に小さいです。
「やや下向きにレイアウトしたい」場合には要注意で、マニュアルによるとチルト機能の中で下向きチルトは約5°です。
それでもJN-VG233WFHD200は「概要」の項でも紹介したように、アーム取付の根本部に若干のチルト機能が備わっている(約7.5°)ため、ほかのモニターよりもうつむき加減に調整が可能です。
また地震など揺れが起きた場合、天板や上下モニター間で激しく衝突すると思います。
そのため天板とメインの間、メインサブの重なる部分、そしてモニターアームと壁面の間に硬質スポンジの緩衝材を配置しました。
さらにモニターアームの荷重調整スクリュー(六角)はできるだけ締め込み、可動域ができるだけ小さくなるよう調整。
ただ大きな揺れにはまったく無力ですが。
さて上下に重ねたデュアルディスプレイは
- 作業領域はとても広くなった
- 筐体高を抑えたウルトラワイドで目や首の疲労度低減
非常に満足度高い組み合わせとなりました。

単純にピクセルの足し算だけで言うとメインモニターのみのケースよりも45%の領域が追加されます。
広い領域によって4ウィンドウ・5ウィンドウと同時使用できるのは非常に便利。まさにデュアルディスプレイ死角なし!

アスペクト16:9のモニターと比較して、同じインチサイズと仮定したウルトラワイドであれば外寸の高さを抑えられます。
上下パターンの場合、16:9かつ20インチを超えるモニターだと高さの面で目や首がかなり辛い人も多くなると思われます。
アームを使って調整をすればよいのですがそれでも物理的な限界があります。
そのためわざわざ製品数の選択肢が少ないウルトラワイドをチョイスしたのは、1cmでも5mmでも全高を抑えたいという気持ちがあったためです。
自動でモニターを切り替える:HDMI自動切替器

シングルモニター時仕事用とゲーム用の2台のPCの切り替えにLevel1TechsのDisplayPort1.4対応のKVMを使用しています。
1.4対応でそれなりの品質を持つものはいまだ珍しいです。
モニター・マウス・キーボード・スピーカーの各1組をPC2台で切り替える製品ですが、この状態からモニターを追加する場合少し問題があります。
サブモニター側はKVMの切り替えに連動できない
使用しているKVMがシングルモニター対応だからです。デュアル対応にするためには入出力が2系統ずつの対応のKVMに買い替え必須になります。
1.4 Display Port KVM Switch - Dual Monitor - Two Computer — Level1Techs Store
しかし新たに輸入するのは円安の影響で金銭的ダメージが大きい( $449=約7万円 )ため代替案を考えてみました。
せっかくのデュアルディスプレイ化なのでできるだけ2台一緒に切り替えたいものです。
そこで今回は下記の製品を併用して使ってみました。DP用の自動切り替え器の選択肢が少ないため、HDMIを使って接続します。
選択したポイントは4つ
- 2入力1出力 ・・・無駄な空きポートが出ない(間違えてほかに空きポートに切り替わらない)
- 自動/手動切替 ・・・自動であれば手間が減る
- 8K/60Hz・4K/120Hz 対応(HDMI2.1)・・・将来のモニターアップグレードに対応
- リモコン付き・・・最悪「自動モード」がうまく働かない場合の保険
以外の4つ条件をクリアできる製品が意外と少ないため、少し高価ですがエレコム製品にしました。
結果的に普段リモコンを使用する場面は全くなく、正常に自動切り替えをしてくれる安定性に優れた逸品でした。
これで切り替え器本体を見えないデスク裏へ隠すことができました。
片方PCをシャットダウンしてKVMで切り替えつつ片方を起動する場合問題なく自動判定が効いて起動PCのサブモニターとして機能します。
しかしHDMI切替器と併用してKVMで切り替える場合には要注意なポイントがあります。
KVMとHDMI切替器併用の注意点
パターン例1
- PC(A)でデュアルディスプレーで使用(BはOFF)
- 誤って起動していないPC側へメインKVMで切り替えてしまう
- メインモニターは信号無しとなるため、PCはサブモニター側のみ認識。
デスクトップ全体がサブモニター側へ移動づるためアイコンの再整列の可能性がある。
パターン例2
- PC(A)でデュアル使用
- P(B)の電源ボタンをON
- HDMI切替器は「後に起動したデバイスに自動で切り替え」する仕組み
- PC(B)のデスクトップがサブモニター側に映る
※KVMでは切り替えられていないのでマウス・キーボードはPC(A)でのみ操作可能
ほかにも自動切り替え器の規則から意図しない配置になる可能性があります。
ただこういったときリモコン付きであれば切り替えはできますが…
まとめ

今回は安価な【ジャパンネクスト JN-VG233WFHD200】を
- 単体で使用するゲーム用途
- 作業領域拡大を狙うデュアルディスプレイ
の2つのパターンで使ってみました。
高さを抑えたコンパクトなボディと程よいドットピッチ、そして高リフレッシュレートも相まって、視界にスッポリ入る見切りの良さとぬるぬる滑らかな動作が非常に快適です。
またデュアル構成のサブモニター用途では、本来リフレッシュレートはそれほど必要ではありませんが、
- リフレッシュレート関係の不具合の回避のためレートを揃える
- モニター間移動しても操作感に違和感がない
という理由で高リフレッシュレートにこだわってみました。
なお画質に関しては【普通】もしくは【やや低い】レベルで、画質的なこだわりを持たなければコスパの高さが光ります。
(クリエイティブなワークを行う場合、メインとするのは少し厳しいかと思います)

画質設定において標準では少し違和感があるのでカラー、輝度・コントラストもできるだけ調整したほうが良いでしょう。
なお操作性は「非常に悪い」評価ですが。
さてコンパクトなフィールドでのゲーム用途、そしてウィンドウ最小化する頻度激減のデュアルディスプレイ化、そのどちらもそれぞれに良さを感じるデバイスです。
品質感や操作性はそれなりですが、サイズ仕様的にとても優れています。
他社では扱いのない希少なサイズが強みと言えるでしょう。
ゲームに仕事に控えめサイズなウルトラワイドモニターはいかがでしょうか?
では!










