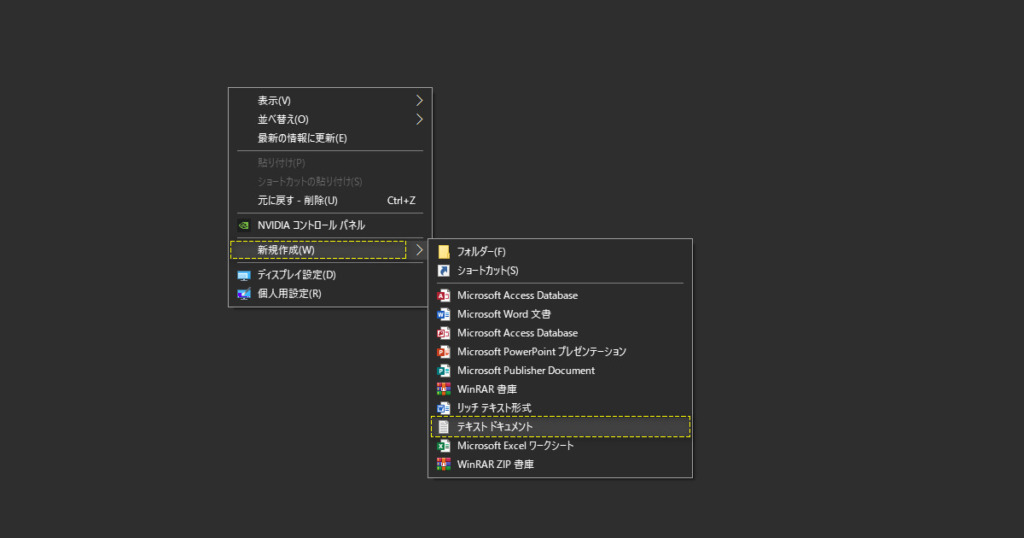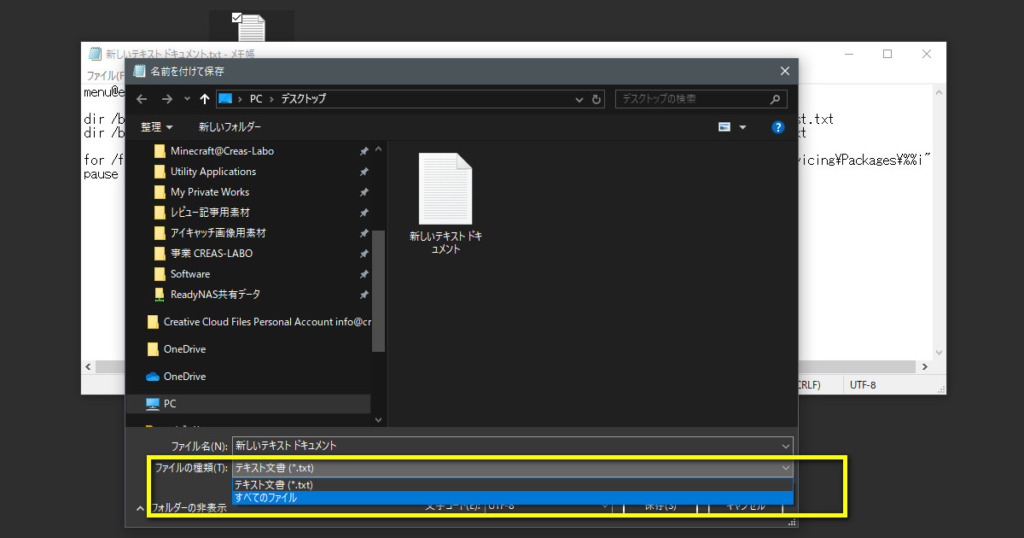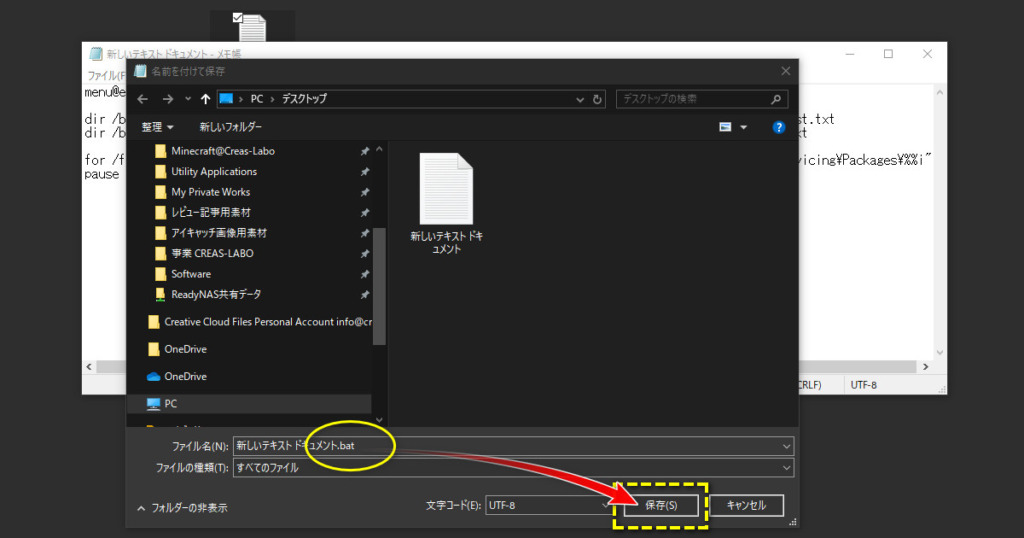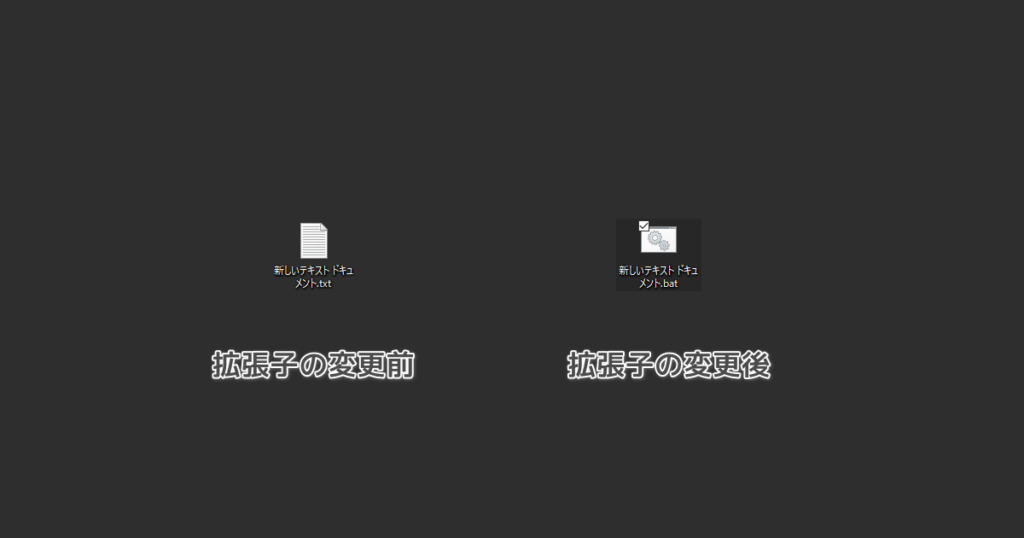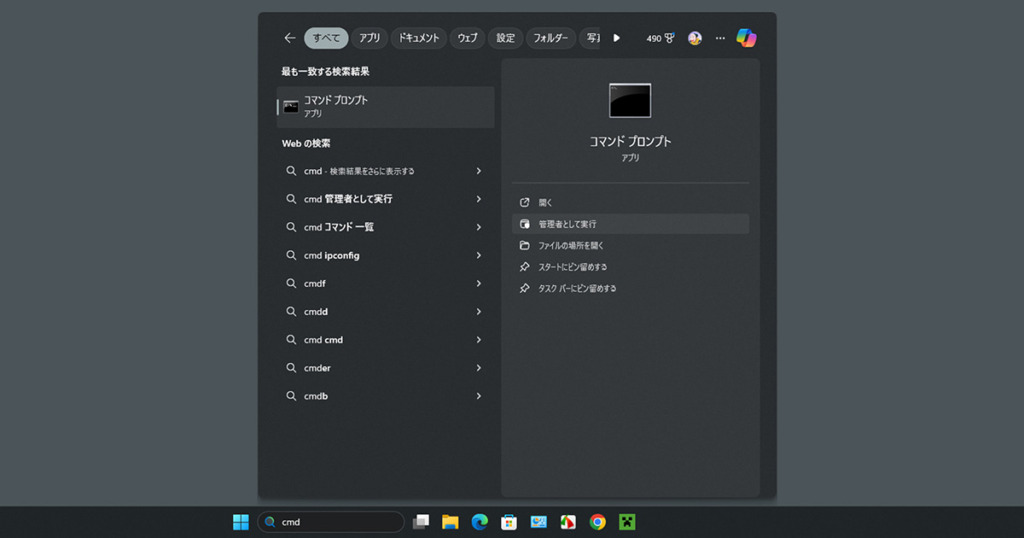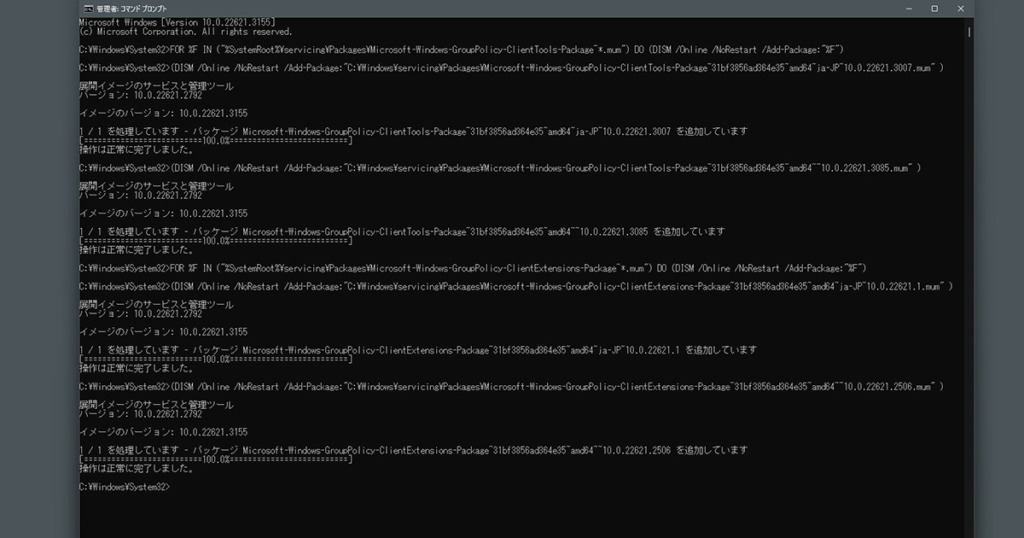こんにちは、Windowsって気分屋過ぎるだろっと常々感じるゆびきたすです!
今回Windowsの「検索」に関する不具合に対処してみました。
ある日仕事中にふと気づきます。
相当数のフォルダの中から該当するフォルダやファイルを見つける場合にWindows エクスプローラの右上の検索窓でよく検索します。
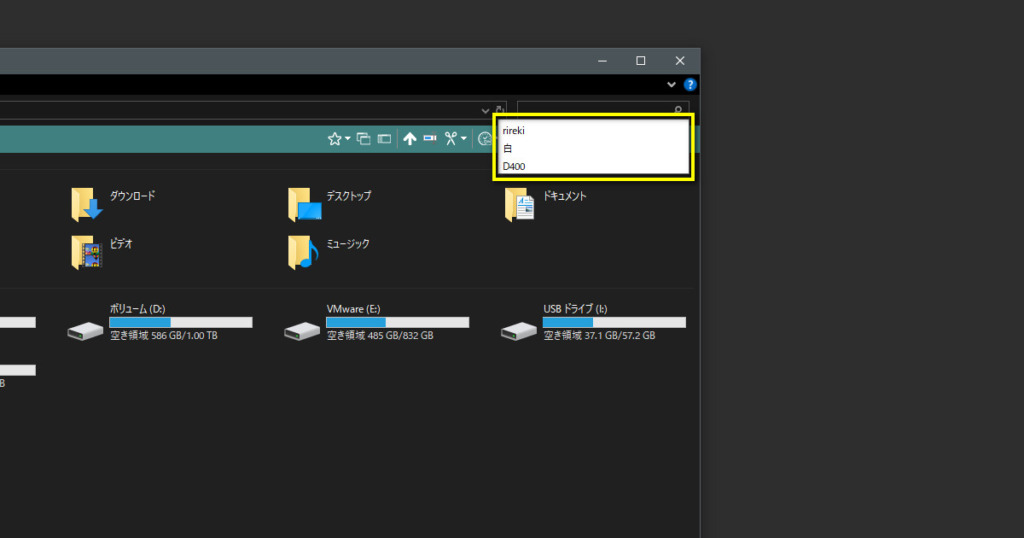
Windowsを使う人なら必ず使う(ファイル)エクスプローラですね。
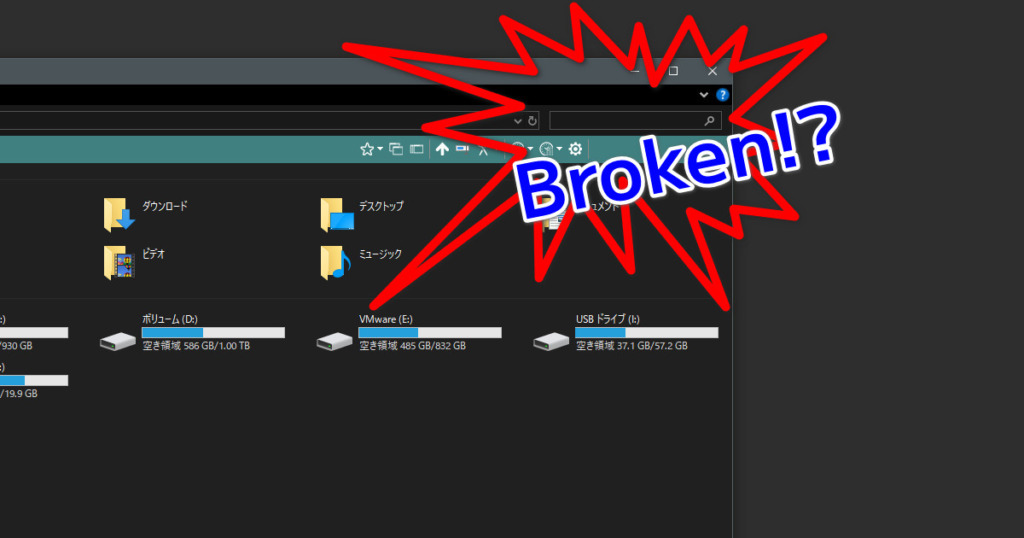
しかし正確に覚えていないのですが、ある時から検索履歴が一切出なくなりました。
通常だと3件ほどは出るはずなのですが…でも3件って少なすぎるでしょ!?というのは置いて、事例を検索してみると巷ではそこそこ発症している不具合のようです。
検索時ヒットするのはWindows設定アプリ内の「検索」>「履歴」の下【検索候補の質を向上するには~】の確認方法。
しかしそもそも基本デフォルトでオンになっているので触る必要がありませんでした。
たった3つの履歴ですが、同じワードを繰り返し入力するのはかなり手間で地味に支障がでます。
そこで管理人環境で一発で解決方法を解説します。
なお同じ症状にPCが管理人と同じ事例とは限りません。もしこれでもダメなら本当にすみません…
エクスプローラの履歴表示の回復方法
行うことは1つ。
Windows標準機能の【グループポリシーエディタ】で所定の操作を行う
管理人環境では設定を元に戻してもそのまま履歴の表示ができるようになりました。この操作はWindowsのエディションが【Pro】以上ならば比較的簡単に試すことができます。
まずグループポリシーエディタはWindows設定がより詳細な設定ができるMicrosoftの管理コンソールです。
通常だとリスクの大きなレジストリ操作を行うような簡単なインタフェースで実現できるとても便利なツール。
注意点は先に少し触れましたが、Windows エディションが「Pro」(もしくは企業向け「Enterprise」)であることです。
残念ながらHomeエディションには、そもそもグループポリシーエディタは呼び出すことができません。
なお現在使っているWindowsのエディションの確認は下記「ms-settings……13443」の文字リンクを押し、ブラウザ上部に出てきたアラートで「開く」を押すと一発で表示できます。
参考サイト:使用中の Windows オペレーティング システムのバージョンを確認する - Microsoft サポート
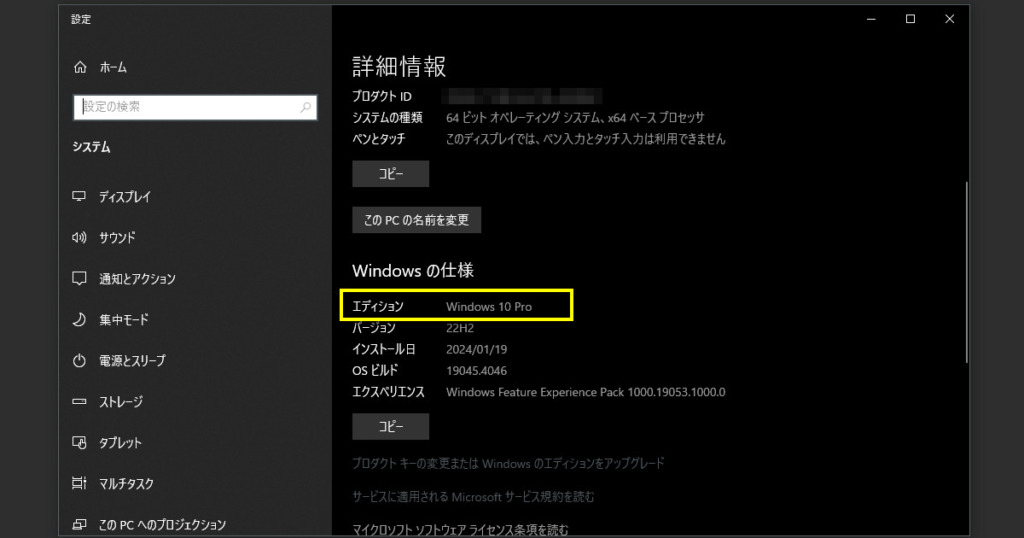
【Windowsの仕様】のエディション項目がHomeとなっている場合、グループポリシーエディタは使えません。
諦めてください!
というのは酷なので参考情報として以下に載せておきます。
なお管理人の手持ち環境はすべてProエディションのため、DOS画面でのインストール完了までの確認しかできませんでした。
(参考)Homeにはないグループポリシーエディタの適用方法
この方法はMicrosoftから正式に案内されている方法ではないため、インストールできたとしてもエディタの動作の保証はできません。
参考元サイト
Enabling Group Policy Editor (gpedit.msc) in Windows 10 Home Solved - Windows 10 Forums (tenforums.com)
How To Enable Group Policy Editor (gpedit.msc) In Windows 10 Home (itechtics.com)
上記の参考にしたサイトでも「動作しない」という意見も見て取れます。
なお日本語で解説している様々なサイトでも記載されている内容は同じでした。
主にバッチファイル(.bat)から適用する方法です。
同じことを管理者権限のコマンドプロントでもできます。(※下段のURLサイトで解説)
なおグループポリシーエディタのインストールに際して注意事項を少しだけ記載します。
- 何らかのシステムのバックアップを必ず取り、システムを戻せる状態にすること
- インストール方法は多く報告されているが、逆にエディタを削除する方法は見つからない
- 環境により100%うまくいくとは限らない
- 間違った編集を行うと危険
巷のバックアップソフトを使用して外部から回復させることがベターですが、最低でもシステムの復元などでは行うべきでしょう。
トラブル時、自分で検索して何とかできる人でないと厳しいでしょう。
バッチファイル作成からの適用
コマンドプロンプトから適用
グループポリシーエディタから検索履歴を復活させる方法
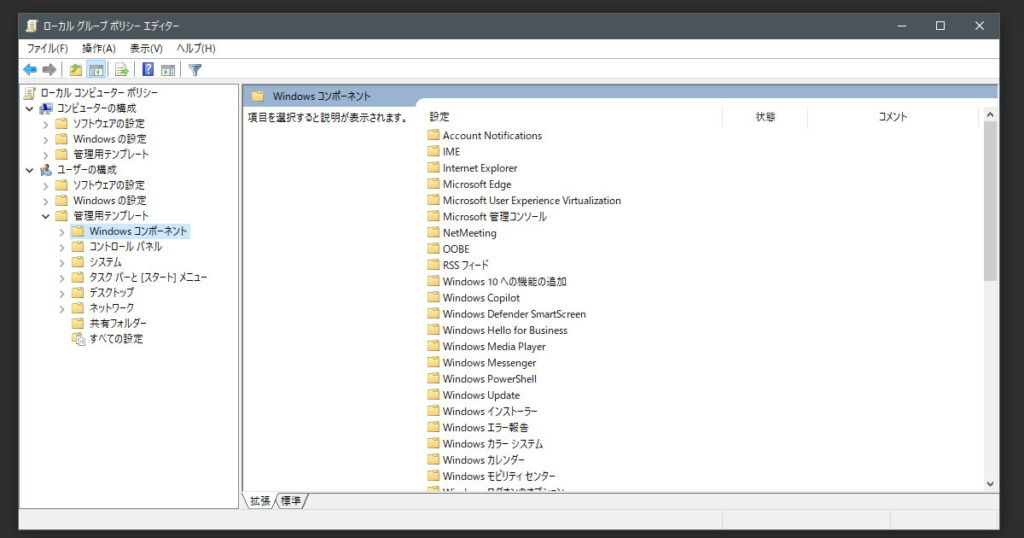
手順を簡単に言うと
- 検索履歴保存を一度有効にする=履歴を保存しない設定
- 無効へ切り替える=履歴を保存する
つまり元々履歴保存が有効状態だったものを無効にし、次にその反対の動作を行います。
以下のように行います。
step
1グループポリシーエディタを起動
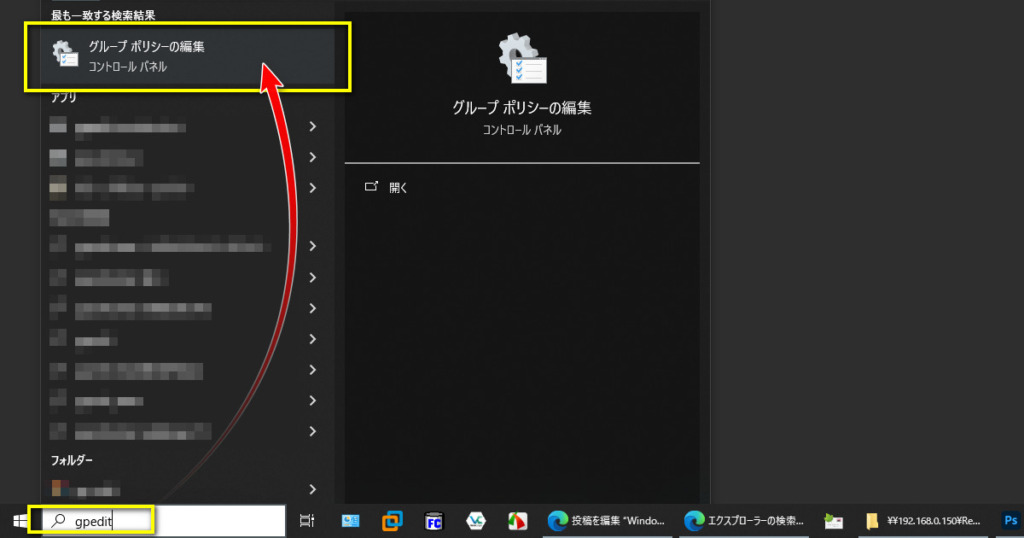
タスクバーの検索ボックス内に「gpedit」と入力(インクリメンタルサーチなので全文字入力しなくても出る場合あり)し、「グループポリシーの編集」をクリック。

上記の方法で出ない場合キーボードのWindousキーと「R」を同時押しして「ファイル名を指定して実行」ウィンドウを出します。
続いてそこに全小文字で良いので「 gpedit.msc 」と入力。group・policy・editの略ですね。
step
2ユーザーの構成から「管理テンプレート」
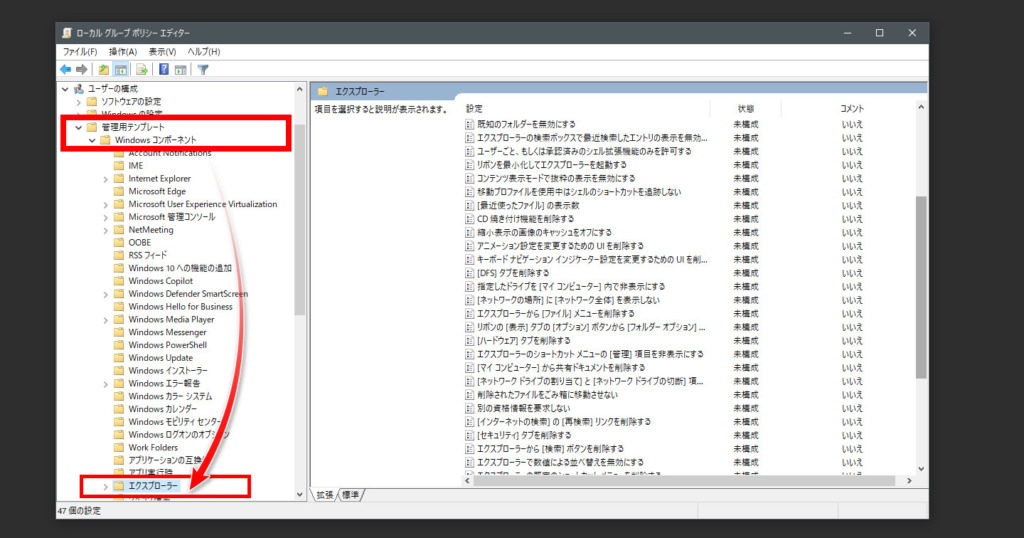
現れたウィンドウの左欄「ユーザー構成」左の「 ∨ 」を押して下へ展開し、「管理プレート」左の「>」をクリックして展開。
そこで「Windows コンポーネント」もクリック展開します。そしてやや下あたりへ移動します。
step
3エクスプローラー項目内へ

さらに「Windows コンポーネント」左の「>」をクリックして「エクスプローラー」のフォルダアイコンをクリック。
ウィンドウ右一覧に移り、「エクスプローラーの検索ボックスで最近検索したエントリの表示を無効にする」をダブルクリック。
step
4一度有効化して適用し、再度未構成に戻す、
「ん?」と思われた方もいると思いますが、ここは本来、正常に履歴が表示されているのを無効化する設定箇所です。
ここで明示的に一度未構成の状態(=デフォルト履歴が有効状態)を「履歴無効化を有効」(つまり履歴をオフ)にします。
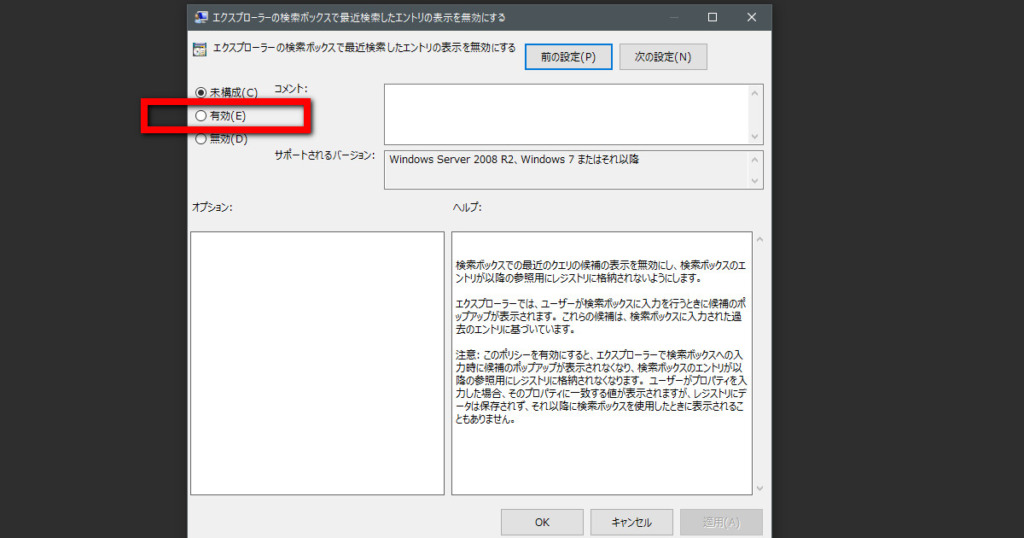
一度「有効」にポイントし右下のOKをクリックして閉じます。万全を期すならばここで一度Windowsを再起動してください。なお管理人環境では不要でした。
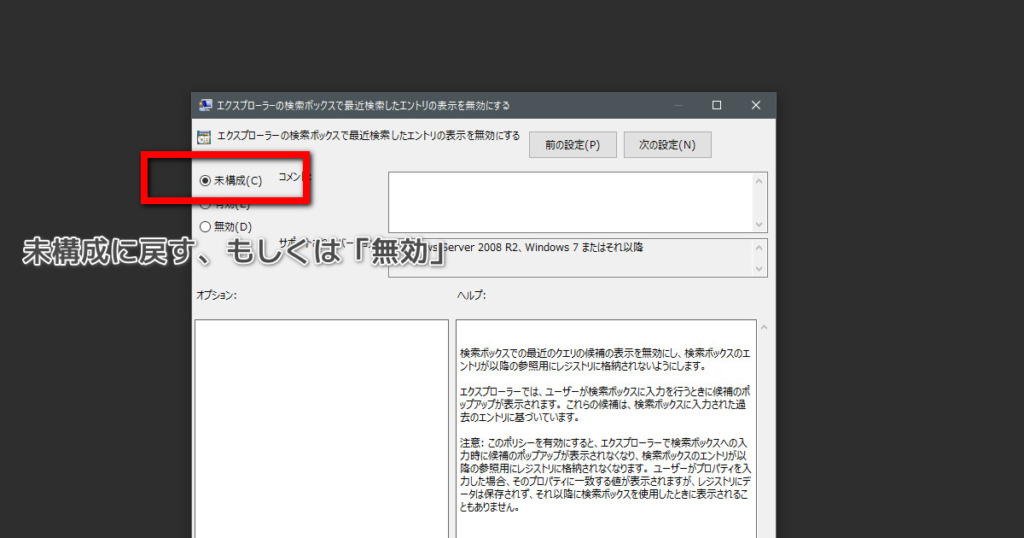
再度同じ設定箇所を開き、「有効」になっているのを「未構成」に戻してください。無効(=履歴無効の無効化でつまり履歴有効化)でも良いです。
ここでも再起動して確認してみてください。
これで履歴が復活したら完了。完了できない場合は違う箇所にトラブルが出ています…
まとめ
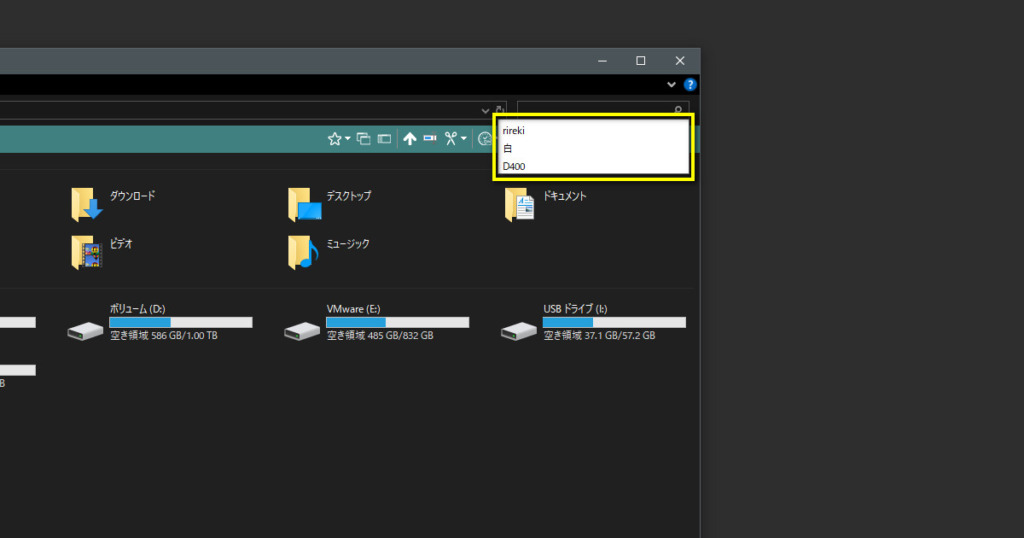
今回の処置は「何かが壊れてしまったのではなく、何かが引っかかっている程度」へのトラブル対処法でした。
グループポリシーエディタが適用されていないHomeエディションでは手間が増えるのと、動作が確実に適用されるわけではないというリスクがあり、ハードルが少し高めです。
なおこのグループポリシーエディタ、見ていると非常に細かな設定ができて少し楽しいのですが、設定しても何故か反映されない項目もありやや謎アプリではあります。デバイスドライバの自動インストールなどは顕著に「無視」されることも。
さて簡単なポリシー操作だけで検索履歴がもし復活できる一助になれば幸いです。
それにしてもWindows、いつまで経っても個体差いろいろですね…
いっそmac系の方がハードもOSソフトも設計メーカーが揃うので楽かもしれないと思う今日この頃。
では!