
こんにちは、最近VMwareいじりとAIが楽しいゆびきたすです!
今回は人生で「やってしまった」のを何とかしてみる回。
写真や大事なファイルを間違って消してしまい焦ったこと、ありませんか?
管理人には二人の男の子がいるのですが、幼いころの動画や過去の写真を消去してしまったことがあります。
こういった思い出の写真や動画は本当に後悔します。
そして細心の注意を払うはずの仕事中のパソコン操作でさえ
- 「Outlookのメールがなくなった!どうにかなりませんか?」
- 「写真が行方不明!提出期限が近づいて焦ってます。復元できないですか?」
このようなことが発生しています。何もした記憶がないということも多いのですが、経験上ファイルの操作の人為的ミスが圧倒的に多い印象です。
まずは焦らず基本的なことを確認しましょう。
それでも解決しない場合を想定して、今回公式にご提供いただいたTenorshare 4DDiG データ復元というソフトウェアを使ってみます。
(以下【4DDiG】と略)
「スキャンは無料。しかし復元は有料。気になる性能は?」
結論から言うと
実際に期待以上の復元率であることが分かりました。
もちろん注意点もありますので合わせて解説します。
<注記>SSDとHDDでは「上書き」処理の仕方が全く異なります。当記事では詳しい説明は省いて簡略的に「上書き」と表現します。
パソコンの写真や画像を喪失する背景

デジタル時代の現代では、パソコンに写真や画像を保存していることが一般的。
そして一瞬の操作ミスや意図せぬエラーが発生して大切なデータを失ってしまうことがあります。
ファイルの喪失要因は
- ドラッグ&ドロップで意図せず違うディレクトリ(フォルダへ)移動
- ファイル操作中や閲覧中にソフトもしくはデバイスエラーで紛失
- 誤ってUSBやSDカードやディスクをフォーマット
- スマホとWindows/Macパソコンでファイル転送中接続エラーで紛失
- ウイルスに感染 例:ランサムウェアなど
- SSD/HDDなどストレージの物理的な故障
だいたいこのようなパターンでしょうか。
おおむね考えられる復元方法は以下でしょう。
| ファイル紛失のケース | 元に戻す方法 |
| ドラッグ&ドロップの操作ミス:誤った場所へのカット&ペースト | ファイル検索ソフトorエクスプローラでアンドゥ操作(Ctrl+Z) |
| 必要なファイルがあったゴミ箱を空にした | 復元ソフト |
| ソフトウェアのエラーや転送中のエラー | 復元ソフト |
| フォーマット | 復元ソフト |
| ランサムウェアなどウィルス | ランサムウェアなどに対応したファイル復旧業者 |
| 物理的な故障 | ファイル復旧業者 |
パソコンで写真や画像を復元する方法
間違えてゴミ箱行きにしたファイルを元に戻すことは真っ先に行う作業ですが、細かくゴミ箱を空にする人や「SHIFT+Delete」でゴミ箱に入れずに完全削除する人は要注意です。
因みに4DDiGではゴミ箱をターゲットとして狭い範囲をスキャンすることも可能です。
こうすれば時短になりますが、うまく発見に至らないケースも多々あります。
この場合スキャン範囲を広くして見ましょう。(後述します)
ゴミ箱のくだりなど若干助長な部分もありますが、下記公式リンクでは動画でも紹介されています。
パソコンの写真復元:削除した/消した写真を復元する方法 (tenorshare.com)
方法①復元ポイントから完全削除した写真や画像を復元できる?
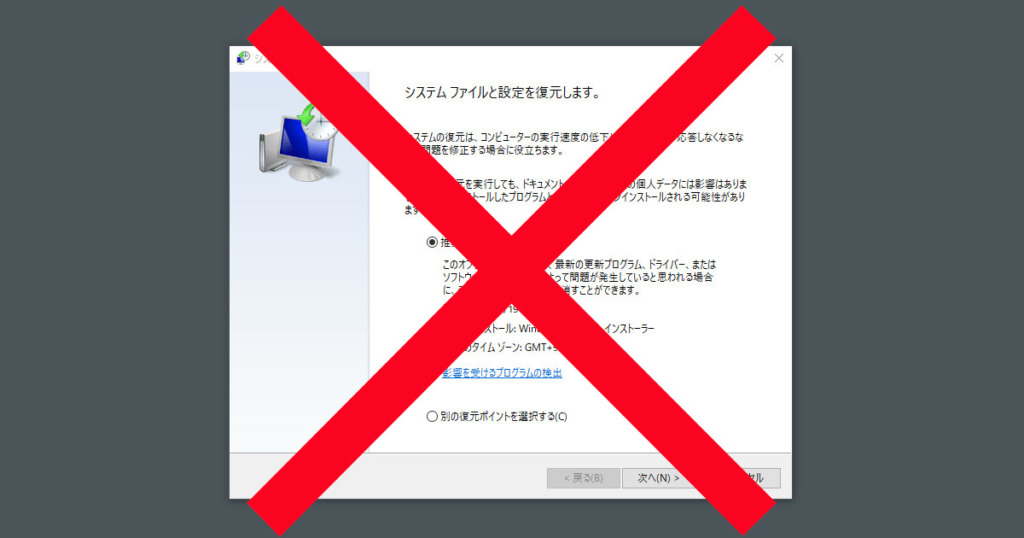
パソコンには、自動でシステム状態をバックアップする機能が備わっています。
自動で復元ポイントが作成されるのは、Windowsのタスクマネージャによる特定条件下、システム改変(Windows Updateや特定条件下のソフトやドライバーインストールなど)の直前に作成されます。
復元ポイントを利用すれば、削除されたファイルを復元することができるかもしれないと思われがちです。
しかしシステムの復元で保存されるファイルには一定のルールがあります。
システムの復元:その名の通り【システムに関係するファイルを戻す機能】で、ユーザーが保存した写真や画像・動画は復元できない
留意しておく必要があります。
画像などの復元が目的で行ってしまうと更に状況が悪化します。
システムの復元の処理によりディスクに相当な書き込みを行うため、復元ソフトの復元確率を下げる可能性も大きいのです。
方法②専門的な復元ソフトを利用して写真を復元する
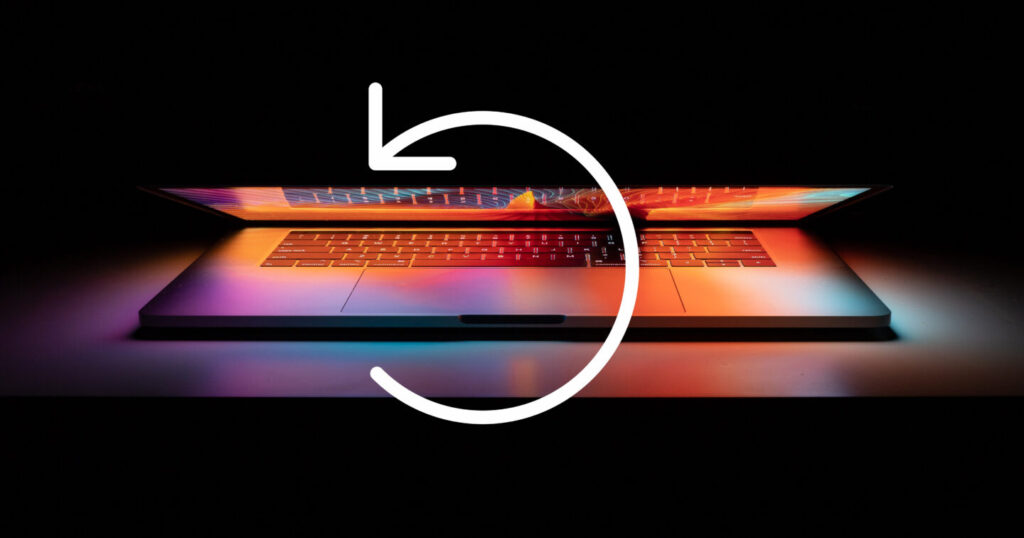
個人でできる最終手段がファイル復元に特化したソフトを使ってみることです。
4DDiGはデータ復元の専門家が開発したソフトウェアで高い復元率を誇るようです。
製作元の株式会社Tenorshareは、2007年に香港に設立されたITソリューション企業です。
ラインナップされるソフトウェアを見ると
と多岐にわたりますが、データの【解析】に強みを持つ会社のようです。
今回のソフトはWindowsMac共に対応し、復元対象のファイルは1,000種類以上とのことなので、およそOSが認識できるものは対応済と言えるでしょう。
複雑な解析工程を経て復元につなげる4DDiGは、実際アナウンスされている程の性能を持っているのでしょうか?
4DDiGの概要をまとめながら実際のスクリーンショットを交えて検証してみました。
Tenorshare 4DDiGのライセンス体系

ユーザーが気がかりなのは性能と価格でしょう。
4DDiGのライセンスの詳細は以下。
- サブスクリプション 1ヶ月もしくは1年間
- 買い切り版 永久(「永続」の方が正しいかも)
| 個人ライセンス | 無料アップグレード期間 | Window価格 | Mac価格 |
|---|---|---|---|
| 1ヶ月契約(サブスクリプション) | 1ヶ月間 | 5,478 | 6,578 |
| 1年間契約(サブスクリプション) | 1年間 | 6,820 | 9,790 |
| 永久(買い切り) | 永続的 | 10,274 | 12,210 |
| 法人ライセンス | 無料アップグレード期間 | Windows価格 | Mac価格 |
|---|---|---|---|
| 1年間契約(サブスクリプション) PC5台 | 1年間 | 9,878 | 13,178 |
| 1年間契約(サブスクリプション) PC10台 | 1年間 | 21,978 | 30,778 |
| 1年間契約(サブスクリプション) PC無制限 | 1年間 | 43,978 | 43,978 |
※2023年4月現在スプリングキャンペーンで30%オフクーポンが配布されているようです。
たまたまトラブルに遭遇した場合は少しお得ですね。
常に稼働させるタイプのソフトではないのでピンポイントで使いたい場合もあるかと思います。
1ヶ月や1年間の契約はサブスクリプション契約なため、不要になった場合は以下を参考にして下さい。
また素朴な疑問として
「ライセンス認証したパソコンが故障したらライセンスは移動できるのか?」
ですが確認したところ
4DDiGの基本的な使い方

4DDiGの復元およびスキャンは複雑な操作は不要。
どのディスク・メディアに対してもすべて以下の手順で操作が可能です。
4DDiGデータ復元の基本手順
- Tenorshare 4DDi データ復元を起動し、復元対象のドライブ/デバイスを選択
- スキャンを開始し、復元したいファイルを選択
- 復元する場所を指定し、復元を開始
たったこれだけです。
外付けHDDなどで外部ストレージは上記ステップで完了します。
今回はSSDやHDDなどの内蔵ディスクとSDカード、かなりの難関と言える古いビデオカメラを例にとって検証。
また当ソフトを使う上での留意点や、目的のファイルをうまく発見するコツも解説します。
4DDiG使用前に知っておきたいこと
写真や画像をなくしたとき、即座に復元ソフトをインストールするのはおすすめしません。
やりかたによっては復元できたかもしれないファイルが永遠に失われる可能性があります。特に紛失後のパソコンの操作方法と注意点を解説。
削除された「非表示ファイル」の上書きに注意
削除されたファイルは、ファイルの住所が失われた状態で、ファイル自体はディスク上のどこかに存在しています。
しかしこのファイルに意図せず「上書き処理」が発生することがあります。
特にパソコン内蔵ディスクの場合、復元確率を少しでも上げるためには、以下の事に留意しましょう。

注意したいのは次の4点の操作。
- そのパソコンをできるだけ起動させない
- ファイル操作をしない
- ブラウザなどを含めてソフトの起動をしない
- ソフトのインストールは避ける
操作を行うと復元したいファイルの一部もしくはすべてに書き込みが発生し、復元確率が下がる可能性があります。
もちろん同じ理由で復元を行いたいCドライブ内に復元ソフトの4DDiGをインストールするのも推奨できません。
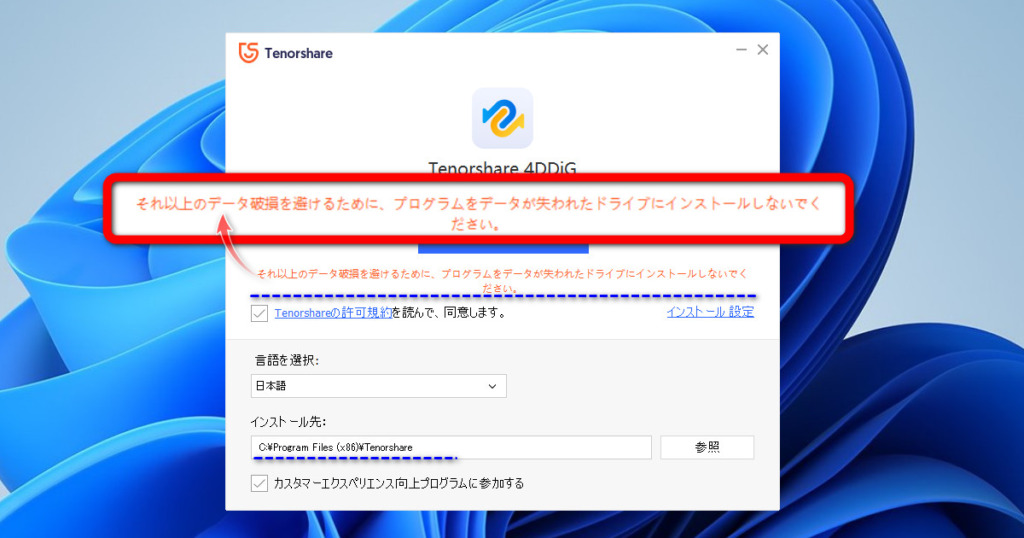
出来る限り安全にファイル復元したいとき【ほかにもパソコンを所持していること】が環境として必要。
例として復元したいファイルがあるパソコンを【パソコンA】、もう1台のパソコンを【パソコンB】とします。

方法その1. パソコンAのストレージを取り外す
step
1パソコンBに4DDiGをインストール

step
2パソコンAのSSD/HDDを取り外し、USB変換などでパソコンBに接続

step
3パソコンBの4DDiGからSSD/HDDをスキャンして復元処理

ディスクの取り外しがあるため、かなり難易度が高いと言えます。
特にノートパソコンの場合は分解が難しいものがあるのがウィークポイント。
なお内蔵SSD/HDDの接続方式の確認は必須。(SATA方式が多いですが、最近ではm.2タイプの場合もあります)
一例としてSATA-USB変換のパーツとしては管理人も使っている以下のようなものがあります。
この項の手順はハッキリ言ってかなり面倒なのは事実です。
方法その2. ブータブルUSBを使用
ブータブルUSBは本来起動できなくなったパソコンに接続してUSB内から4DDiGを起動するやり方。
復元ソフト自体がパソコンAの外から起動するので、内蔵ディスクへの影響度が少ない方法でもあります。
後述する「ブータブルUSBを使って復元」でやり方を解説しています。
この方法であれば、パソコンAの分解が不要です。ただしUSBメモリからパソコンを起動することが必須なので、OSを起動させないようにブート順を変更する設定が必要。
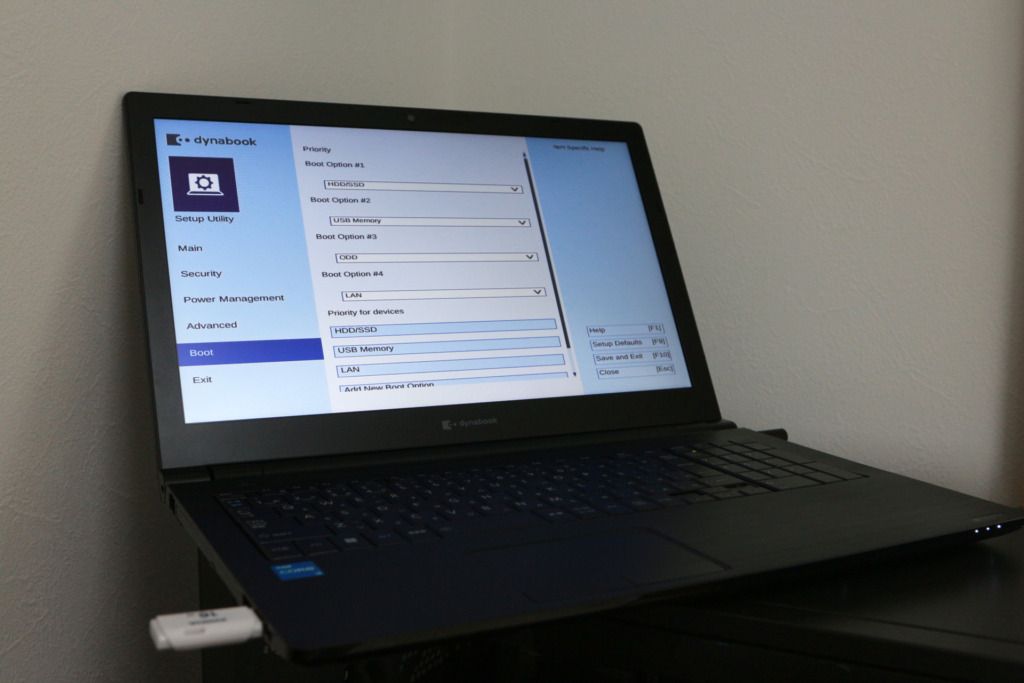
復元確率を高めるための2つの方法を紹介しました。
しかしそのまま4DDiGインストールして復元できないの?という質問に対しては
「復元できることはできるでしょう」という回答になります。
復元に成功するかはディスク容量と運次第です。
※ディスク容量が大きいと上書きの確率は低くなります。
第3の方法として現実的に行っている人は少ないかもしれませんが
とても細かいことですが、こうすればソフトインストールによる上書きの可能性を排除できます。
復元先に同一ドライブやパーティションは選択不可
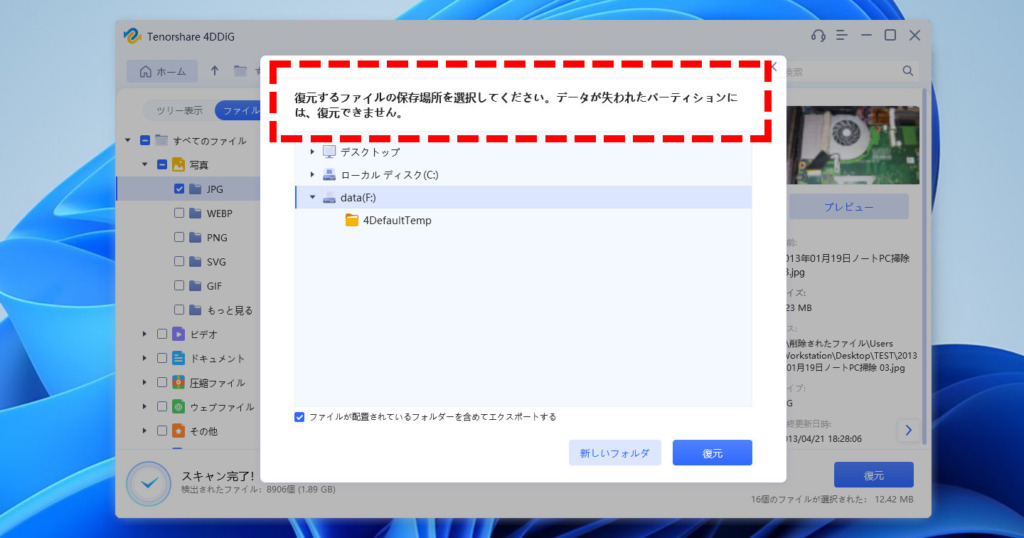
復元と復元先は同一ドライブ・パーティションの指定はできません。
- 復元されるファイルは「読み込み」される
- 復元先には復元されるファイルが「書き込み」される
4DDiGで写真や画像の復元のコツと復元性能
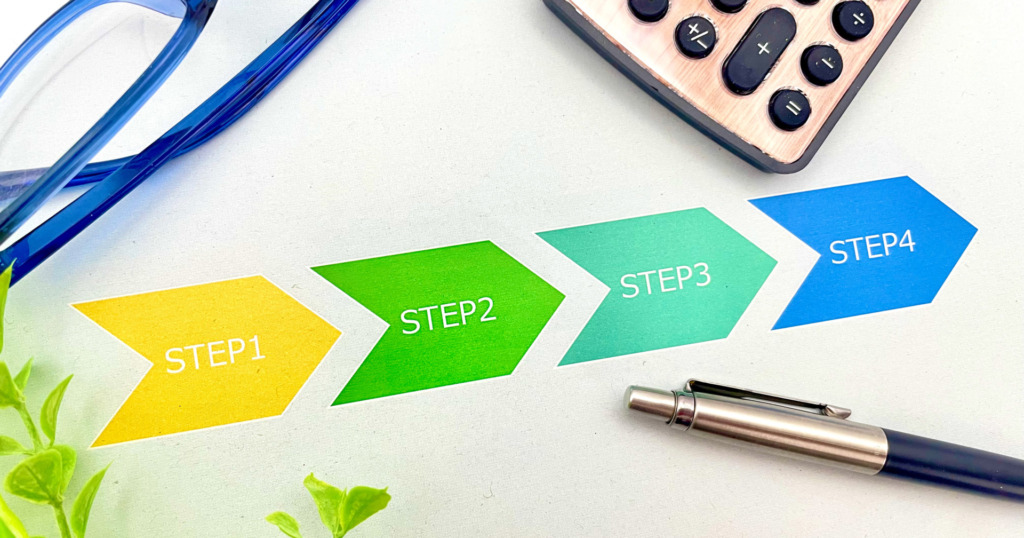
4DDiGを実際に使用した画像を載せながら検証してみました。
- スキャンの対象を選択
- スキャンの種類は2つ。全自動で進む
- 時短でファイルの発見確率を上げるため「フィルター」を利用
- 各種ストレージで検証
スキャン対象による発見率
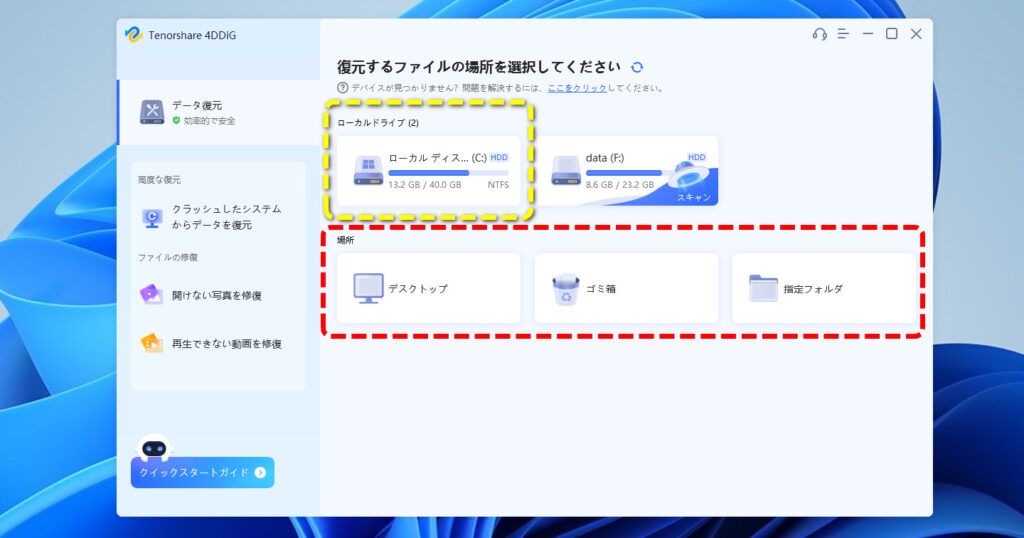
基本的には先に挙げた3つの手順でスキャンし復元しますが、ゴミ箱やデスクトップなど狭い範囲で見つからない場合は
【できるだけ大きな単位で一気にスキャンをかけること】
が良いと感じました。
上の画像の赤枠の「ゴミ箱」単位や「デスクトップ」などでスキャン可能ですが、そもそもフォルダの階層情報が失われていると発見できないケースもあります。
大きな単位とは上画像の黄色の枠の
【ドライブ単位やパーティション単位:例 Cドライブ】
などを指します。
自動でクイック+ディープスキャン
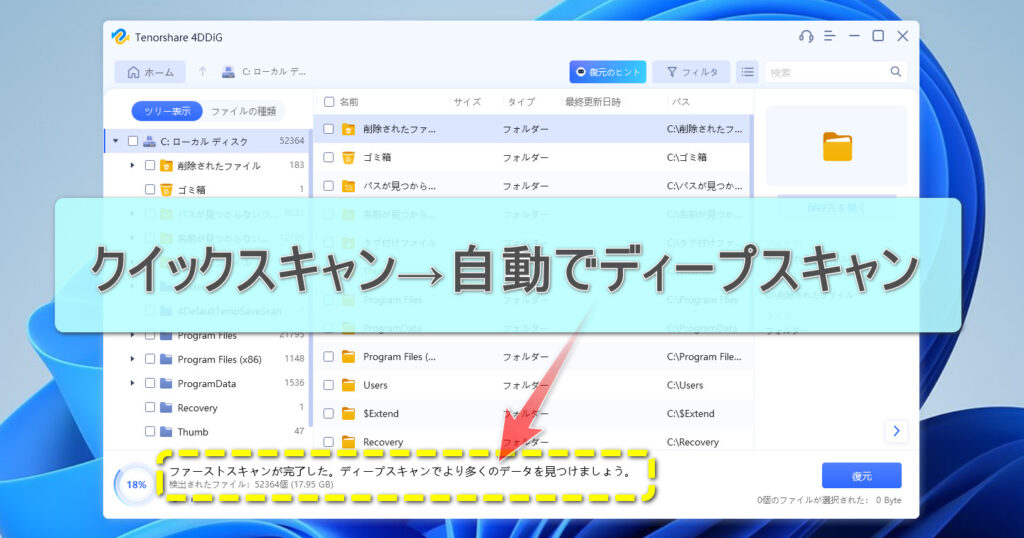
ファイル復元ソフトには通常、短時間な「クイックスキャン」と、時間が必要だがより詳細なセクター調査を行う「ディープスキャン」とがあります。ユーザーが選択的に行えるソフトが多い中、4DDiGでは自動的にクイックスキャン>【自動的に】>ディープスキャンと処理されます。そのため終了するまではじっくり待ちましょう。
必要な時間はHDD・SSDなどハードウェア構成によって異なります。特にストレージによる影響が大きいです。
TB級の大容量HDDでは十数時間掛かるケースもあります。
スキャン後は【フィルター】を活用
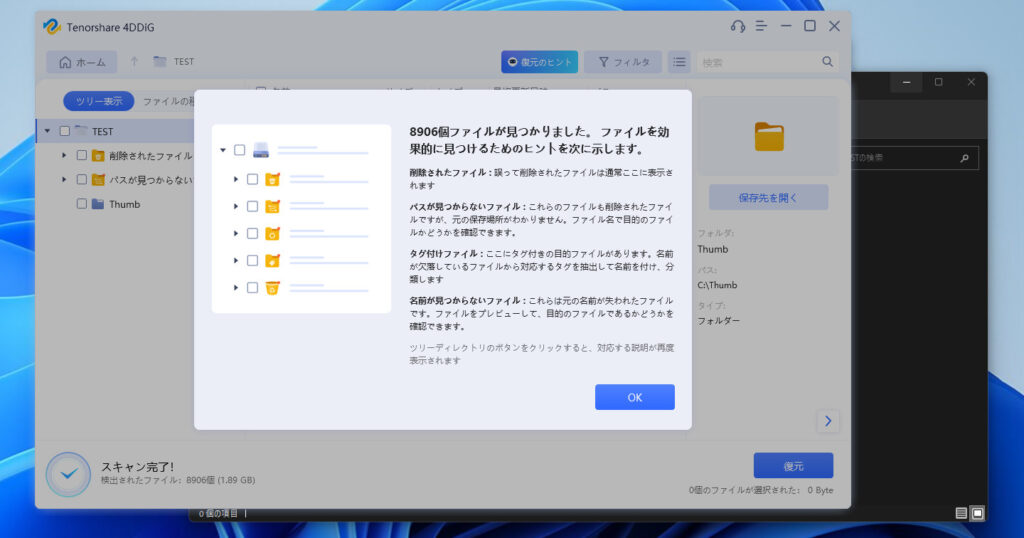
ディスクをファイル指定なくスキャンすると想像以上に大量のファイルが表示されます。これは過去削除したものや廃棄されたブラウザでキャッシュされた画像など復元したい対象のもの以外が含まれるためです。
実はこの中から対象のファイルを見つけるのが大変です。
そこで便利な機能として【フィルター】機能があります。
- ファイルタイプ/ 例:画像(更にJPGやPNGなど)、ビデオ(MPEGやMOVなど)にカテゴリ表示
- サイズの範囲で指定/ 例:10MB~100MB、1GB超など
これら2つの絞り込みによって目的のファイルを見つけやすくします。
例えば画像カテゴリの下に更にJPGやPNGなど、ビデオファイルならmp4やmovなど拡張子別で分類されています。
そして代表的な拡張子以外のものは全て【もっと見る】にカテゴライズされています。
![4DDiG [See More Files]Folders](https://creas-labo.org/wp-content/uploads/2023/04/2023-04-21_230315もっと見るのカテゴリ-1024x538.jpg)
4DDiGにおいて動画としては非対応の拡張子のファイルの場合、動画ファイルとして認識されず、【その他】ファイルとしてカテゴリされている場合があります。
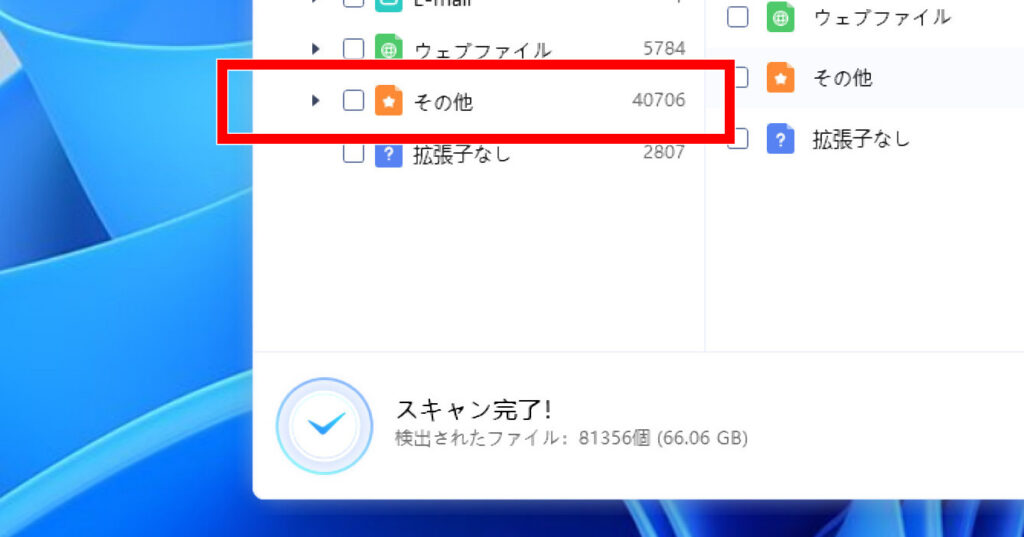
一例として今回の削除データにもある【.MOD】ファイルです。
※動画のMODは国内メーカーのビデオカメラで採用されている動画形式で、中身はMPG-2コンテナファイルです
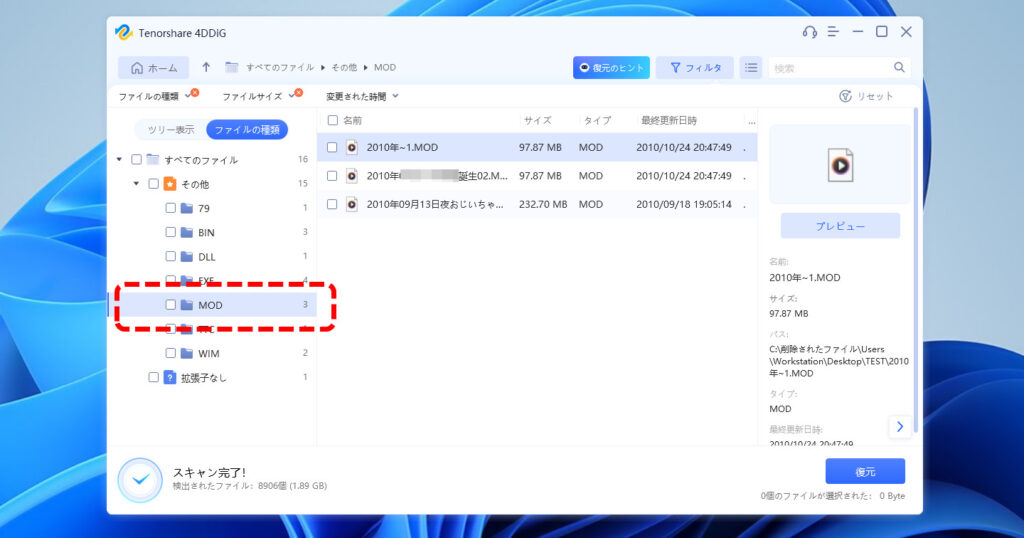
このケースでは上記フィルター機能の「ファイルサイズ」を例えば10~100MB、100~500MB、500MBから1GB、1GB以上にチェックを入れることでサイズでフィルタリングされ、発見しやすくなります。
画像やドキュメントよりもサイズが大きい分フィルタリングしやすいと言えます。
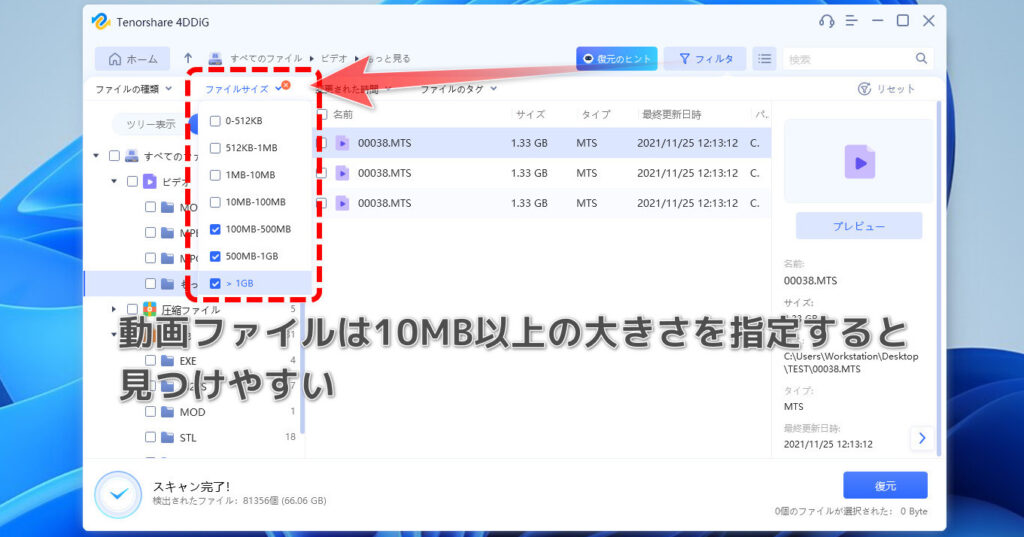
検証:写真や画像、動画を復元してみる

ここでは3種類のストレージに対して復元した結果、どれくらい復元成功したかを確認します。
内蔵SSD内で検証

OSのあるCドライブに4DDiGデータを復元し、その後各メディアで削除処理して検証という順で行っています。
削除データは当初デスクトップにあったフォルダ内のファイルです。
まず分かりやすい結果が出るようにごく狭い範囲の【TEST】フォルダをスキャン。
下画像は削除前のフォルダ内です。
11枚のJPG画像、1枚のwebp画像、3つの動画、ExcelとPDFを各1つずつの混載状態でテスト。

これを【SHIFT+DELETE】で一気に完全削除します(ゴミ箱に入らず完全削除)
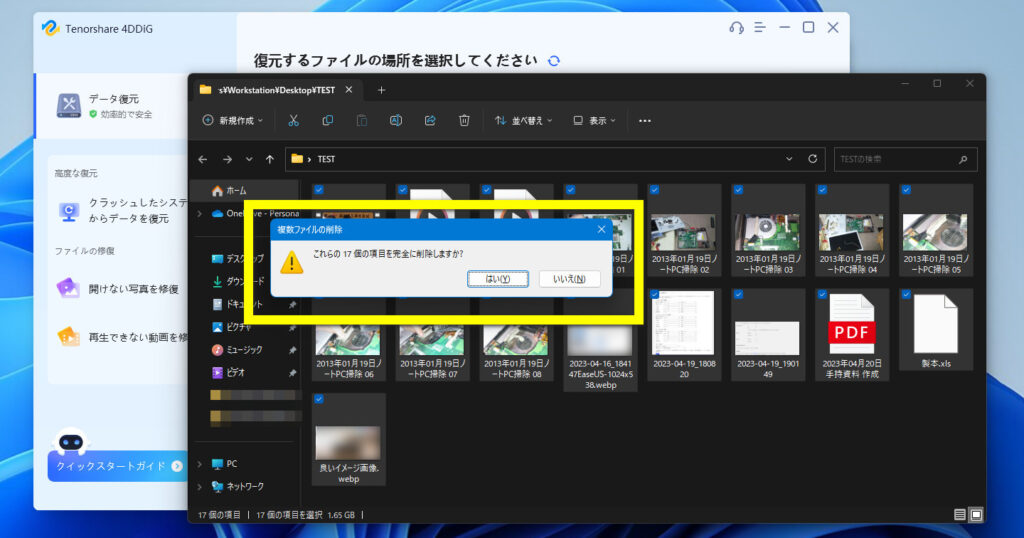
実際にスキャンし復元した状態を確認します。 復元すると「写真」「ビデオ」など各フォルダへ復元できたファイルが格納されます。
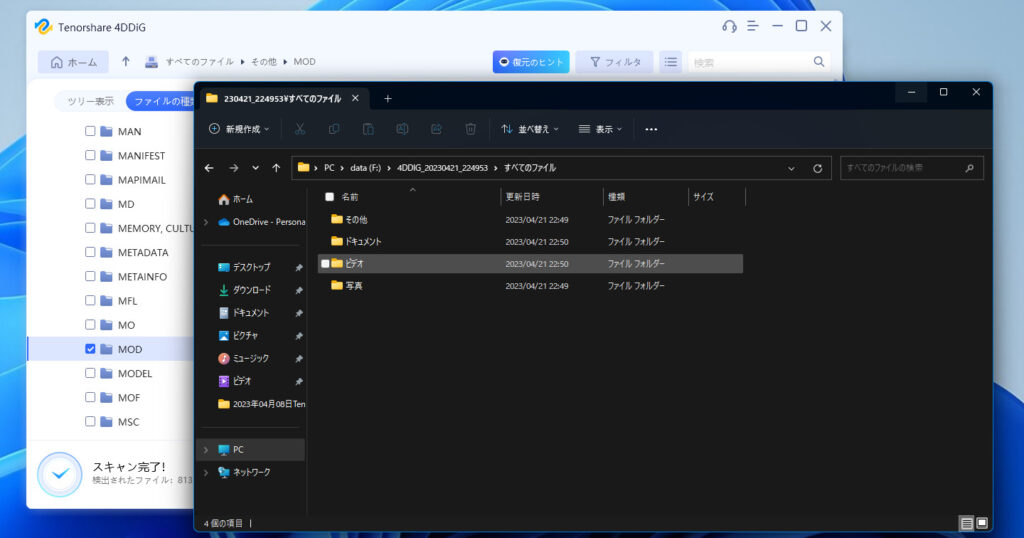
削除前のファイルと復元成功したファイルを当てはめて確認します。

結果は
- 動画は3つのうち1つ成功
- 写真・画像は12個のうち10個成功
- ドキュメントは0個
思ったより復元率低くない?そう思うのは早すぎます!
復元できたのは特定フォルダに存在していたで「あろう」ファイル。
削除によってフォルダ(ディレクトリ)構成が崩れた場合、スキャンの範囲から外れてしまっている可能性が大です。
そこで次にCドライブ全体をスキャンさせ、前項「スキャン後は【フィルター】を活用」を行って復元してみたところが以下の画像
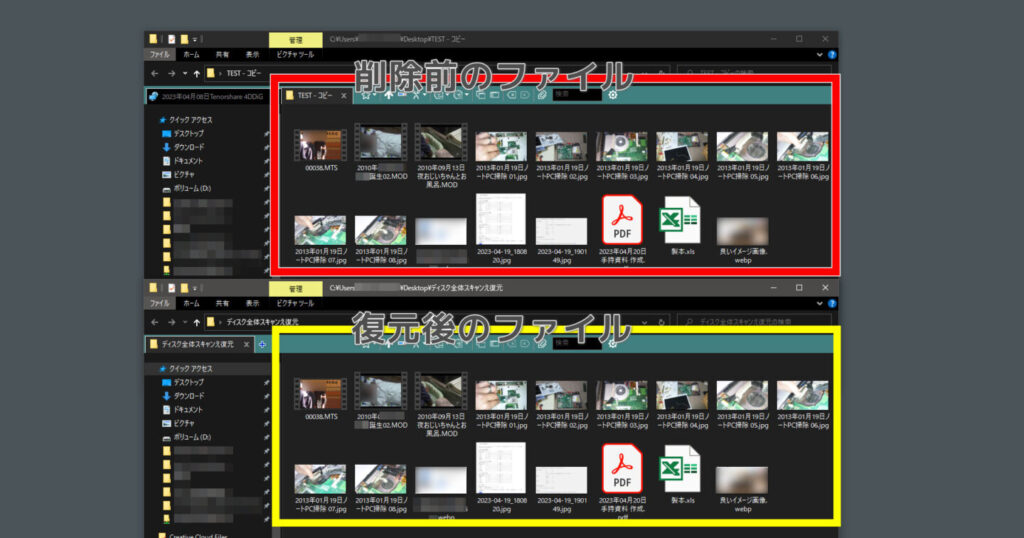
ドライブ全体をスキャンし、フィルターを活用することで100%復元できました。
動画ファイルなどのサイズが大きなものは一般的に復元失敗する確率が大きいので、正直それほど期待していませんでした。しかし200MB超や1GB超えのファイルが正常に復元できたのは期待以上でした。
写真・画像が100枚入ったSDカードで検証
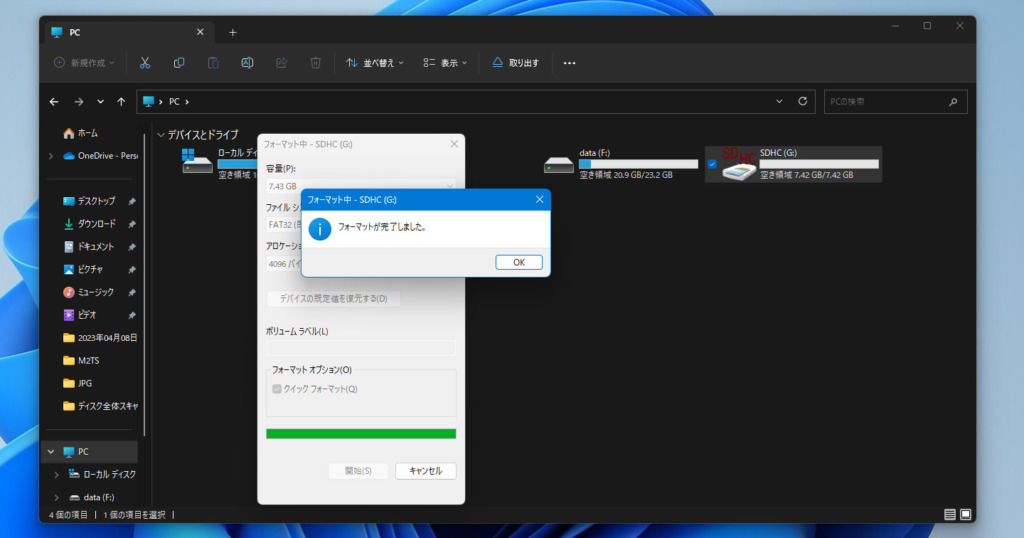
SD内に100枚の画像を用意してフォーマット処理で完全削除。
ここから何枚復元できるかテストしました。
復元処理するとほとんどの写真が「タグ付けファイル」の名前のフォルダに振り分けされます。
そして気になる復元結果は
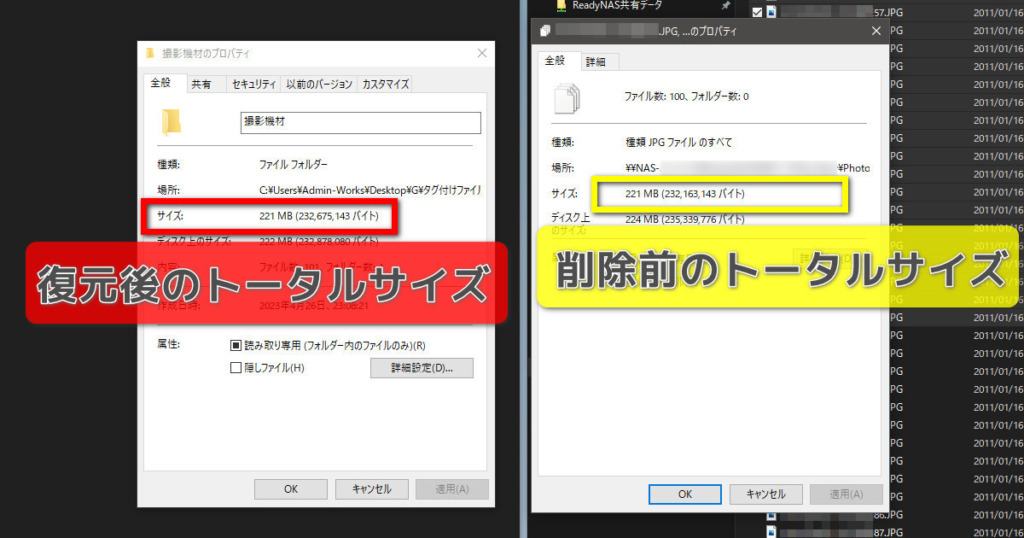
出来過ぎ感があり驚きましたが、これはフォーマット直後に復元したため条件が良かったのも確かです。
100枚すべて閲覧してチェックしましたが復元に失敗したものはありませんでした。
多少失われる部分もあり、ファイル名は基本的にExif情報の一部がファイル名として置き換わっています。
例えば「メーカー+カメラ名+日付・時間」などです。
そのためか復元フォルダの構成はカメラメーカーごとに振り分けされていました。
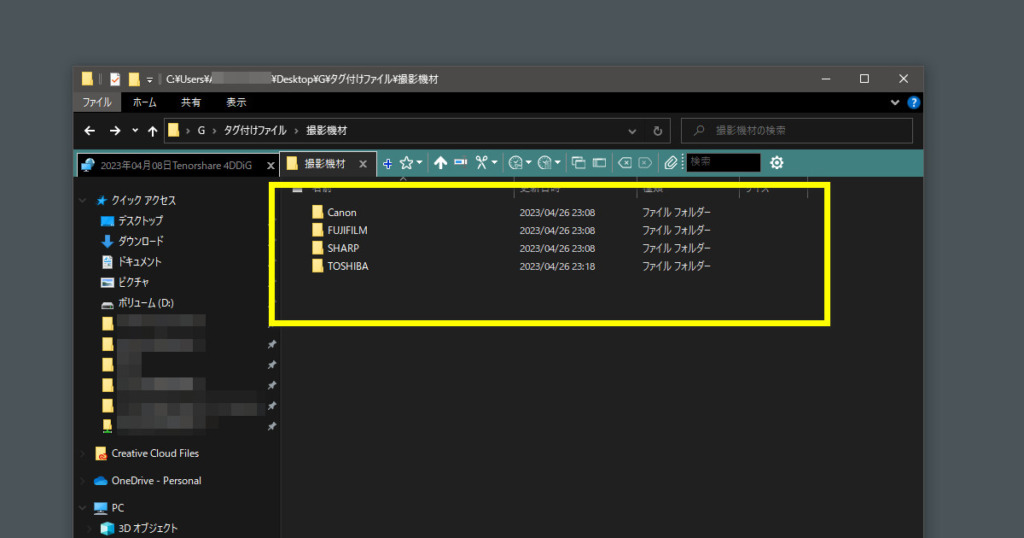
ファイル数が多かったにもかかわらず期待以上の復元率でした。
おまけ:ビデオカメラの【内蔵ストレージ】から復元

Tenoshare 4DDiG公式で謳われる「ビデオカメラ対応」を調べると、ビデオカメラで使っていたSDカードなどのメディアの復元に対応とあります。つまりビデオカメラの「内蔵」ストレージには【非対応】とも読み取れます。
では誰も試して無さそうな内蔵ストレージはどうなのか?そう思いおまけ検証としてやってみました。
使用モデルはキャノンの【iVIS HF M31】という2010年 2月発売の相当に古いモデル。
- 発売・購入後13年経過
- この間の学校行事・旅行などすべてで使用
- 恐らくテラバイト級の量を書き込みしているはず
そのため内蔵ストレージもくたびれていると思います。
削除した検証動画の解像度は1920x1080のフルHDで約7GB強です。
まずディープスキャンに時間がかなり掛かりました。
内蔵ストレージはたったの32GBですが、時間にして1時間30分。
さらに復元には1時間50分かかりました。
実際に復元できたものの中で目的のファイルとの答え合わせが以下です。

結果的には50%の復元率でした。
1ファイルが1GBを超えるものあるなど、複数の動画ファイルの復元は難易度が高いようです。
ましてやブラックボックス的なビデオカメラ内ストレージからの復元です。
結論としては
ビデオカメラで撮影したサイズの大きな動画ファイルはできるだけ早く「複数ストレージにバックアップ」がセオリーであると再認識できます。
特に内蔵ストレージにため込んでカメラ本体が故障…となると想像してみて下さい。
なおオプションとして以下の機能も付属しています。
ブータブルUSBを使って復元
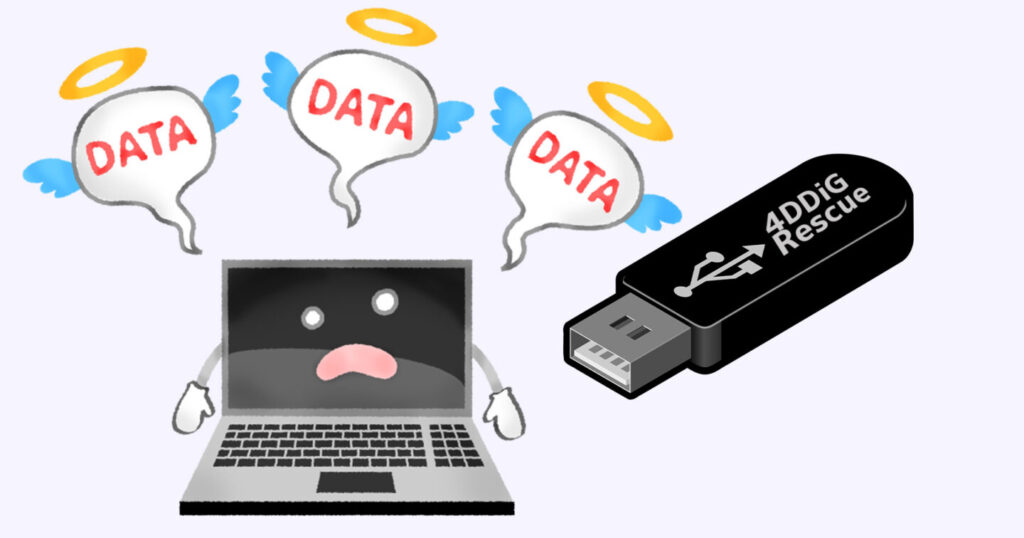
最後にブータブルメディアを活用した復元した復元。
Windowsが起動しない状態での使用で威力を発揮します。ただし条件があります。
SSDやHDDなどのストレージ、パソコンの電源が全く入らないなどの物理的な故障がないこと
ブータブルメディアの作成はとても簡単。左欄の「クラッシュしたシステムからデータを復元」をクリックします。
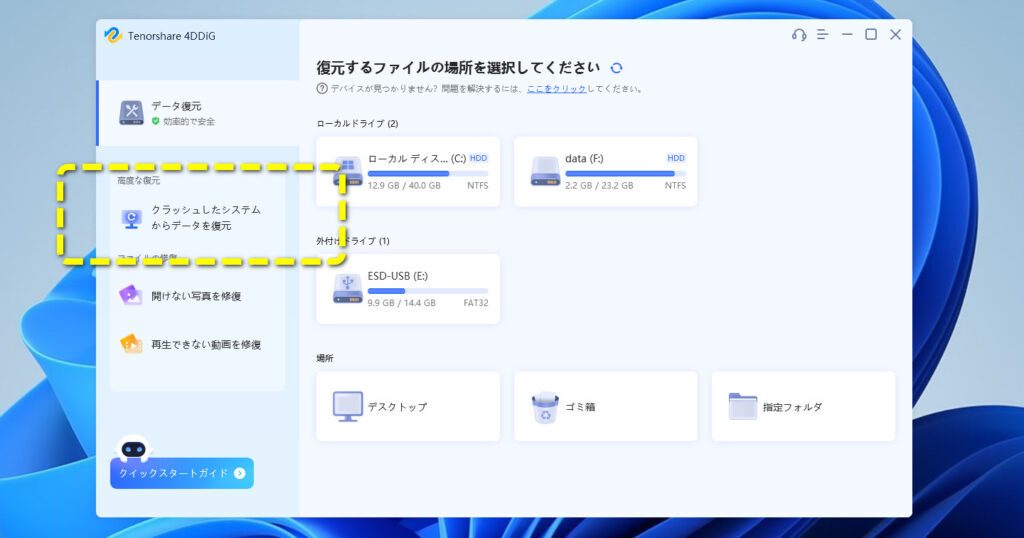
あとはガイダンスに従えば簡単に作成できるので詳細な手順は割愛。
なおブータブルUSB化するUSBメモリは、フォーマットされて全データが削除されますのでご注意を。

次にファイル復元を施したいパソコンにブータブルUSBを指しブートメニューを起動し、ブート順1番目をUSBメモリに指定変更します。
※「メーカー(型番)ブートメニュー」などで検索。例としてコチラ(Google検索)
ブータブルUSBの起動に成功すると下記のようにWindows-PEベースの4DDiGデータ復元を読み込みます。
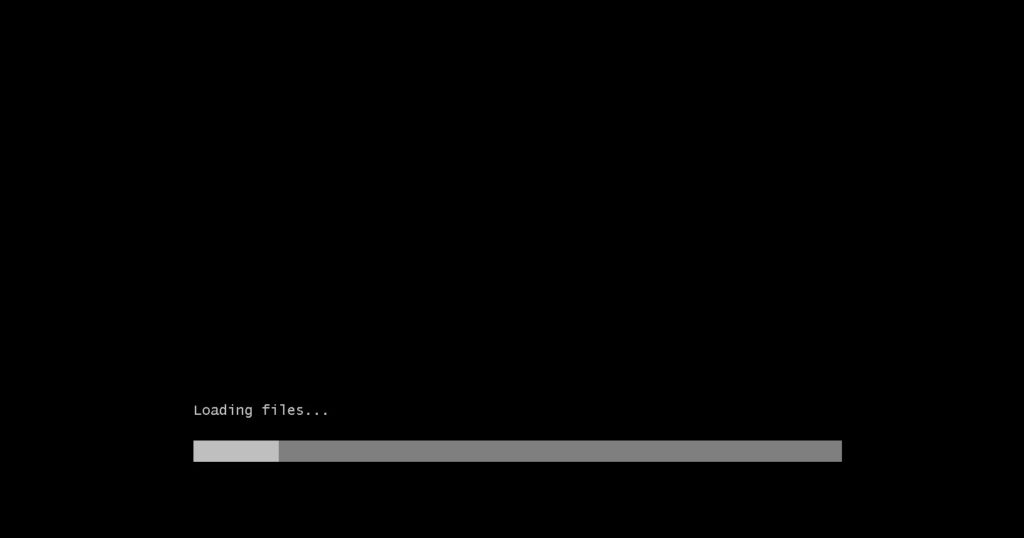
読み込みが完了すると余計なメニューを排したシンプルな4DDiGの画面だけが出現します。
※以後の操作は基本手順と全く同じ
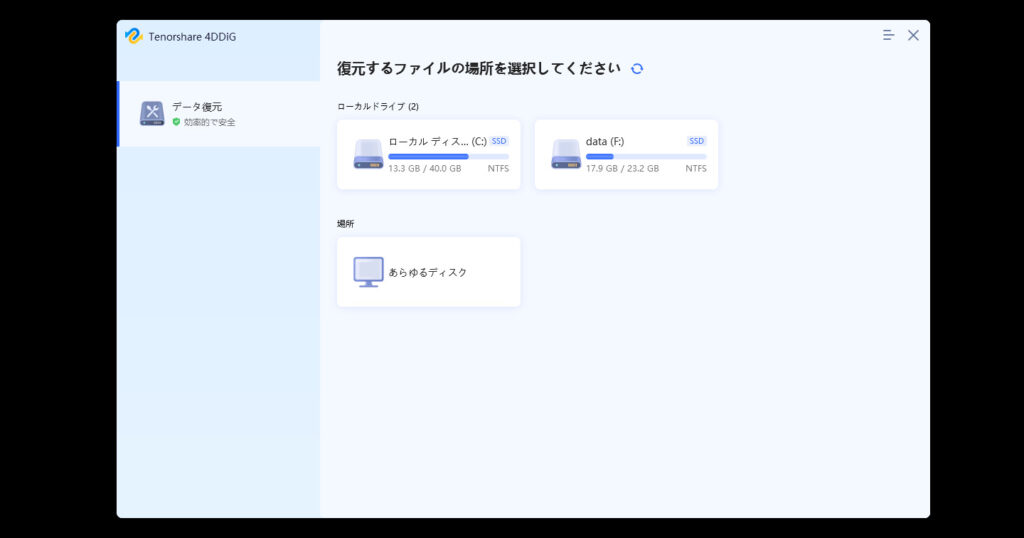
なおブータブルメディア起動では、復元対象として内蔵ディスクしかエントリしません。
上記画像では外付けHDDとSDカードリーダーを挿していますがスキャン対象として表示されませんでした。
もちろんスキャン後は復元先に接続した外部ストレージを指定できます。
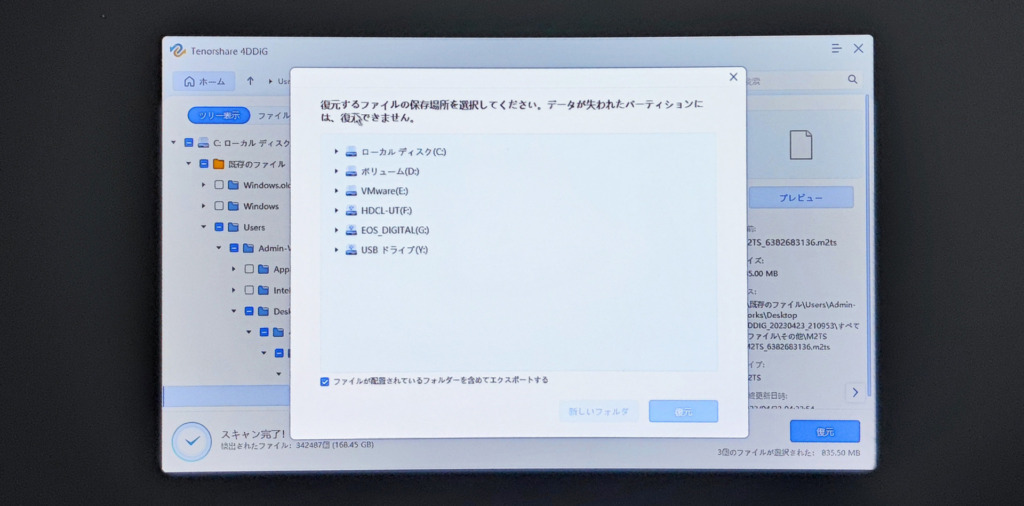
こちらも復元に関してはインストールソフトと同じ精度でスキャン・復元ができました。
4DDiG データ復元の注意点

ここでは注意点を以下4点挙げてみます。
物理故障には無力

復元ソフトが対応できるのは「論理障害」と言われるトラブルに対してのみになります。
ハードウェアは正常だがソフトウェア的なトラブルが発生する状態です。
その反対が物理障害。
例えばHDDから異音がする、SSDで頻繁にファイルが消えるなどの故障の場合は無力です。
この場合ハードウェアを正常に修復した状態からファイル復元のソフトを走らせる必要があります。
こうなるとストレージの故障まで対応した専門業者へ依頼するしかありません。
無料版はファイルのスキャン及び一部画像のプレビューのみ
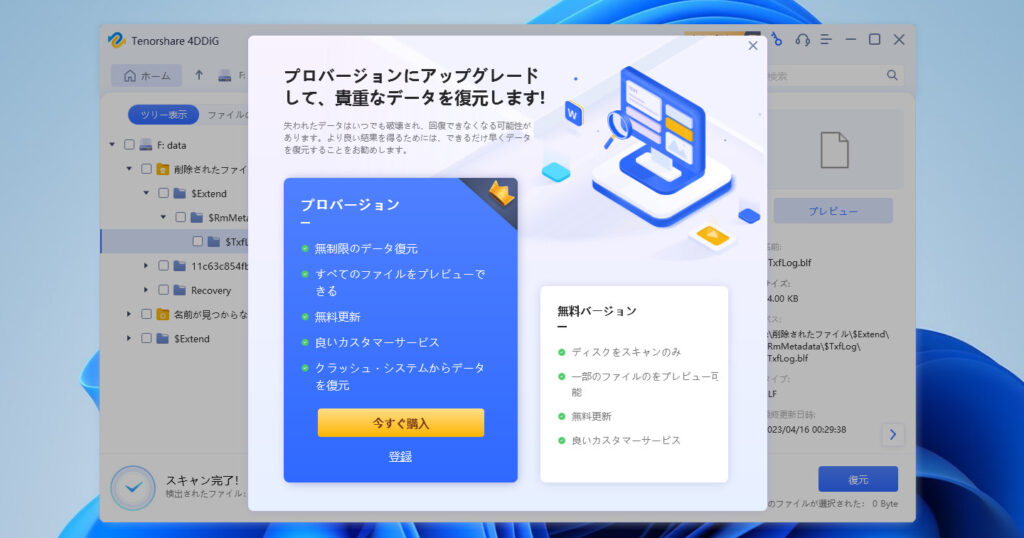
ファイル名や日時データ、そしてサイズやプレビューを確認していざ復元!となると購入画面が出ます。
なおライセンス認証した状態でもプレビューが効くのは画像ファイルなどの一部のみです。
そのため実際に復元するまでは確定的なものではありません。
しかし購入したものの、もし復元できなかったら?という不安もありますね。
これに関しては公式サイトに 「万が一復元できなかったら?」 に関するQ&Aがあります。
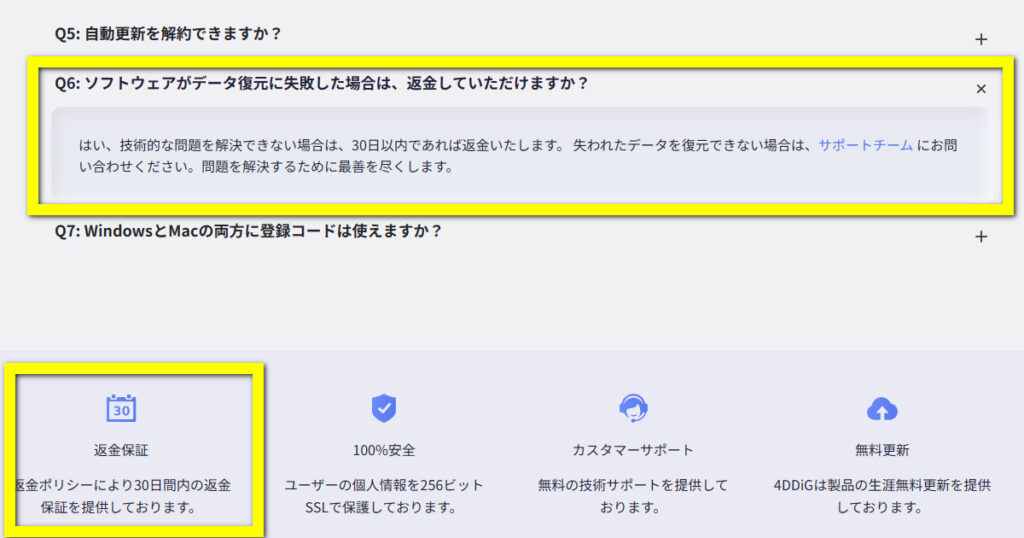
また30日返金ポリシーも一応確認しておきましょう。
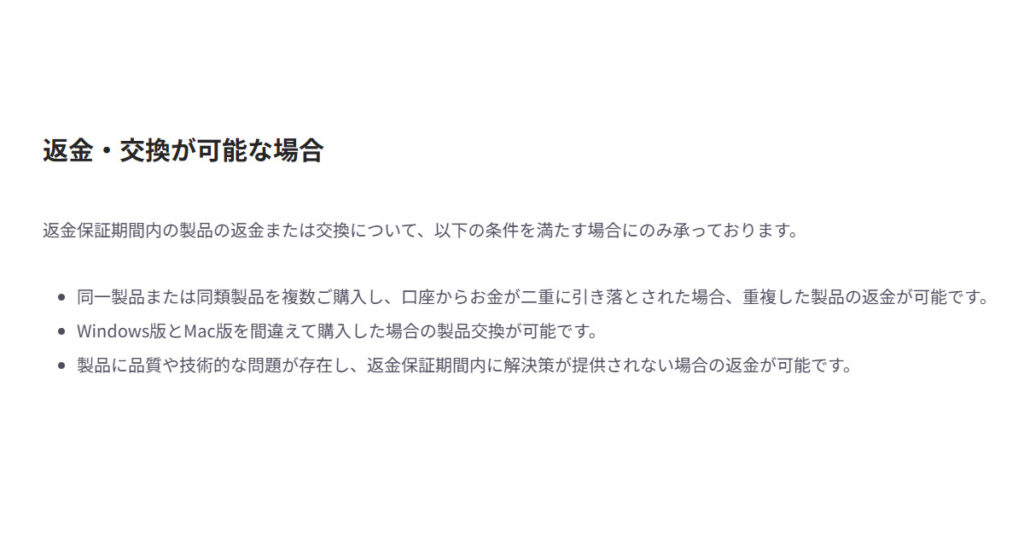
ソフトの操作ミスやハードウェアの状態もあるため手放しに返金ができるとは限りませんが、まずはサポート対応してもらいましょう。
BitLocke:暗号化されたディスクには要注意
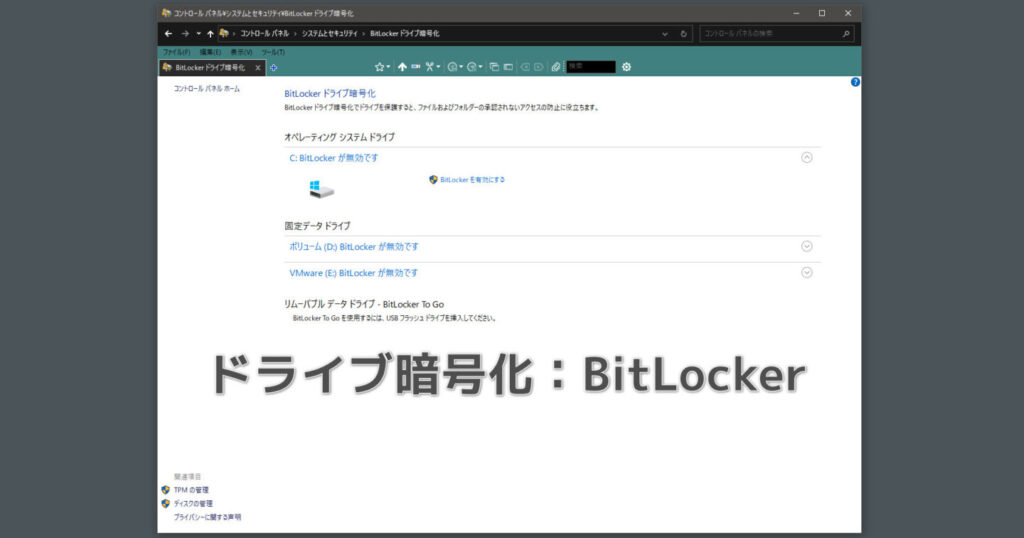
※今回対象機がないため検証へ行っていません
4DDiGはBitlockerで暗号化されたドライブのファイル復元にも対応しています。
4DDiGのスキャン手順において「パスワード」を求められるので入力します。
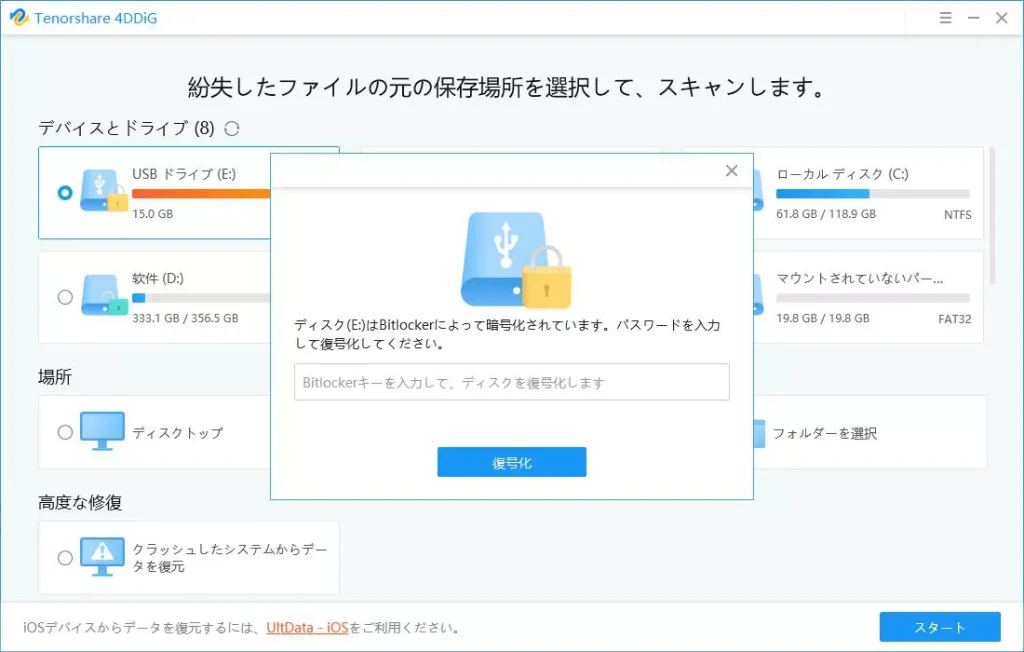
ただし!パスワードはWindowsのログインのときのものではありません。
ここで言うパスワードとは48桁の数字で組み合わせたBitlocker用の【回復キー】のこと。
「自分は暗号化なんてしていない」
そう思っていてもWindowsには考えられない罠もあります。
条件がそろっていると、知らないうちに暗号化セットアップが行われていることがあります。
- メーカー製パソコン
- モダンスタンバイ、TPM、セキュアブートなどのいくつかの諸条件
- 初期セットアップでMicrosoftアカウントを設定
これら条件が合致すると自動的に有効化設定されることがあるのです。
回復キーはマイクロソフトアカウントに紐づけされるので、ログインの上確認が可能です。

設定されていない場合は、下の画像のように「回復キーはありません」と表示されます。
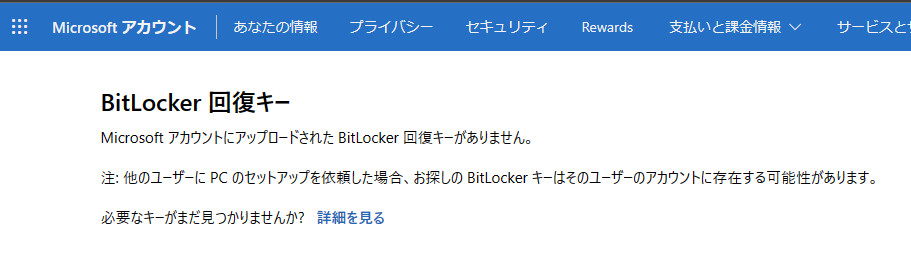
ただしこの事実を知らないユーザーは詰みます。
心当たりのある方は事前に回復キーだけでも確認できる状況を整備しておきましょう。
Windows版とMac版は異なるライセンスコード
Macで使いたいのにWindowsの方のキーを購入するパターンがこれです。
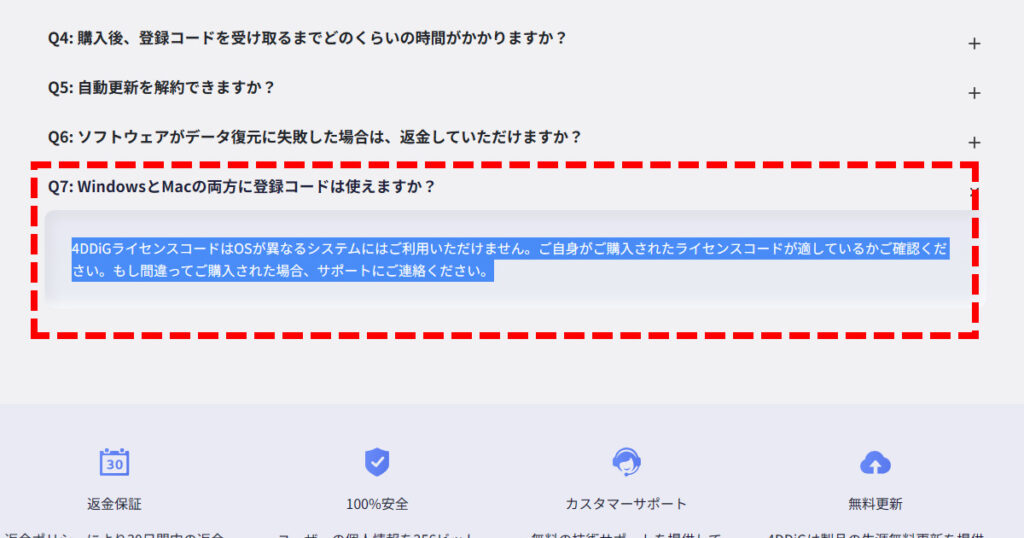
当然ダウンロードするファイルも違うため有効化できません。
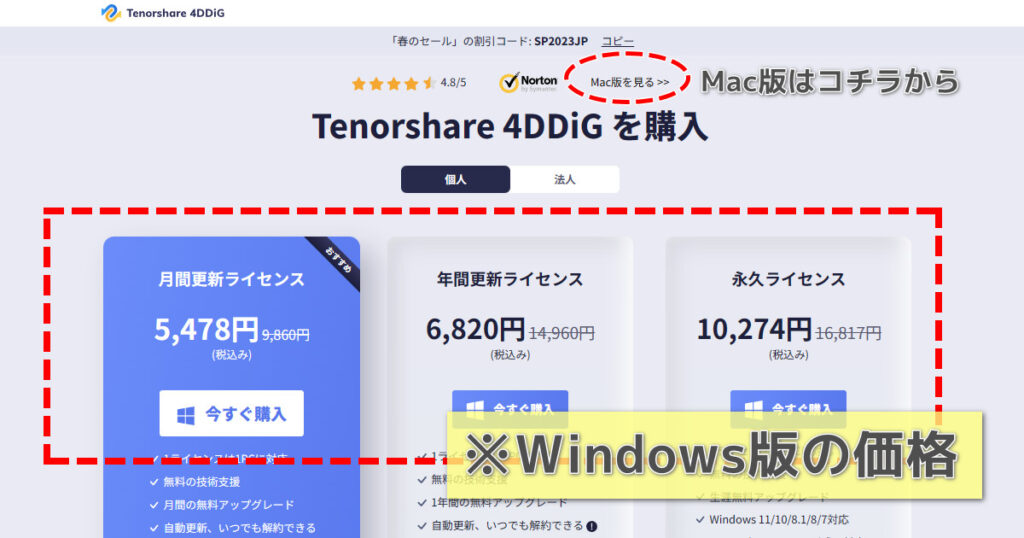
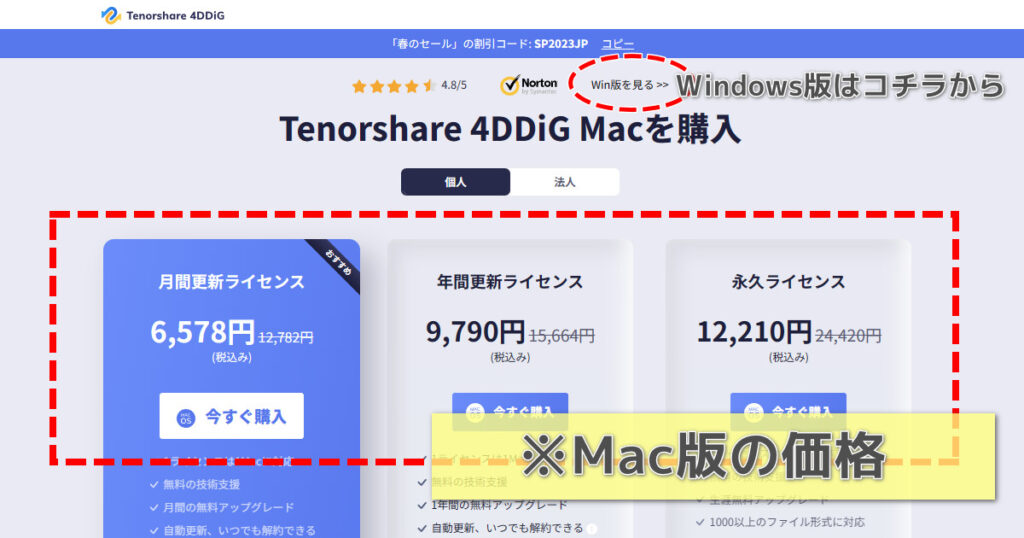
公式サイトの右上の「Windows」「Mac」は必ず確認して購入しましょう。
万が一間違えた場合サポートへ連絡すれば対応してくれるとのことです。
まとめ

パソコンで写真や画像を誤って削除してしまった場合、Tenorshare 4DDiG データ復元を利用して復元することができます。
ただし、復元の確率をできる限り上げるためには注意点もあります。
もし復元したい対象のファイルが、OSのあるドライブやパーティションと同じ場合は以下に留意してください
- ソフトを起動しない
- ファイル操作しない
- ソフトをインストールしない
1週間ほど時間をかけて検証結果を見るに、スキャンエンジンの素性は悪くないと感じました。
- 物理故障ではない
- ファイル操作などを行っていない
- 紛失にすぐ気づいてスキャン
であれば高い確率で復元できます。
ただしサイズの大きな動画などのファイルは難易度が増す傾向にあります。
思い出の写真や動画を失ってしまうとなんとしてでも復活させたいと思うのが普通。
一番に思いつくのは専門家への依頼ですが…
そんなときはご自宅ですぐ使える復元に特化したソフトを使ってみてはいかがでしょうか。
今回はWindowsとMacでも使えるファイル復元ソフト【Tensoshare 4DDiG】のご紹介でした。
では!


