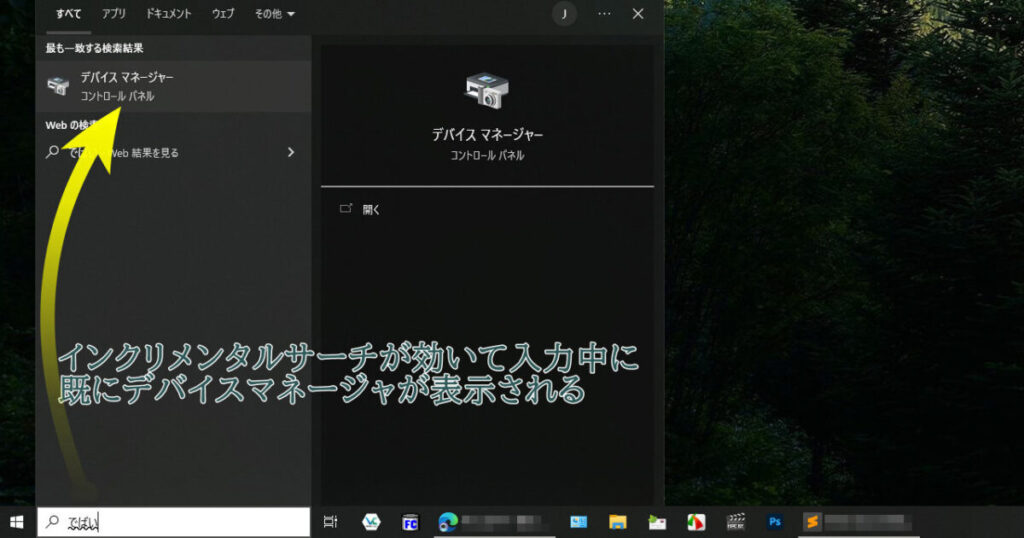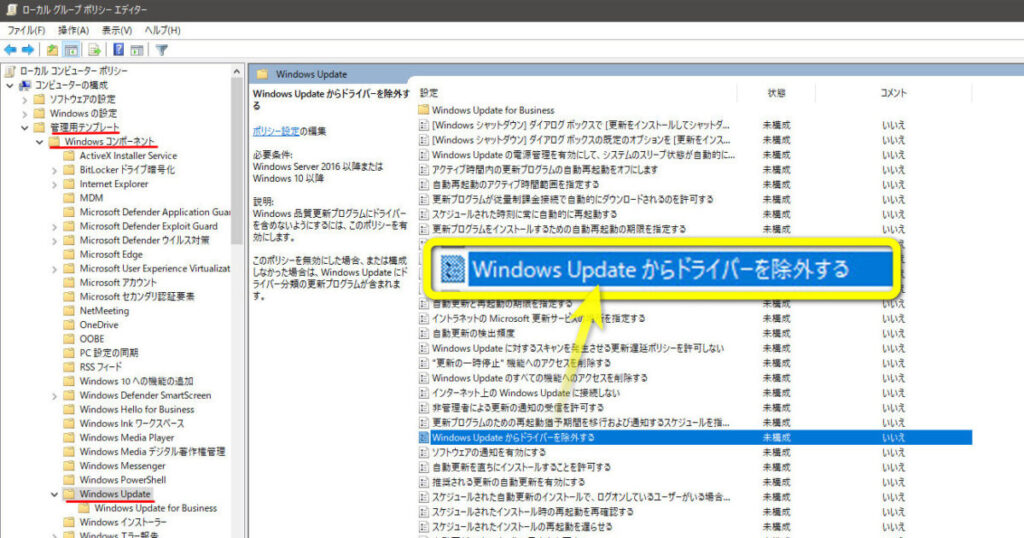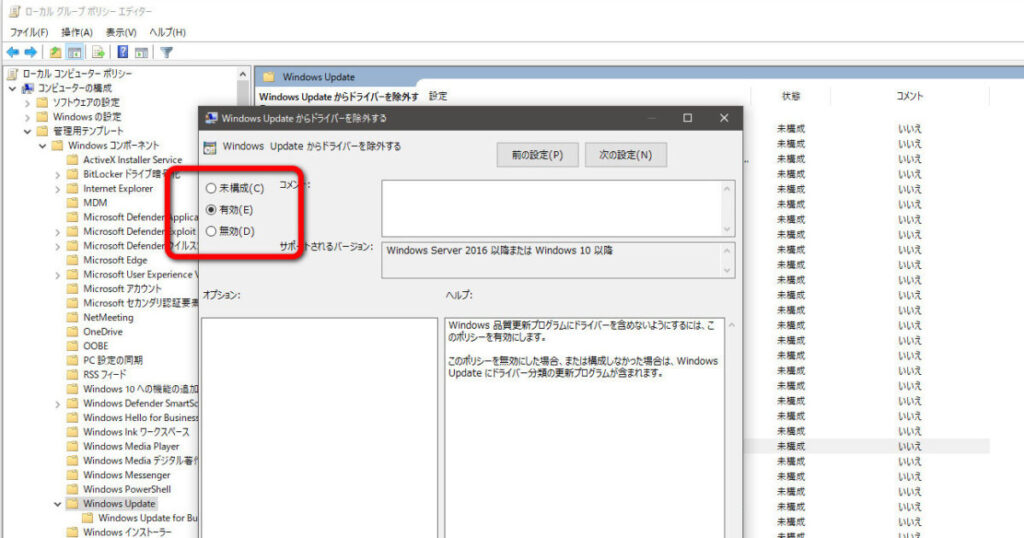こんにちは、ゆびきたすです!
さて先日CPU交換のついでにWin11にしてみました。
さてゲーム動かしてみるかな。
…あれ?ワイヤレスが無線ペアリングできない…
そういえばWin10の時もなったなぁ
まずはXBOXワイヤレスコントローラーのご紹介です。
PCゲームにおいてキーボード操作が適さないゲームの場合、アナログコントローラーが選択肢になります。
現在は安価なアナログパッド付のものが多数ありますが、STEAMなどで多くのゲームにおいて動作確認が取れている製品がXBOX ワイヤレスコントローラー。
実際最新のXBOX SeriesX/Sに付属されている最新デバイスは手触りも非常によく、操作性・応答性も申し分ありません。
数多くの珠玉混合のコントローラーが存在する中、品質・操作性で行き着く一つの答えになる製品だと思います。
PCにおいてはWindows10およびWindows11でも問題なく動作します。
気に入ったため2台目のコントローラーですが、1つ前の製品との違いはシェアボタンの追加や意匠・表面処理の変更など小規模。
正直価格の安い方で良いと思いますが、手触り感は最新バージョンの方が上です。

そして当デバイスはワイヤレス対応ですが、Bluetooth規格製品は相性などをよく見聞きするため、できればXbox ワイヤレス アダプター for Windows 10を使うのを推奨します。
※ワイヤレスアダプターのみはMicrosoftサイト上では「完売」なのですでに市場にあるものだけのようです。
ワイヤレスアダプター単品は高価格に水増しされたものがほとんどのようです。
(2021年購入した時のアダプター価格は2,700円強)
そのためこれからWindowsに当XBOXコントローラーを無線を使って導入を考えている方は、価格の適正さの面でワイヤレスアダプター同梱版の方が良いでしょう。
ここから当記事のトピックです。
一部環境でワイヤレスアダプターとコントローラーが無線ペアリングできない問題を散見します。
これはWindows10の頃から起こっていて、管理人も一部環境でドンピシャ当たりました。
原因は1つ
- ワイヤレスアダプターがPC(Windows)に正常に認識されていない
USBデバイスはPCに差せば自動認識してすぐに使える…マウスやキーボードがそれです。
元々Windowsにマウスやキーボードデバイスの汎用ドライバーが内蔵されており、それをデバイスに割り当てているイメージです。
ところがアナログパッド付のコントローラとなるとキーバインドなどの仕組みが違い、汎用ドライバーではうまく動作しません。
そのため専用のドライバーを介して正常に動作できます。

なお今回のワイヤレスアダプターはWindows上で「ネットワークアダプター」と認識されます。
デフォルト状態ではOS内に該当するドライバーは内蔵されていないようで別途インストールの必要があります。
この専用ドライバーは、通常ワイヤレスアダプターをUSB端子に差した時点でWindows Updateを介して自動的に適用されます。
しか何らかの原因で自動的にWindows Updateから引っ張ってこれないとデバイスマネージャ上でも認識失敗のままになり、いつまで経ってもペアリングできない状態となります。
この未認識の時にデバイスマネージャに表示される表示名が「XBOX ACC」です。
うまく動作しない場合はまずデバイスマネージャーを確認しましょう。
USB機器の手順通りの自動インストールを行う
まず通常通り、ワイヤレスアダプターをPCに差します。
Windowsデフォルトの状態では効果音がしてUSBデバイスの自動認識およびインストールが始まり、そしてしばらくすると無事完了。
ただ環境によっては一見成功したかに見えて、実はドライバーの適用にコケている場合がありました。
もし適用失敗の場合は、コントローラーとペアリングしようにも、ペアリングモードにすらなりません。
(ワイヤレスアダプターのトップ部を長押ししても、ペアリングモードを示す点滅状態にならない)
ペアリングモードにすらならないのでアダプターが壊れているのかと思いましたが、デバイスの故障ではありませんでした。
(別のPCで既にドライバーが適用されている個体においては、正常にペアリングモードになりました)
そしてWindows10の頃と同様に、デバイスマネージャを確認すると「XBOX ACC」表示。
※デバイスマネージャの表示は以下をクリック
開いたデバイスマネージャの一覧の中で「!」マークの付いた「XBOX ACC」という表記のものがあるハズ。
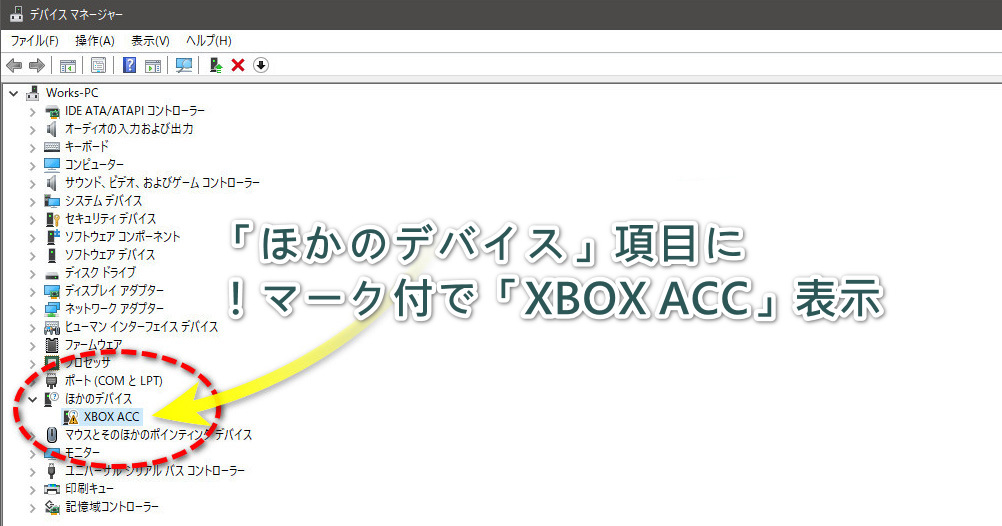
この状態になる条件は先のWindows Updateでデバイスドライバーが検索できていない、もしくは正常に引き当てられていないことです。
XBOX ACC問題の考えられる条件
ご存じのようにWindows10からはWindows Updateの仕組みがかなり変更されています。
Windows10以前までは更新させるさせないか手動で選択できました。
これはOS自体の更新だけではなく各種ドライバーにも同じことが言えます。
基本的にWindows Updateでドライバーを入れないようにしています。
なぜなら不適切なドライバーや古いバージョンが適用されることもあるからです。
Windows10からは基本的に各種アップデートや適用されていないドライバーがあると強制適用されます。
なおWindowsの設定で一応の回避策も備えられています。
- 「デバイスのインストール設定の変更」→Windows10初期に行っていた方法
- グループポリシーエディターによるドライバ適用の除外設定
- その他DDUなどのフリーソフトでドライバ適用ブロック
これらの設定で意図せぬアップデートを回避できました。
(現在①の方法はほとんど効果がないようです)
つまりこれに関連する設定を行っているとドライバーが自動的にインストールされない可能性が大きいです。
なおグループポリシーエディターに関しては「Windows Profesional Edition」以上のバージョンに装備され、Home Editionには設定項目自体が表示されません。
※ネット上の情報ではHomeにもグループポリシーエディターを適用する方法はあるようです
もし上記の除外設定を適用していた場合、一時的にでも解除をしておきましょう。
まず①デバイスのインストール設定の変更の設定。
こちらは検証した結果、ドライバーなどの適用制限にはさほど効果が無さそうです。
因みに方法は、スタートメニューから「デバイスの…」と入力すると表示されます。
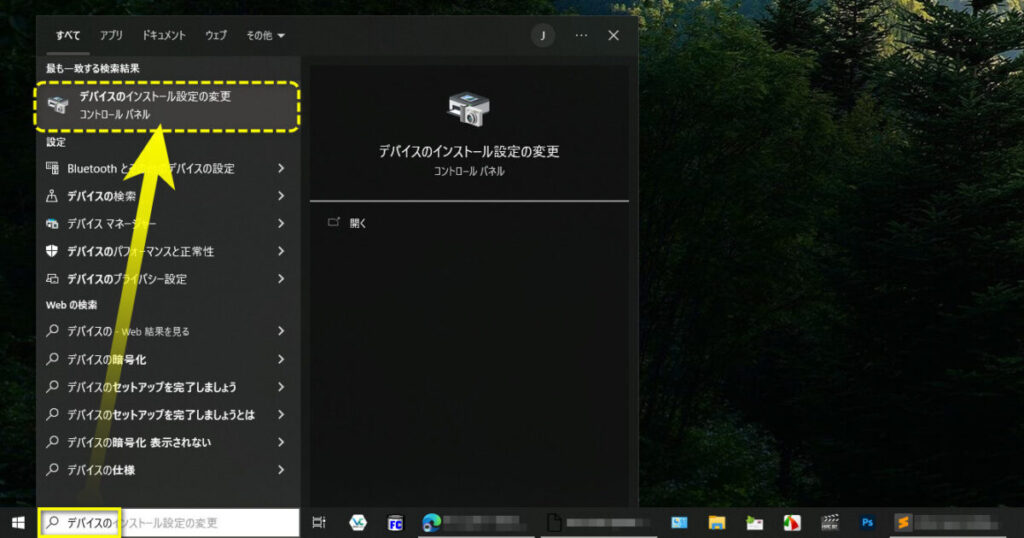
除外自体は「いいえ」を選択するだけです。しかし…
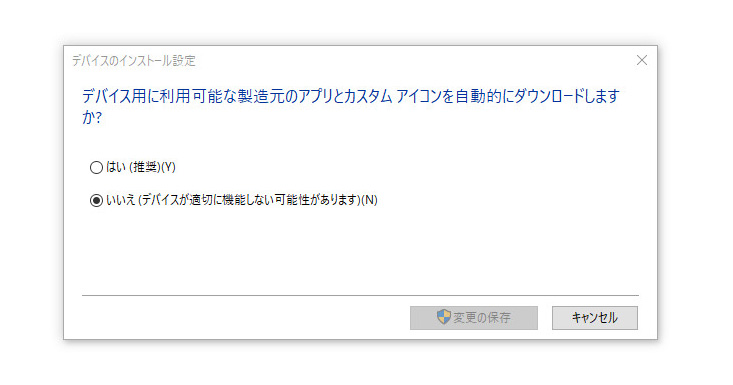
管理人環境では上記設定でもワイヤレスアダプターのドライバーが自動的にインストールされました。
つまりこの設定だけではドライバーは自動インストール「されます」。
よって設定有り無し関係ありません。
次に②グループポリシーエディターでのブロック設定。
参考としてエディタの開き方は以下をクリック
この設定ではドライバーの自動インストールがブロックされました。
なおグループポリシー設定をもってしてもすり抜けるものもあります
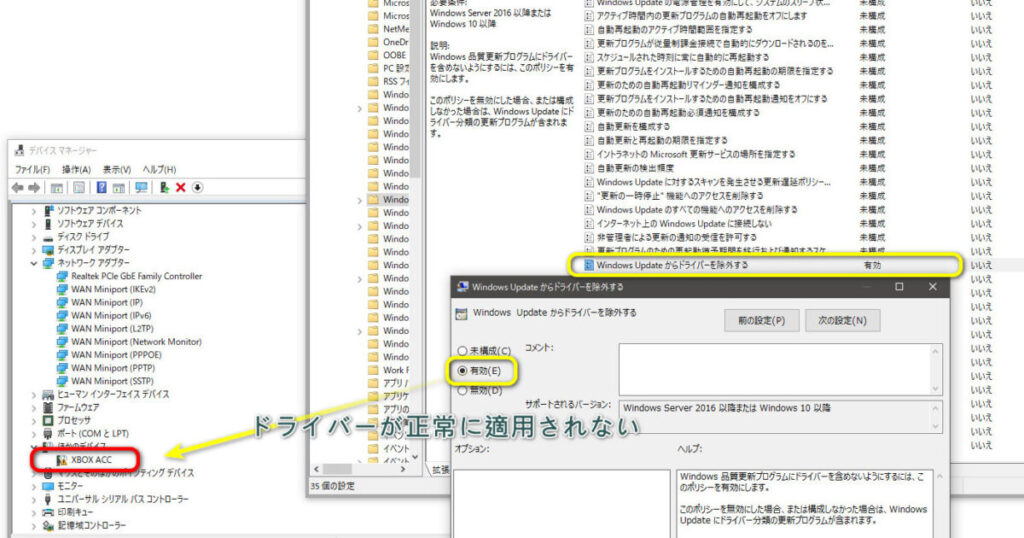
因みにXBOX ACCのまま、ドライバーの除外設定を「未構成」もしくは「無効」に変更し、Windows Updateを手動実行すると自動的にインストールされました。
しかしなぜかXBOX ACCの表示のままでうまく動作しません。
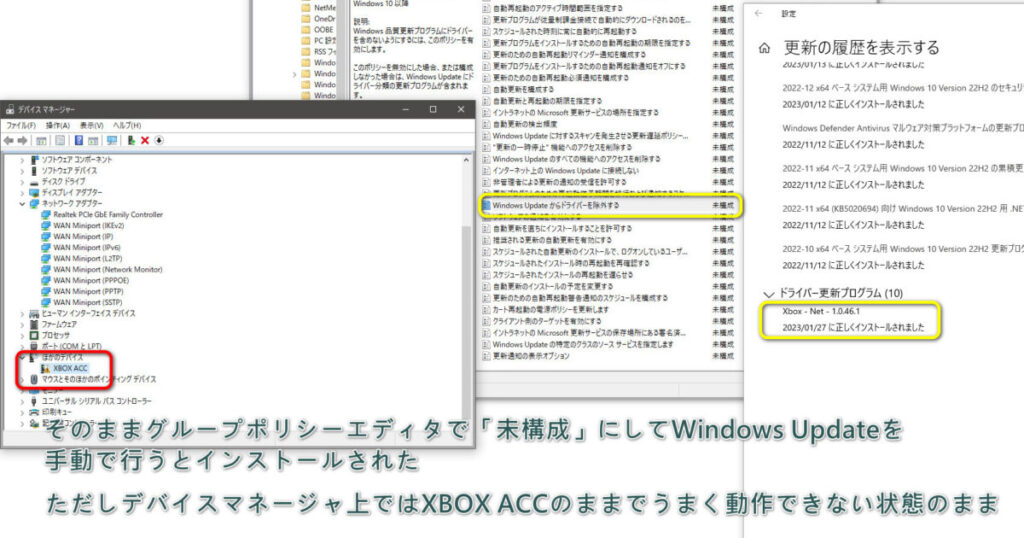
そこから再起動してもXBOX ACCのまま。
先のグループポリシーでブロック解除をしたままの状態で、右クリックから「アンインストール」してUSBアダプターを差しなおすことで自動インストールが正常に完了しました。
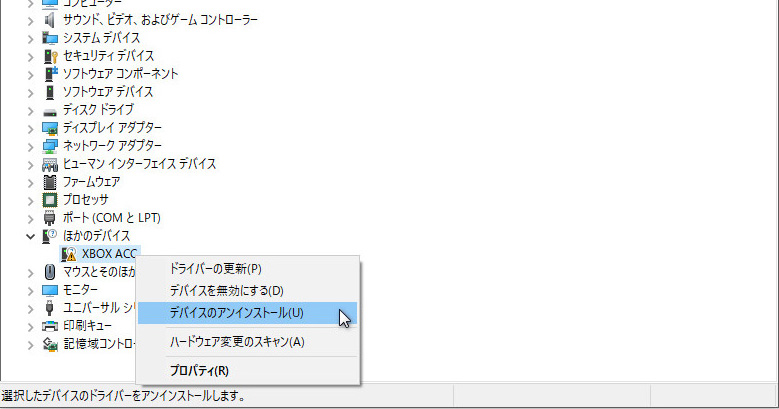
そして最後のDDU(Display Driver UnInstaller)に関してはグラフィックカードやサウンドドライバなどをゴミファイルなどを残さずアンインストールさせるソフトウェアで、特にグラフィックドライバー更新などで問題が出た場合に使われるものです。
巷ではかなり有名なソフトウェア。
こちらの設定内にも自動インストールを除外する設定があり、これを設定してもグループポリシーエディターと似たことになります。
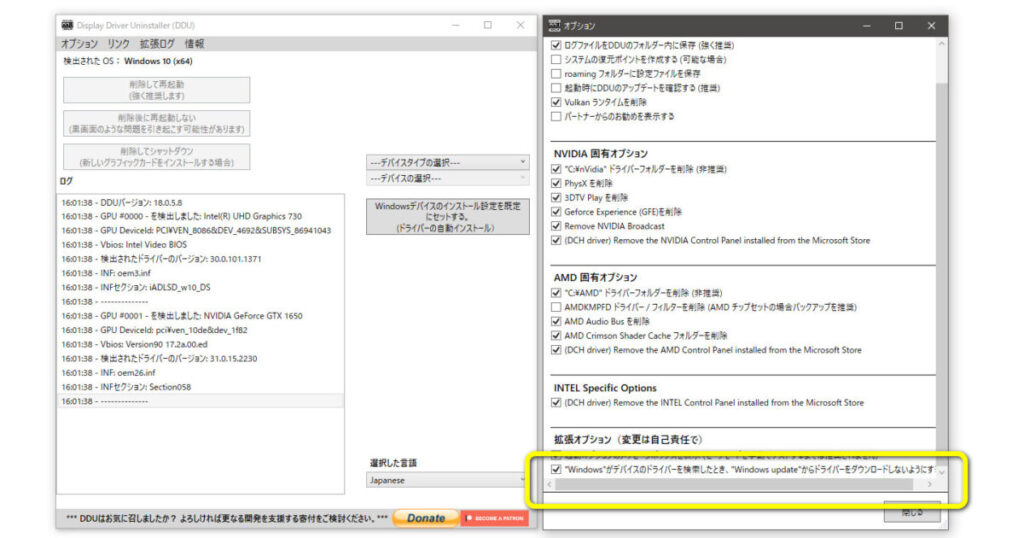
ドライバーのブロック設定を行ったままで手動でインストールする場合、もしくはブロック設定をしていないにも関わらずドライバーがうまく入らない場合は次に解説します。
ワイレスアダプターのドライバーを手動インストールする方法
- Microsoftサイト「Windows Update Catalog」から手動でインストール
という方法の解説です。
様々なサイトで解説されていたりしますが、なぜかPC環境によっては全くインストールできないドライバもありました。
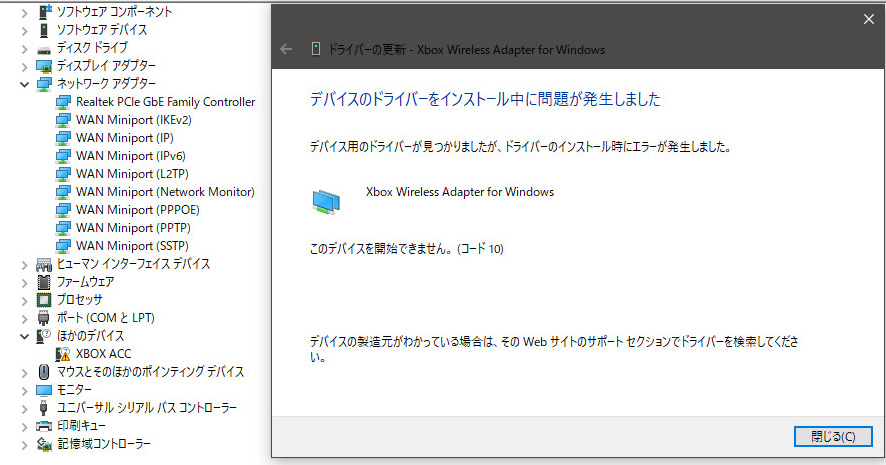
前の項のグループポリシーなどで自動更新のブロックに関する設定を行っていないにも関わらず、XBOX ACC状態が解消しない場合の方法の流れです。
マイクロソフト「Windows Update Catalog」へアクセスし検索
マイクロソフトのサイトからダウンロード
下画像のように候補一覧が出ます。
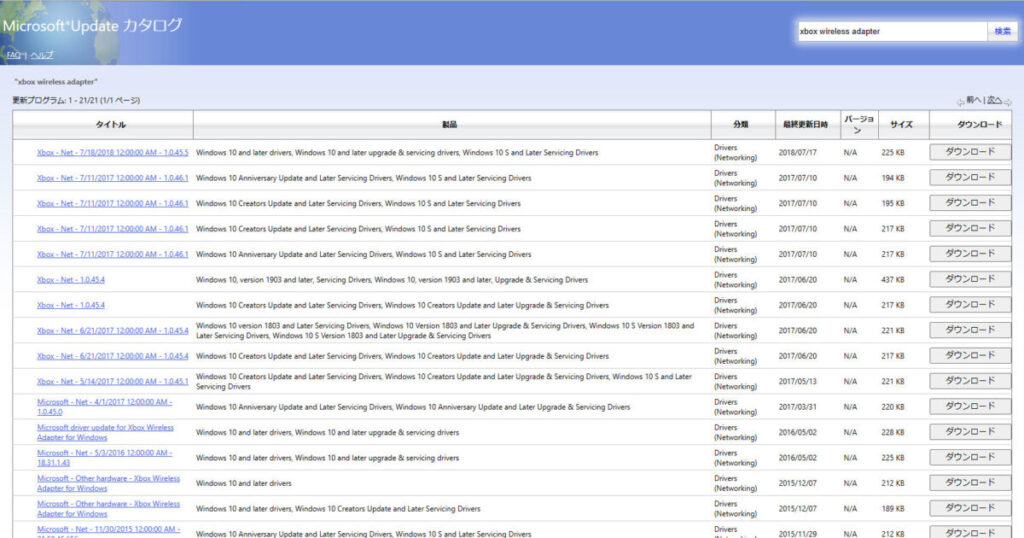
ちょっと引くくらいかなりの数が出てきます。
可能な限り最新ドライバーを選択
たくさん並んでいますが、どれを導入したほうが良いのか相当に悩ましいもの。
まずXBOXと名の付くリンクのうち、自身のOS環境に合わせてx86(=32bit Windows)、x64(=64bit Windows)を探します。
左欄の青いリンクをクリックすると「x86(32bit)」もしくは「AMD64(=64bit・x64)」という文字が入っていますのでそこから判断。
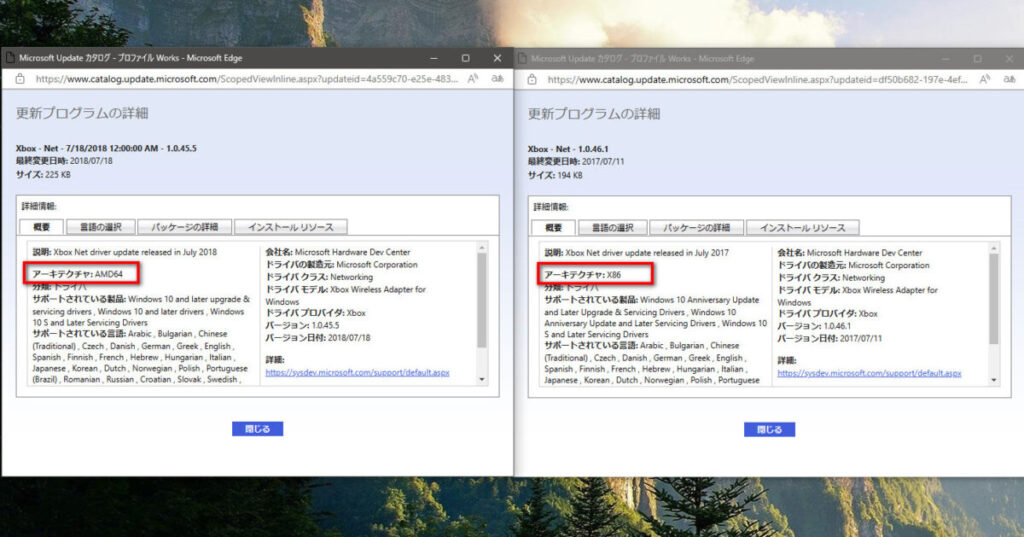
その中でできるだけ新しいものを適用しましょう。
多くの場合、ここで正常にインストールされるハズです。
(…と言いたいのですがPC環境によりカタログ内64bitの更新日付が最新のものでインストールエラーに遭遇。STEP4で解説)
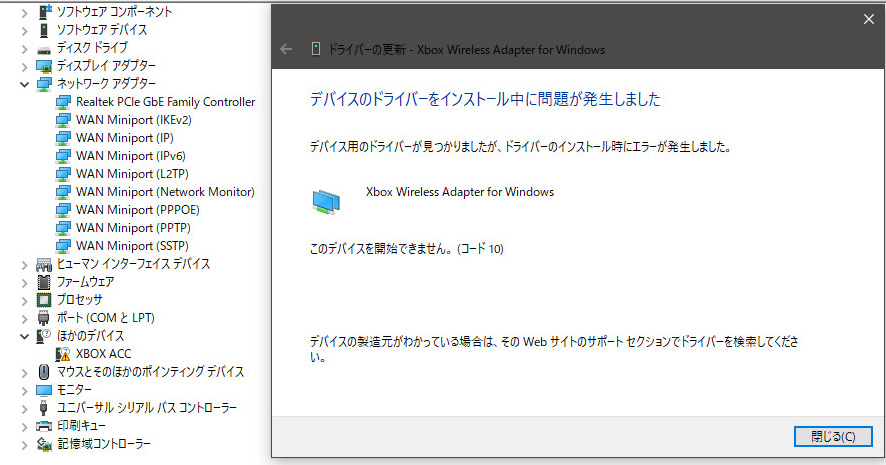
ドライバーの手動インストール
なおドライバーの当て方は少々特殊。
ダウンロードしたファイルは圧縮されているのですが、そのままではインストールできません。
まず解凍する必要がありますが方法は2つ
- 7-zip、Win-RARなど圧縮解凍ソフトウェアを入れる
- 標準のエクスプローラで解凍
圧縮解凍ソフトを入れていれば右クリックメニューなどに何かしら「解凍」が出ると思います。
これらを使用しない場合、ほんのひと手間掛かります。
※なお解説中の「.cab」や「.zip」などはWindowsのフォルダオプションで「登録した拡張子は表示しない」をオフ設定にしないと非表示
普通、zipファイルなど圧縮されたファイルを右クリックするとメニュー内に「すべて展開」項目が出ます。
しかし今回の.cabファイルは右クリックから展開ができません。
まず.cabファイルをダブルクリックすると圧縮フォルダの中身が見えます。
(この時点で見えるだけで圧縮されたまま)
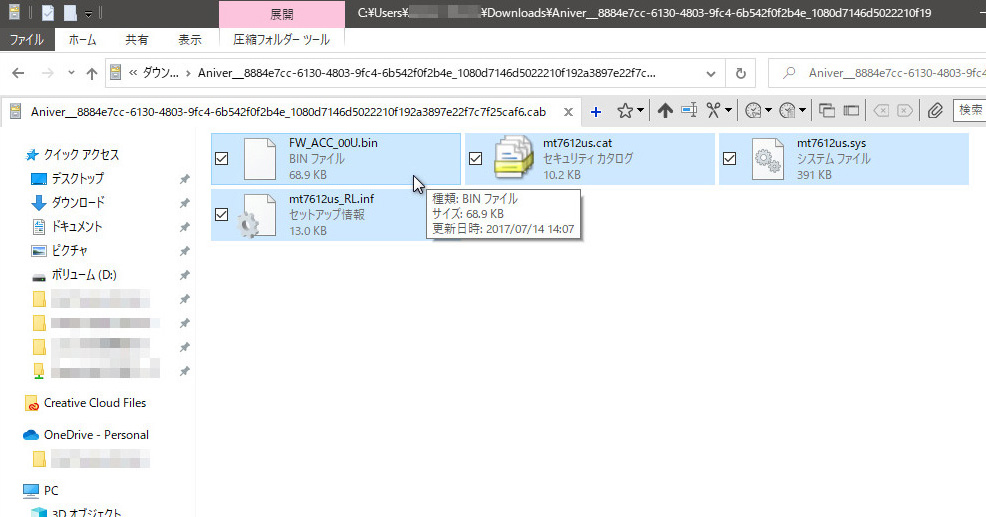
中身のファイルをすべて選択(ctrl+Aキーなど)し右クリックメニュー「展開」をクリック。
解凍先フォルダの選択画面で任意の空フォルダなどを選択し、「展開」を押すと指定したフォルダへ解凍されます。
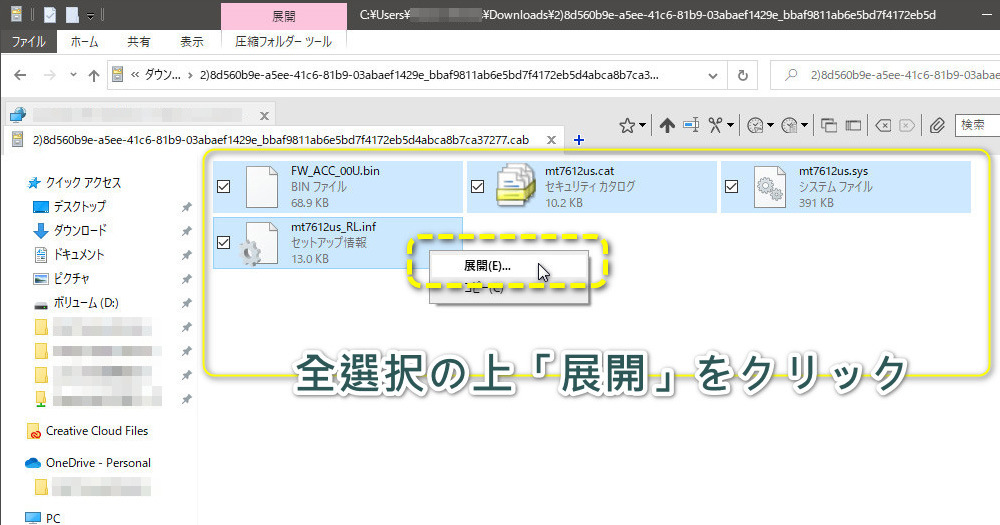
以上で準備完了。
まずデバイスマネージャを開き、ビックリマーク表示の「XBOX ACC」を右クリックし、メニュー内「ドライバーの更新」をクリック。
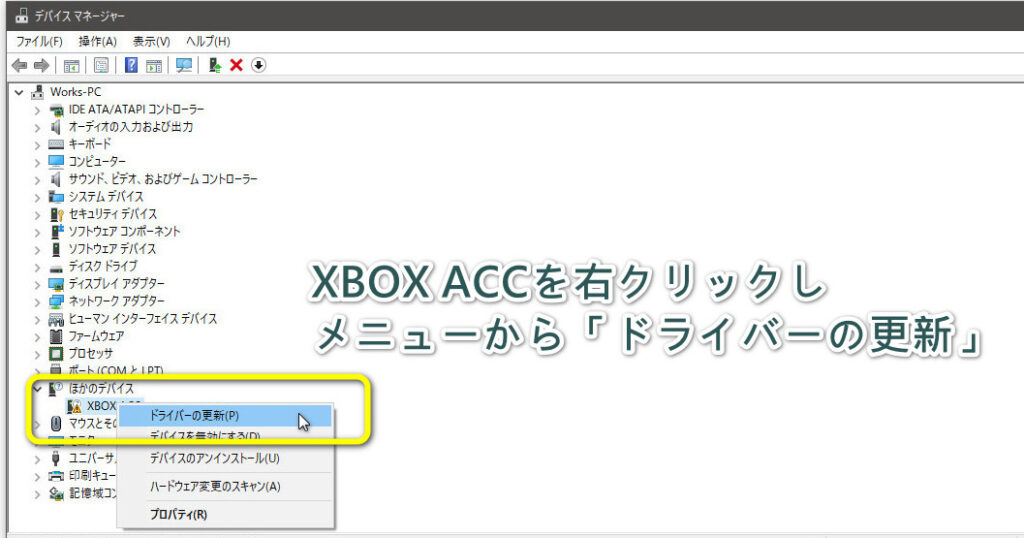
表示ウィンドウ内の「コンピュータを参照してドライバーを検索」をクリック
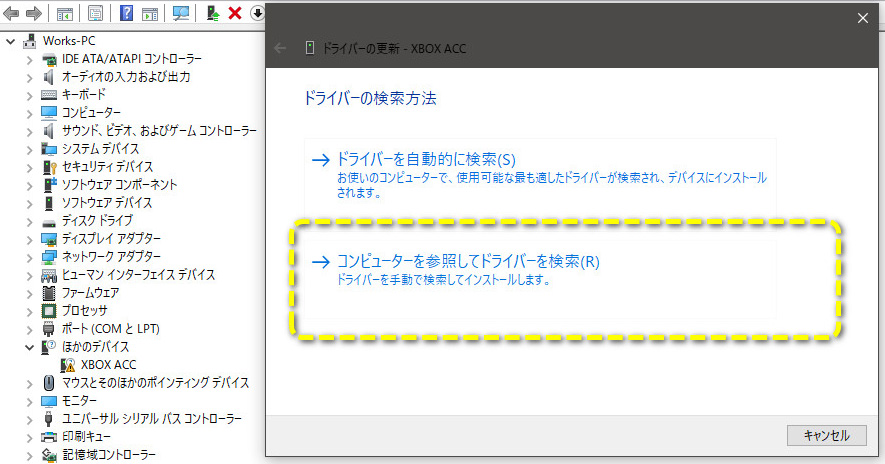
「コンピューター上の利用可能なドライバーの一覧から選択します」をクリック
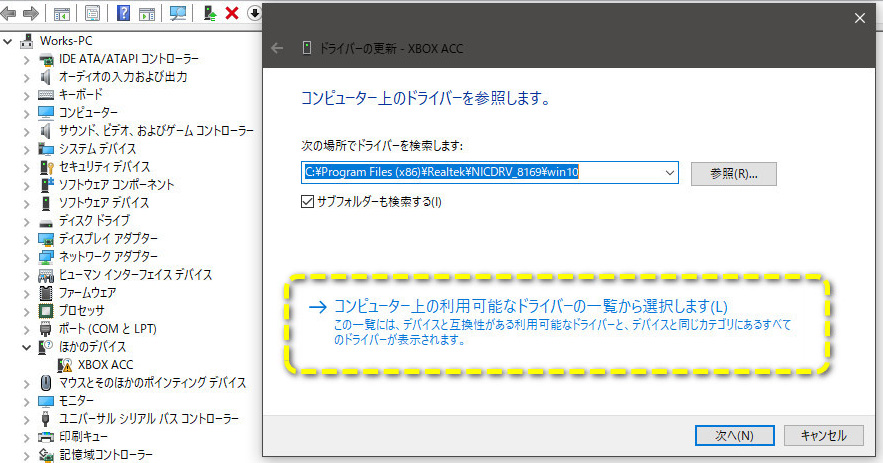
「次の一覧から~」のウィンドウでは「すべてのデバイスを表示」が初期選択されたまま「次へ」をクリック。
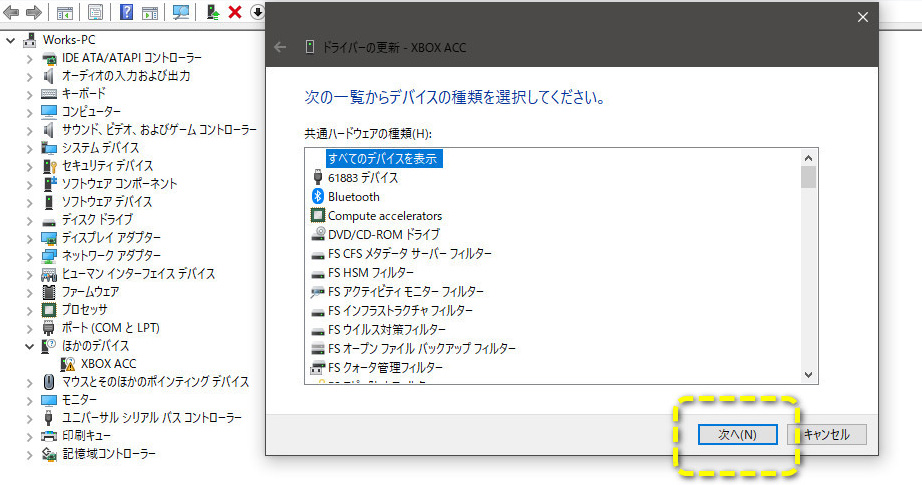
「ディスクの使用」を押します
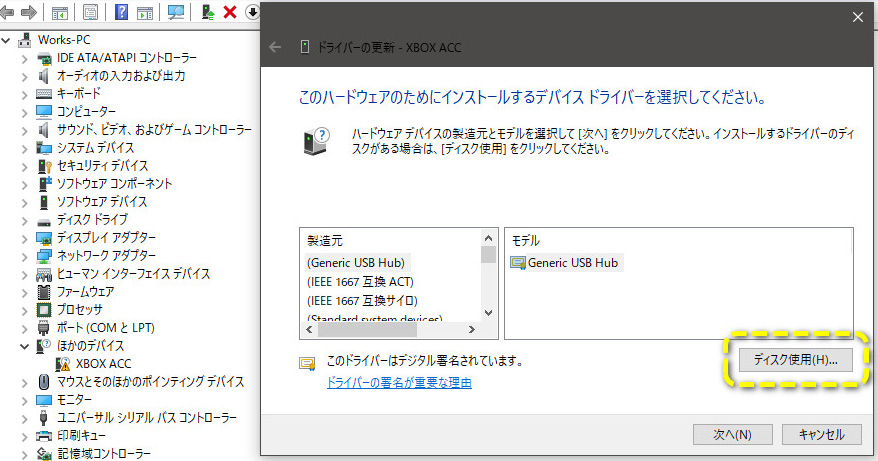
現れたウィンドウの右下「参照」を押す。
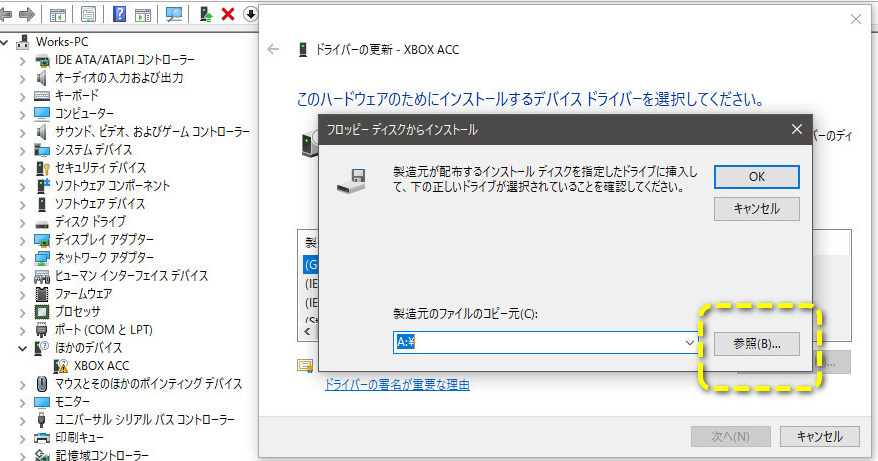
ファイル選択ウィンドウで、先ほどダウンロード・解凍した長い名前のフォルダを選択すると「mt7612us_〇〇.inf」という設定ファイルだけが見えます。
それを選択して「開く」
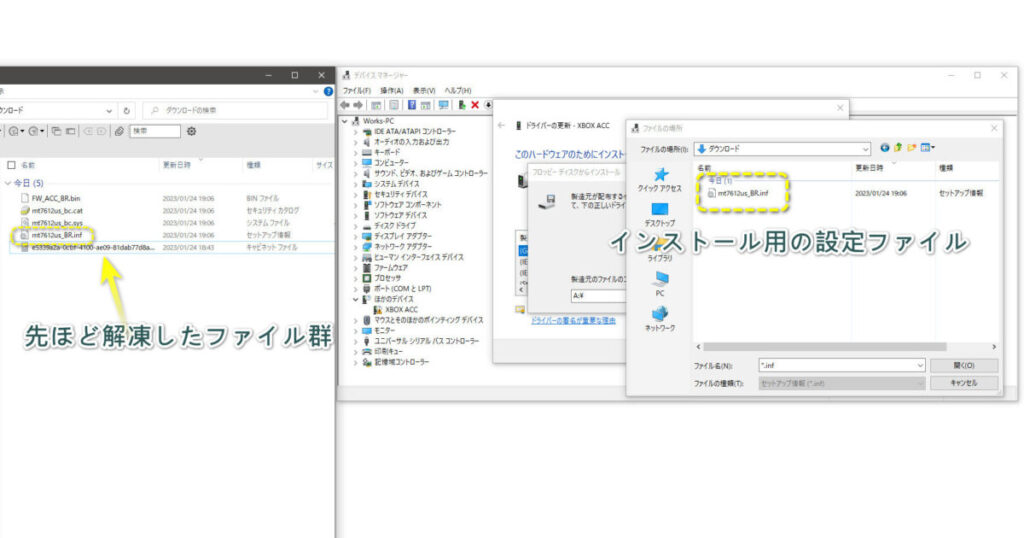
なお.cabファイルの解凍を行っていないと、ファイルが何も見えません。

するとデバイス名が表示されているので「次へ」
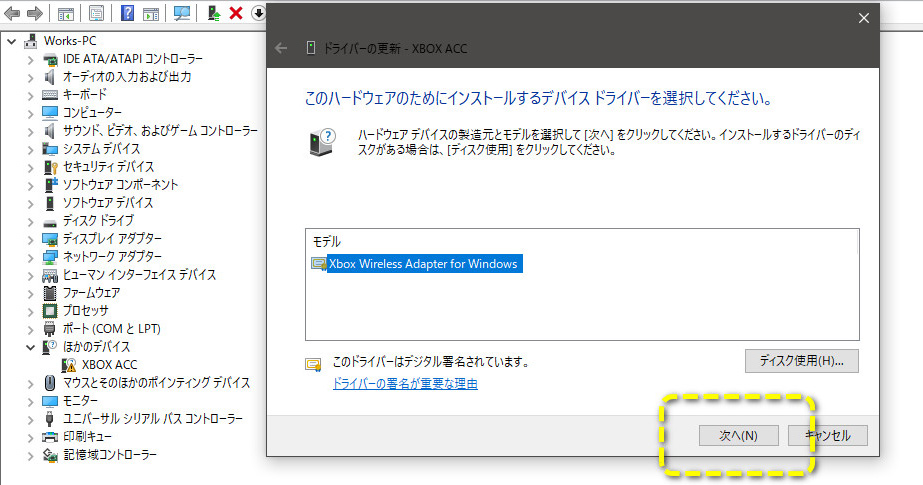
「ドライバーの更新警告」ウィンドウが出るので「はい」をクリック
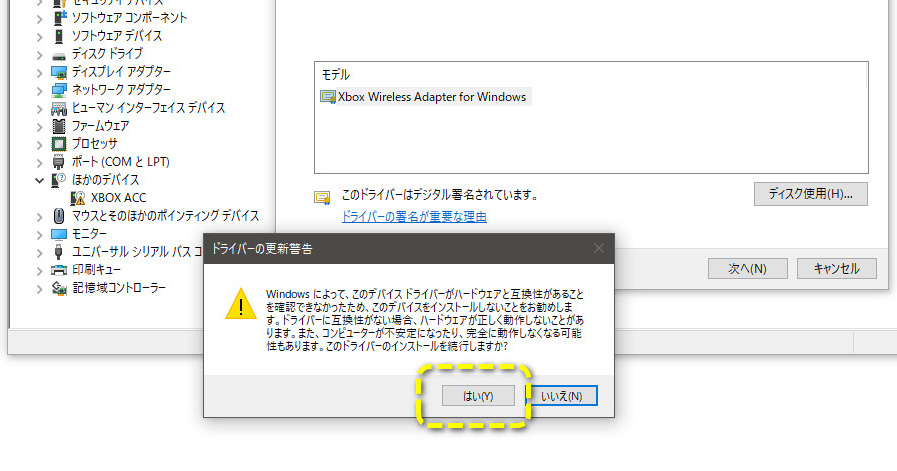
「ドライバーが正常に更新されました」と出たら完了。
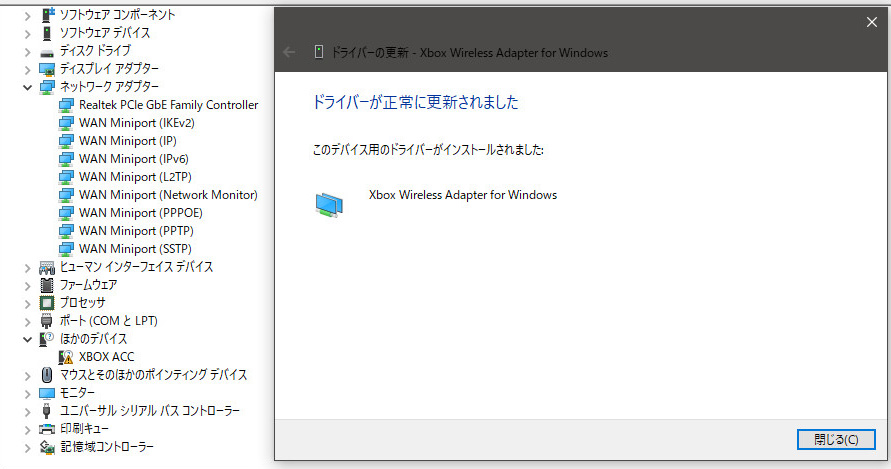
ネットワークアダプターカテゴリ内の「XBOX Wireless Adapter for Windows」を右クリックして正常動作しているか一応確認。
この状態になっていないとアダプターがペアリングモードになりません。
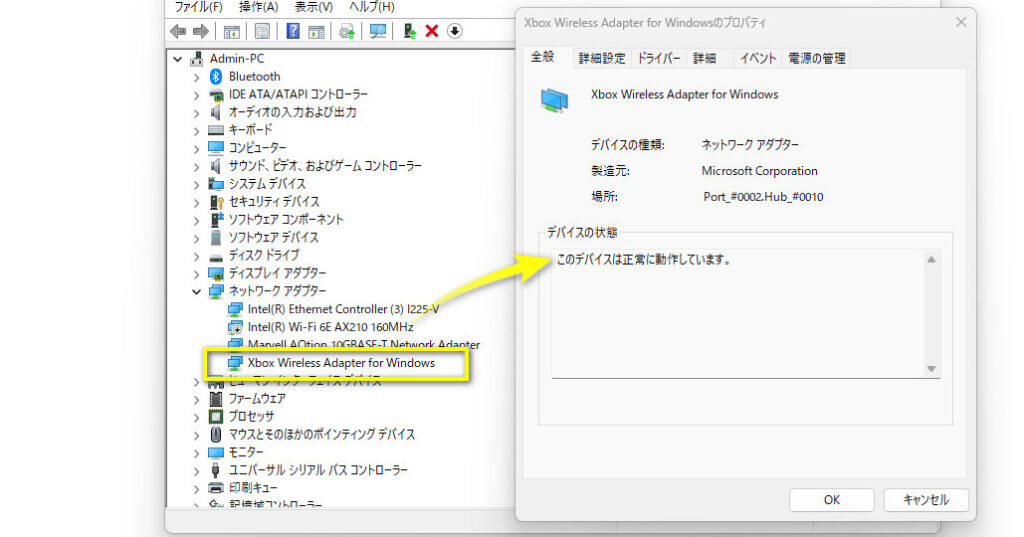
あとはワイヤレスアダプターのLEDが点滅するまでトップのボタンを長押ししてペアリングをして完了です。

エラーが出てインストールが完了しない場合
環境によりエラーのパターンを確認しました。
AMD64bitバージョンをいくつか試しましたが、インストール出来るバージョンと出来無いものを発見。
これはWindows10、Windows11どちらでも確認。
Catalogから最上段の最新と思われるドライバーを2つのOSで検証してみます。
まずWindows10では手動更新時にエラーが起きて明示されます。
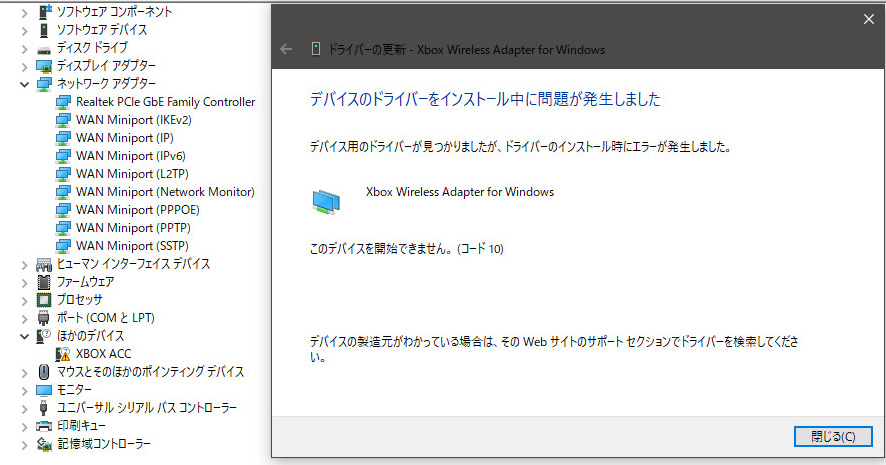
対してWindows11の方では「ドライバーが正常に更新されました」と表示され、成功としたように見えますがアダプターが動作しません。
デバイスマネージャから「Xbox Wireless Adapter for Windows」を右クリックしてプロパティを見ると…
なんと正常にインストールされていません。
ハマりそうな罠です。
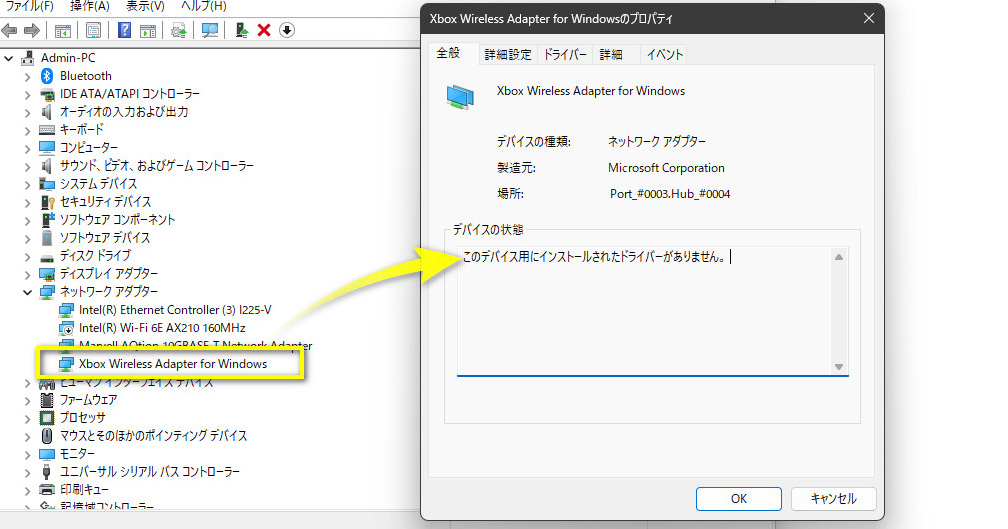
そこで「デバイスID」という固有にふられたナンバーを確認してみました。
- ワイヤレスアダプター自体のデバイスIDを確認
- 配布ドライバのサポートデバイスIDを確認
自動更新が効かない環境では、この2つのIDが一致するものだけが正常にインストールできました。
ハードウェアDの確認方法
・ワイヤレスアダプターのID確認
デバイスマネージャで「XBOX ACC」を右クリックし「プロパティ」選択し、開いた「XBOX ACCのプロパティ」ウィンドウで「詳細」タブを選択
プロパティ(P)の項目が「デバイスの説明」などになっているので、プルダウンを開いて「ハードウェアID」を選択
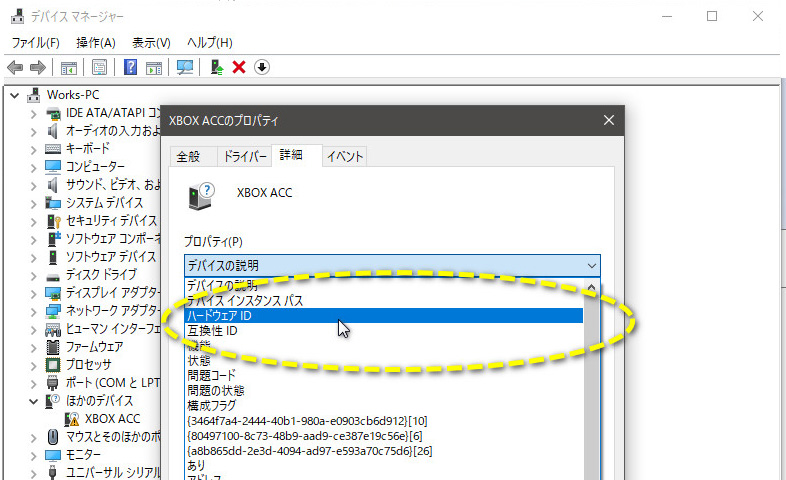
すると「USBVID_~」という値が出てきます。
写真では2つ出ていますが「USBVID_045E&PID_02FE」などと記載されているうち「PID_」以下の英数字を確認。
当環境では「02FE(02fe)」です。

続いてWindows Update Catalogの中で同じIDが記載されているものを探します。
カタログ内の各項目のリンクを順番にクリックして、別のウィンドウで開く「更新プログラムの詳細」を表示。
このウィンドウで「OSバージョン x86/AMD64」と「ハードウェアID」を確認していきます。
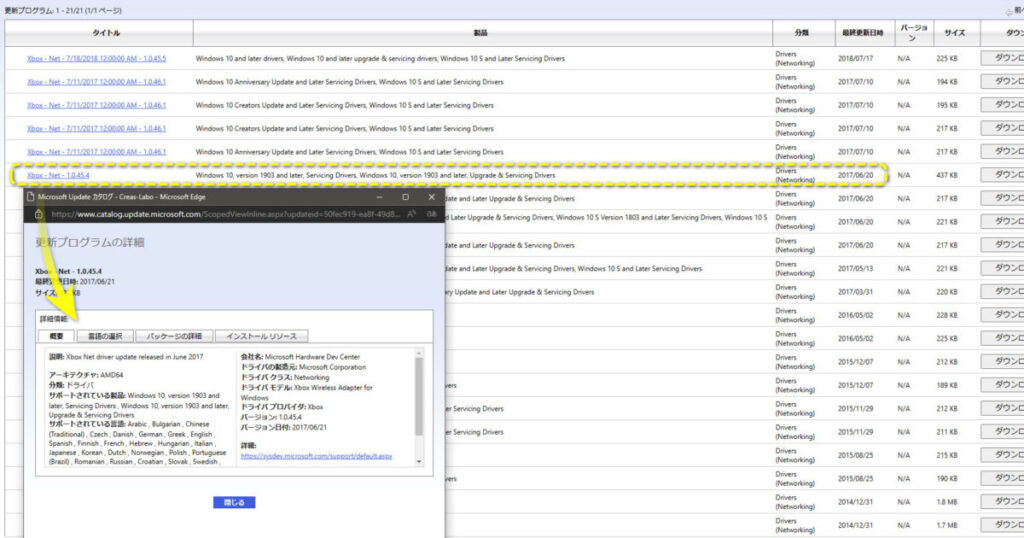
そのウィンドウで「パッケージの詳細」タブをクリックするとサポートされているハードウェアIDが表示されています。
下の写真ではビンゴのパターン。
(大文字小文字や¥と/の違いはありますが同じ意味)
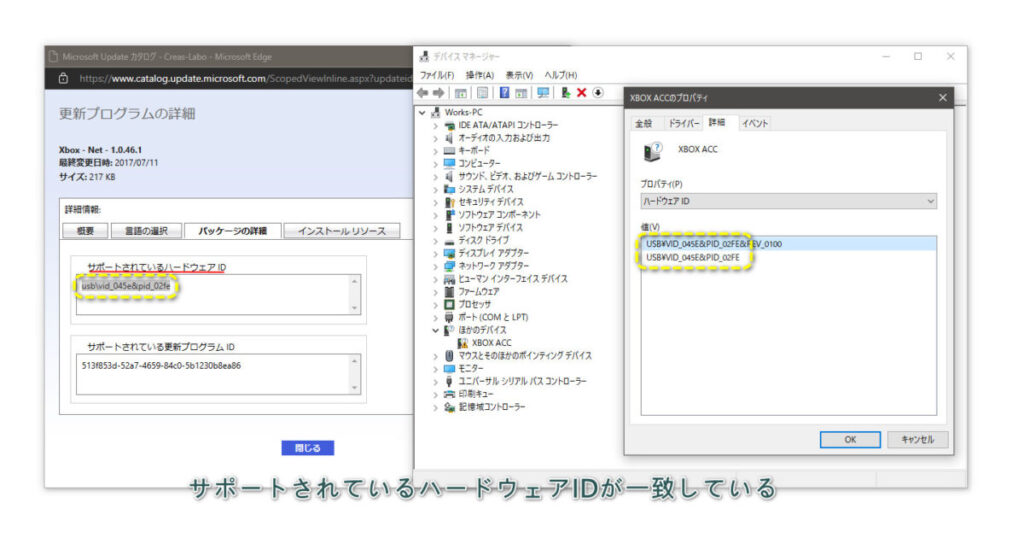
いくつか見てみましたがPID_以下の英数字は4種ほどあるみたいです。
「091e」「02fe」「02f9」「02e6」
※インストールの手順はSTEP3のやり方と同じです。
どうしてもインストールできない場合はこれをやってみて下さい。
<注意>やり直す場合は、必ずXBOX ACCを右クリックしアンインストールしたのち、USBアダプターを差しなおして初めから行ってください。
まとめ

XBOX ワイヤレスアダプターを差してもコントローラー本体とペアリングできない場合はデバイスマネージャでXBOX ACCの項目があるか確認してください。
そのうえで少し待っても変化がない場合は、Windows Updateで適正ドライバーの割り当てに失敗している可能性があります。
一旦XBOX ACCを右クリックからアンインストールし、アダプターを差しなおしてみましょう。
もちろんWindowsの再起動も行いましょう。
それでもインストールされない場合は
- (一応)「デバイスのインストール設定の変更」で「いいえ」にしていないか
- グループポリシーエディターなどで除外設定していないか
- DDUなどドライバーユーティリティソフトなどで自動インストール除外にしていないか(追加項目)
以上を確認・変更しているにも関わず、またはこれらの設定自体をしていない場合に自動インストールされない場合はマイクロソフトのサイトで手動インストールします。
ただインストール方法があまり一般的では無い方法なためご注意ください。
基本的には最新度のドライバーを適用したいところですが、インストールできない場合はワイヤレスアダプターとプログラムの対象「ハードウェアID」が一致したプログラムをインストールしてみて下さい。
ワイヤレスコントローラー自体は質感、そして操作性も快適そのもの。
悪魔の「XBOXACC」。
トラブってしまうと焦ってしまいますが、そんなときは参考にしてみて下さい。
では!
2023年09月現在、ワイヤレスアダプターの単品販売は見つけることができませんでした。Amazonなどでは非常に高額な値付けのものがありますが、それならMicrosoftストアで名称がリニューアルされた「Xbox ワイヤレス アダプター for Windows 11 Home/Pro & 10」(長い…)を購入する方が良いでしょう。

下記リンクはコントローラーとワイヤレスアダプターのセット品で、名称的には旧製品です。
(おそらく中身はWin11で動作確認がとれただけの同じものと推測)