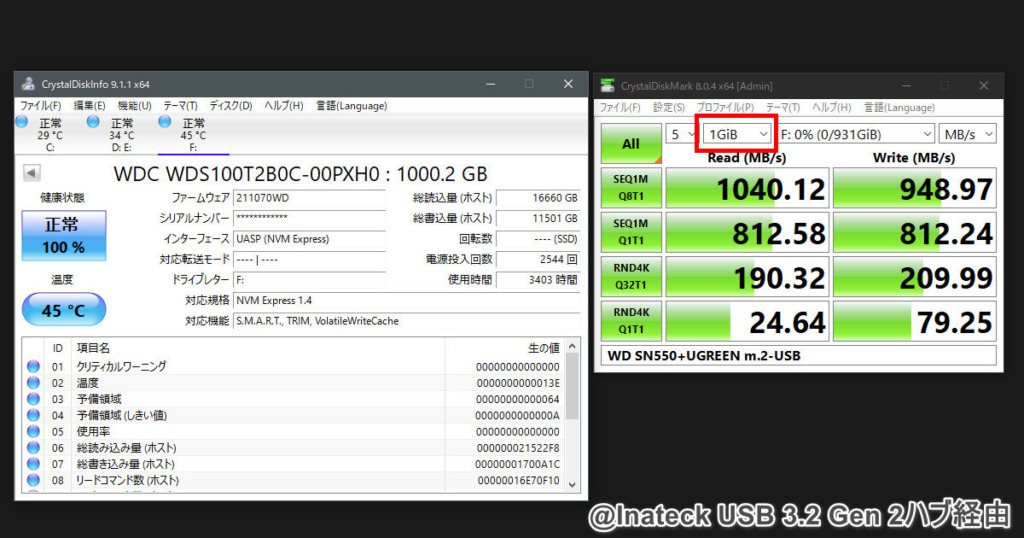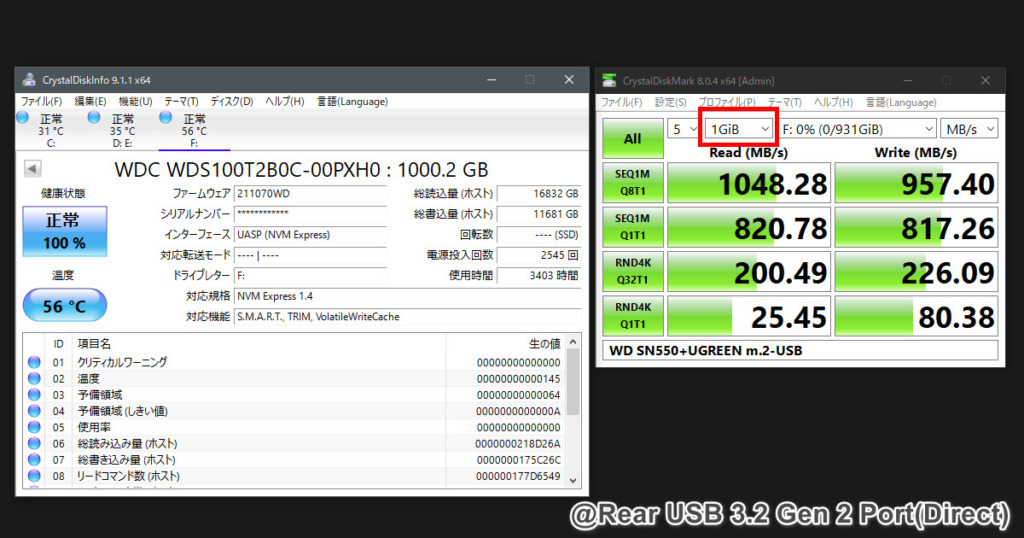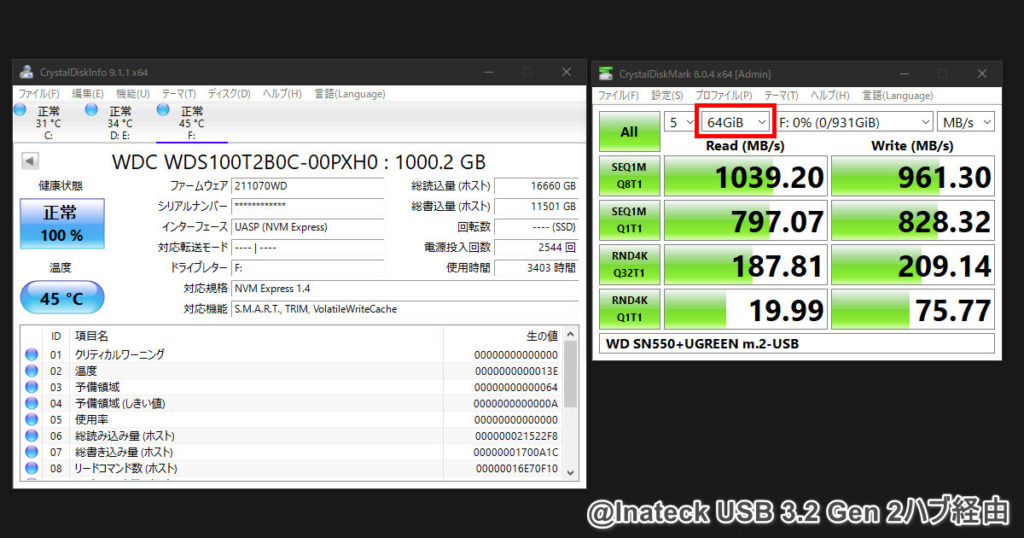こんにちは、USBハブは安けりゃ何でもイイ!に大反対のゆびきたすです!
たかがハブ、されどハブですよ。ハブも無意味に全力レビューしますね
USBハブの購入を考えたとき、多くは家電店などで多く展開されるエレコムやバッファロー製品になる方も多いのではないでしょうか。
ただ現在は低速な2.0から高速な3.2系などの規格の多さもさることながら、AmazonのようなECサイトではとんでもない種類の製品があります。
コダワリが特になければ安価なものでよいのですがUSB機器、とくに高速なストレージを安定して使いたいと考えた場合、その窓口であるUSBハブをないがしろにはできません。
2023年暮れにワーク用のPCのマザーボード(以下マザーと略称)入れ替えたのを機に、USB3.0(5Gbps)よりも高速なUSBハブの購入を考えてみました。
バックアップ用途にいくつかのSSDを使っていると「もっと速く、より速く」と欲望は膨らみまして。
- マザー装備の最高速度規格はUSB 3.2 Gen 2
- 上位互換でも良いのでUSB3.2 Gen 2(以上)がほしい
- 使用するUSB機器のほとんどがUSB- TypeA端子
- ポート数は2つあれば充分
- 長めの1m前後のケーブル
- デスクの端に張り付けるので小さい(細長い)こと
という条件で探してみましたが、規格上の推奨条件などにブチ当たり希望の条件に合う製品が意外に少ないことに気づきました。

さらに(5)ケーブルの長さがそもそもどれも短い製品が多い。
上の写真のように足元に設置したPCのリアのパネルへの接続なので1m弱(希望は70cm)は必須なのです。心動いた良さそうな製品は20~30cmと短いものばかりでしたが、唯一良さそうな製品を発見しました。

それが今回の「Inateck USB3.2 gen 2 ハブ HB2025AL」です。全体のプラ感丸出しのチープさは価格なりと言えますが本質はそこではありません。
そして当製品を選択する前にUSBハブについて調べてみたことを少し紹介します。
もしInateck USBハブ自体の情報にすぐにアクセスする場合はコチラへジャンプして下さい。
独断と偏見!USBハブの選び方

まずは用途や設置場所を確認し、設定すべき条件は次のようなものになります。
- USBの速度の規格
- PC側のUSB形状(例:USB-AやUSB-Cなど)
- ポート数
- サイズと製品の形状および設置方法
なお充電規格までを含むと長大な内容の文章となるため、本記事ではそれほど言及していません。あくまで速度に着目した内容となっています。
複雑怪奇なUSB規格

USB規格で感じるのが「規格の種類多すぎ」問題です。
「普通のUSB 2.0、それより速い(らしい)USB 3.0」
P詳しくない一般層であれば、これくらいの認識だと思います。さらにUSB速度の規格をネット検索すると、単位がMB/sだったりMbpsやGbpsだったり余計にワケが分かりません。
そこでまず単位から。

「1秒間あたり」という単位時間はMbpsもMB/sも共通。末尾のアルファベット「s(=second:秒)」がそれを表わします。数字直前のM(場合によってはG)は「メガ(ギガ)」です。
次にMbpsの「b」やMB/sの「B」の部分。
違いは
何bit(ビット)か?を表すのがbpsという単位で、何byte(バイト)か?を表すのがM(G)B/sという単位です。
これまた「ビットとかバイトって分かりにくい!」
とういうのが本音ですが単純に変換の計算ができて、
【ビットの値 ÷ 8 で計算されたものがバイト値】で、逆に【バイトの値を8倍したものがビット値】
例:5Gbps ÷ 8 = 0.625GB/s = 625MB/s
さまざまなサイトでMbpsやGbpsで記載されている場合が多いですが、実際にイメージしやすいのはMB/sやGB/sの方でしょう。会話の中で「メガ」とか「ギガ」は「バイト」の方を指していることが多いと思います。

「1秒に5ギガビットもコピれるぜ!」
よりも

「1秒間に600メガ(バイト)コピーできるぜ!」
の方が管理人にはしっくりきます。そもそもWindowsのファイルエクスプローラーでは「バイト」表示なのもありますね。
それらを踏まえて速度規格の一覧表を記載します。
| 諸元/規格 | USB 2.0 | USB 3.0 | USB 3.1 Gen 1 | USB 3.1 Gen 2 | USB 3.2 Gen 1 | USB 3.2 Gen 2 | USB 3.2 Gen 2×2 | USB4 Gen 2x2(20Gbps) | USB4 Gen3x2(40Gbps) |
| 速度 (bit) | 480Mbps (0.48Gbps) | 5,000Mbps (5Gbps) | 5,000Mbps (5Gbps) | 10,000Mbps (10Gbps) | 5,000Mbps (5Gbps) | 10,000Mbps (10Gbps) | 20,000Mbps (20Gbps) | 20,000Mbps (20Gbps) | 40,000Mbps (40Gbps) |
| 速度 (byte) | 60MB/s (0.06GB/s) | 625MB/s (0.6GB/s) | 625MB/s (0.6GB/s) | 1,250MB/s (1.2GB/s) | 625MB/s (0.6GB/s) | 1,250MB/s (1.2GB/s) | 2,500MB/s (2.5GB/s) | 2,500MB/s (2.5GB/s) | 5,000MB/s (5GB/s) |
| よく見るType-A端子の色 | 白or黒 | 青 | 青 | 青 | 青 | 青 | 青 | --- | |
| 備考 | タイプCのみ | タイプCのみ |
上の表からわかるのは規格が異なっていても、理論速度が同じものが存在すること。まとめると
| 理論速度 | 対応するUSB規格 |
| 5,000Mbps(5Gbps) 500MB/s(0.5GB/s) | USB 3.0=USB 3.1 Gen 1=USB 3.2 Gen 1 |
| 10,000Mbps(10Gbps) 1,200MB/s(1.2GB/s) | USB 3.1 Gen 2=USB 3.2 Gen 2 |
| 20,000Mbps(20Gbps) 2,500MB/s(2.5GB/s) | USB 3.2 Gen 2×2=USB4 Gen 2x2(もしくはUSB4 20Gbpsと表記) |
| 40,000Mbps(40Gbps) 5,000MB/s(5GB/s) | USB4 Gen3x2(もしくはUSB4 40Gbpsと表記)のみ |
USBポートの形状

コネクタ形状に関してはパソコン工房さんのサイトで写真付きで解説されていますので割愛。それにしても多い…
USBコネクタ 種類 一覧 | パソコン工房 NEXMAG (pc-koubou.jp)
さて前章のUSB速度規格とほかの要素の関連性には要注意です。
以下「必ずしもイコールではない」という事例です。今回の記事の内容には関与しませんが、特にUSB TypeCにまつわる説明や注意事項がかなり多いと感じます。
- USB端子の形 ≠ 速度の速い遅い 【例:USB2.0規格かつUSB-TypeC端子のケーブルの存在】
- 映像信号も送信できるタイプC規格は送り手デバイスが【Displaypot Alt mode】に準拠している必要がある(タイプC ≠ 映像通信)
- タイプCの端子を採用するThunderbolt規格はまた別もの(高速なタイプC ≠ Thunderbolt規格)
Type Cには実は表裏の差異が存在しているよ!不調の場合には片方の端子をひっくり返して挿してみて。
そんな話もあるよくわからないType Cの世界。(USBケーブルテスターなどを調べていると出てくる話題)
USB PD規格つまり充電のレギュレーションまで混在していて非常に難解です。
例えば「急速充電器」などで使われる急速充電規格の両端TypeCケーブル。
USBの速度の規格から見ると、例えば通信規格から見たUSB 3.2 Gen 2 規格ではType Cである是非は関係なく最大4.5W(5V/900mA)までの供給規格でしかありません。
- USB速度の規格
- USBポートの形状
- PDなどのUSB充電の規格
これらの諸要素は別々に確認する必要があります。ハッキリ言って面倒すぎますね。
いっそ互換性が高くて全部入りに近いThunderbolt4で良いのでは?…といきたいところですが、対応製品の少なさに加えハブ(ドッキングステーション)製品が非常に高価で驚きます。
選択の方法としては使用中のデバイスに合わせてハブを選択します。高速なUSBハブというキーワードで探すと
- USB Standard-A(USBタイプAとかUSB-Aという表記で略されることが多い)
- USB TypeC
の2種類が多いです。
管理人環境ではPC側に高速規格のTypeCポートが非搭載だったため、今回探したのはUSB-Aという一般的によく見かける形状のものにしました。
高速性をうたうハブはPC側がType C形状になっている製品も多いので間違えて購入しないように注意しましょう。
ポートの数:同時に高負荷な使用注意!
ポート数は使用用途で選択しますが、ハブのポートがいくら多くても1本のUSBケーブルから複数分岐させているだけなので、帯域や電力の分割が起こります。
例えば10Gbps(1.2GB/s)対応のストレージをハブに複数さして大容量なファイルを同時に行った場合、1つ1つが1.2GB/sのスピードを出せるわけではありません。
あくまでPC側の1ポート対応が合計で最大1.2GB/sになるだけです。
なおポート数がたくさんほしい場合に、複数のUSBハブをPC側の複数USBポートに分散して挿すケースにも注意が必要。
見た目にはPC側が2つのポートに分かれていても、内部で1つのUSBホストコントローラー(のルートハブ)から分岐されている場合、同時使用時の帯域の分割が起こります。
そしてホストコントローラーの搭載状況は、お使いのPCのマザーへの実装によって異なります。
コスト優先で組んだPCのマザー(ASUS B760M-A D4 )では1つのUSBホストコロントーラーに(途中にはRoot Hubや内臓ハブである汎用ハブを介して)すべてのポートがぶら下がっています。
デバイスマネージャーから確認できます。デフォルトでは【デバイス(種類別)】で表示されていますが、ここの表示方法を変更します。
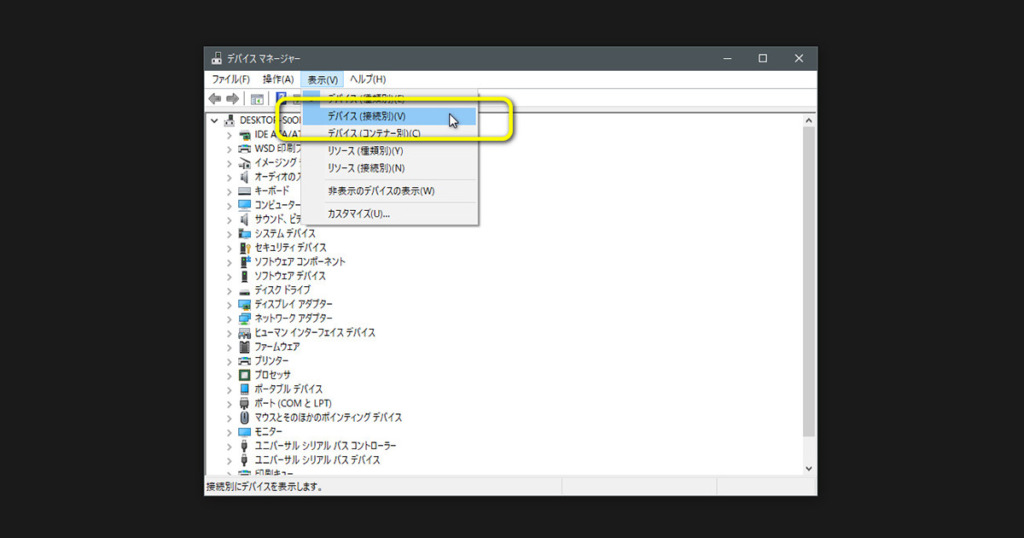
上部メニューから「表示」>「デバイス(接続別)」へ切り替えます。
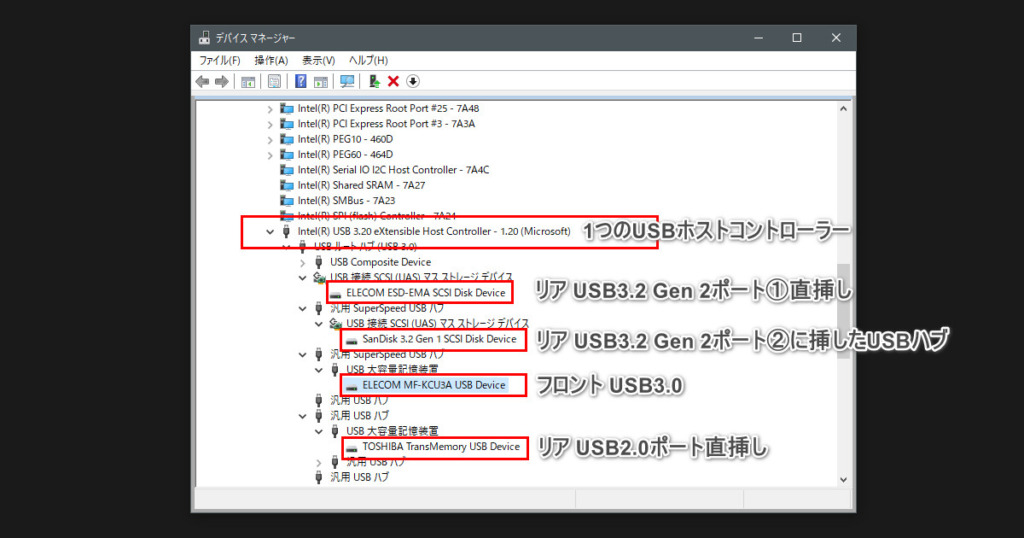
リア側のUSB2.0、USB3.2 Gen 2、同じくGen 2へ挿した今回のハブ、フロントのUSB3.0ポートと4ヶ所挿してみました。先ほど表示変更したデバイスマネージャの中でUSBに関係しそうなものを探します。
上の画像では4つすべてが1つのホストコントローラー(もしくは1つのルートハブ)にぶら下がっています。
例えばリアなどにUSB3.2 Gen 2ポートが2つあり、高速なハブ2つをこれらポートに1つずつ挿しても、同時使用時には両方とも10Gbpsの速度が出るのではなく帯域が分割されることになります。
期待したUSB転送速度が得られない | Crucial JP
複数のホストコントローラーが積まれたチップセットのマザーであればUSBデバイスのぶら下がりを分散することで速度低下を防ぐことができます。
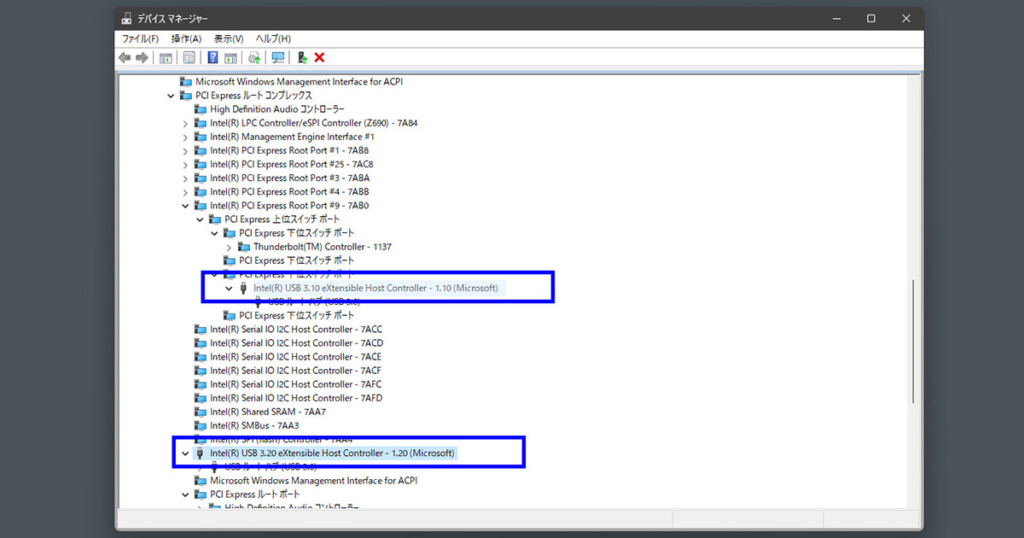
上の画像の例だとIntelチップセットのIntelホストコントローラーが2種類搭載されています。ストレージやハブを分散して接続することにより速度低下を防止できるでしょう。
USBハブの形状とケーブル
USBハブを購入する場合もう少しだけ気を付けてみてほしいのが形状とケーブル長です。選ぶうえでの管理人が気にしているポイントをお伝えします。
USBハブの形状
設置する上で気にしたいのは「形状」で、特に底面部が平らになっているか否かはかなり気にしました。
例えば今回の「Inateck USB3.2 Gen 2 ハブ」は真上から見ると単なる長方形ですが、別の面からみると緩やかにカーブを描いた楕円のような形になっていました。これは製品仕様及びレビューでは言及されていないので購入するまで分かりませんでした。

机の上にそのまま転がす場合、左右端が浮いているので若干座りが悪いです。デザイン的なものなのかもしれませんが、他社製品の一部でもそういったレビューを散見します。
ちなみに管理人は机上にアレコレ置くのを好まないので、デスク天板の端に貼り付けしました。

しかしこの局面のせいで丸い頂点部を避けてテープで固定する必要があり、少し面倒でした。デスク上に置くにしても底面は真っ平であってほしいと願います…
ケーブルに関して
ケーブルについて気にしたいのが「長さ」です。
気を付けたいポイントは
- 長さがある程度必要な場合、製品の最大長で選択し、延長ケーブルという考えは避けた方が無難
- ケーブルが太くて硬いと、ケーブルに軽い本体が引っ張られて設置性が悪い
高速な通信規格のものは基本的に「できる限り短いケーブル長で使う」ことが大切です。
小さな電圧で動作するデバイスだけに配線長の抵抗は無視できません。低電圧なものほどノイズなどの影響を色濃く受ける可能性があるからです。
USB2.0の伝送規格上の最大長はおよそ5mと言われていますが、USB3.2 Gen 2などの高速規格のものはどうでしょうか。
以下の表に推奨される長さをまとめてみました。
| USB規格 | USBケーブル最大長 | 備考 |
| USB 2.0 | 5m | Type C端子の場合:4mまで |
| USB 3.2 Gen 1 =USB 3.0 /=USB 3.1 Gen 1 | 3m | Type C端子の場合:2mまで |
| USB 3.2 Gen 2 =USB 3.1 Gen 2 | 1m | |
| USB 3.2 Gen 2x2 | 1m | |
| USB4 (version1.0) | 0.8m |
意外に短いです。規格のなかで厳密に長さを指定しているわけではない、という話もありすべてのデバイスで動作を保証する長さとも言えません。
結局「どっちなんだいっ!?」という印象のUSB規格です…
とは言えできる限りの安定性を考えると最大長以下での使用が基本となるでしょう。
それに対して50cmなどの短いケーブルに追加で50cm延長するなどの場合も問題が出るケースがあります。
オス・メスの継ぎ手部分があればそこで接触抵抗(電気抵抗)になる場合もありますし、製品ごとのUSB端子自体の「キツい・緩い」などの相性も考えられるからです。
そのためできるだけケーブル延長はしないようにしましょう。

またUSBは【カスケード接続】に対応していると言われています。
カスケード接続とは多段接続のことで上記の画像のような接続です。LANのハブなども同じように拡張できます。
それを実際にやっている人をそうそう見かけませんし、管理人も試したことがありませんが、高速規格であるほどにケーブル長・回路全体の距離が増すので心配になります。
なおケーブルの硬さについてはAmazonや楽天などECサイトでの他ユーザーの主観的なレビューしか確認する手段がありませんが、「ケーブルに引っ張られる」とか「本体が浮く」といったレビューを見ると硬めだと想像できます。製品によってはケーブルに何かしらのノイズシールドが施されている可能性もあるでしょう。(当製品にはそういった記載はありません)
またコストの関係か、InateckのUSBハブはケーブルが取り外せない直付けタイプです。
Inateck USB3.2 Gen 2 USBハブの概要

Inateckはどこのメーカー?
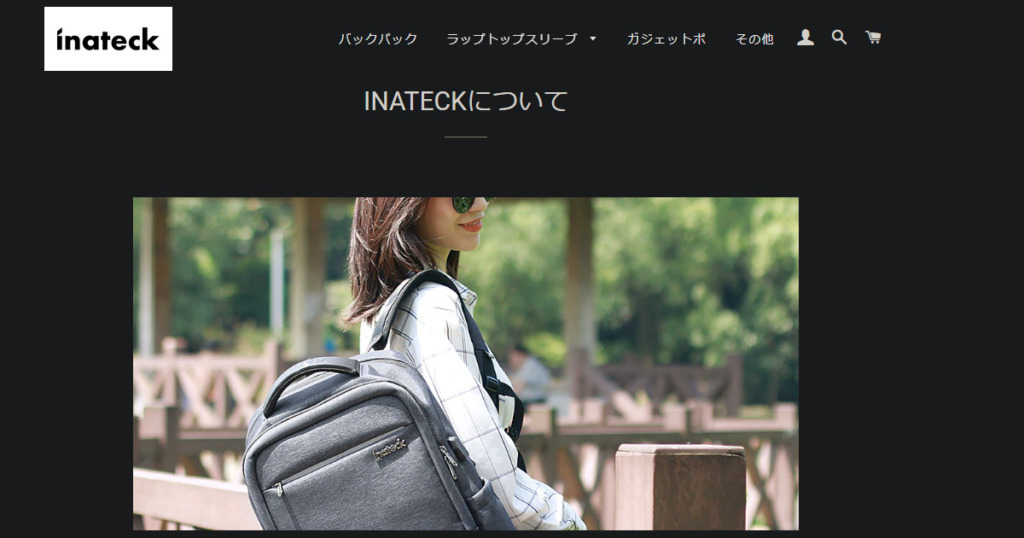
公式サイトは以下になります。
「えっ!?バッグやリュックのメーカー?」と思いましたが、そのようです(笑

ただ会社紹介にもあるように「弊社のCEOの創設者であるMaikは電子工学の愛好家です」とのことで、多数のバックパックの間に混ざって電子機器も取り扱いしています。取り扱いジャンルの経緯は不明ですが、ノートPC(ラップトップ)のバッグがスタート地点です。出発点は思いがけずアナログです。
公式を見る限りドイツの企業かと思いましたが、現在Inateckの商標は中国・深センの会社で【深圳市理誠科技有限公司】が持っているようです。チャイナ・パワーは相変わらず凄いですね。
そして日本支社と思われる【Inateck株式会社】という法人が大阪府大阪市にあります。
Inateck特定商取引法の – Inateckバックパックジャパン
Inateck USB3.2 Gen 2 USBハブの仕様

内部チップで4ポート分の分岐を持つ一般的な4ポートハブです。

付属されているマニュアル、そしてベンチマークの数値からすべてのポートが10Gbps規格であることが確認できました。
長辺に3ポート、短辺に1ポートの構成です。
通常それ以上になると7ポートの製品が多いわけですが、残念ながらInateckのUSB-A 10Gbpsハブは4ポートのみのラインナップです。
ちなみになぜ8ではなく7ポートなのかは以下の画像を参照して下さい。

ハブ内にもコントロールチップがあり、1チップで4ポート分岐構造のものが多くチップ同士がカスケード接続されているためです。片側の1ポートは他方のチップへの接続に使われます。
10ポートなどの多ポートのハブもこのような構造のものが多く、経由する回路が増加するためポートによって微細な速度差があったりもします。

本体ロゴ面には通電用の青く光るインジケーターLEDがあり、真正面から直視するとそこそこ眩しいのはお約束。
4ポートハブの品番は3種類あります。現在販売されているのはケーブル長が50cmのものと1m(当製品)の2種類です。
- HB2025AL・・・公称 1m
- HB2025A・・・公称 50cm
- HB2025・・・公称20cm(現在日本では販売なし)
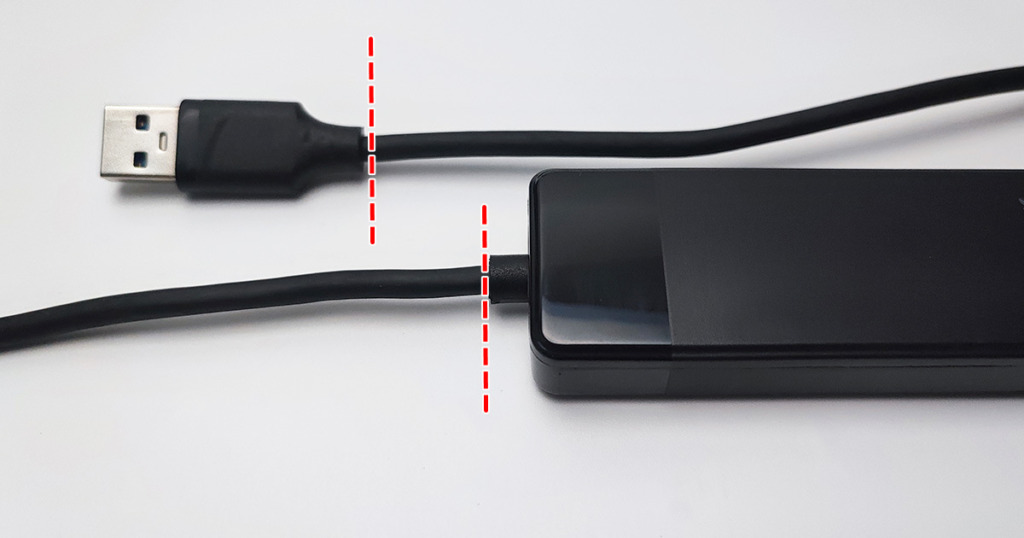
1mモデルのケーブルは、上の赤い点線間の距離が【約95cm】でした。50cmバージョンの場合はさらに短いので注意です。
Inateck USB3.2 Gen 2 USBハブのベンチマーク速度

以前スティック型SSDの2モデルを検証した際、リアパネルのUSB 3.2 Gen 2ポートへの直挿しとの速度比較を行いました。
内部でSATAタイプのSSDをUSBへ変換した製品(例:過去記事エレコムのスティックSSD)では、SSD自体の速度上限に引っかかるのでより高速なm.2 NVMe SSDでベンチを取ってみました。
理論値が読込速度が2400MB/s 、書込速度が1950MB/sであるウェスタンデジタルの【SN550】というモデルを、同じ10Gbps・1.2GB/s転送に対応したUGREEN製 M.2 SSD NVME 外付けケースを使って接続しました。
まず1GiBでテスト。
続いてより時間がかかり、負荷状態が続く64GiBの数値。
1GiB・64GiBともに複数回ベンチマークを取ってみて、ベンチ数値の誤差や揺れを考えても思ったより速度低下は見られない
という結果で安価なハブのわりに満足度高し。
なおUGREEN製のUSB変換器には短いながらUSBケーブル(約33cm)が付いています。
つまりハブ直付けのケーブル約1mと合わせると、3.2 Gen 2規格上の目安の1mを超えています。
当環境では問題ありませんでしたが、環境や組み合わせるUSBデバイスによっては不安定になる場合もあり得るのでご注意ください。
また繰り返しベンチを取りましたが、多少温かくはなりますがハブの発熱は想像以下でした。
Inateck USB3.2 Gen 2 USBハブの注意点

管理人の考える注意点としては次の点があげられます。
- デバイスによっては電力が不足する可能性がある(特にバスパワー方式のデバイス)
- 追加の給電の手段がない
- ケーブルの交換ができない
1つのデバイスで規格の理論上の電力4.5Wを超える場合や接続する機器の種類と台数によっては電力不足を起こす可能性が高くなります。
例えば2つのストレージ間のコピー中にそれが起こるとけっこう怖いですね。

と言っても複数ストレージをハブに挿そうとしても、間1個飛ばしでないと挿せないのもお約束です。並列に挿入するにはUSBドングルなどコンパクトなものに限られます。なお2.4GHz帯の無線機器は挿さないようにするのがベストです。
なぜならUSB3系の動作周波数帯が【2.5Ghz】と非常に近いためUSB3系ハブやUSB3系デバイス自体がノイズ源になり、無線機器に干渉する恐れがあるためです。

上の画像はとあるUSBハブですが、電力不足の場合にはmicro-USBで追加給電可能な拡張端子があります。
対してハブ自体に電力を追加供給する拡張性がないのは、安価な製品であるからこそ、かもしれず妥協点の1つと言えます。
またハブ周りが不調になった場合、ケーブルの問題なのかハブ本体の問題なのか切り分けができないのも難点です。諦めて買い替えしか方法がないです。
まとめ

たかがUSBハブでもできるだけ安価で至上のものを!
というコンセプトで、評判も良かった【Inateck USB 3.2 Gen 2ハブ】を手に取り約1ヶ月間ほぼ毎日使用してみました。毎日大容量のファイル転送を行うわけではありませんが、複数のUSBメモリ、複数のUSBスティックSSDを使って複数回ベンチも行ってみました。安い製品なので不安でしたがクリティカルな不具合もなく非常に安定しています。
USBチップ間の相性問題や製品の初期不良を除き【使える高速な4ポートハブ】であることに間違いなし!と感じた製品です。
特に今回はケーブル長が1mという、USB 3.2 Gen 2規格で推奨されるギリギリの長さのため、安定性がポイントでした。
たかがUSBハブ、されどUSBハブ、どれを買ったら良いのか悩んでいるのでしたら【Inateck USB 3.2 Gen 2ハブ】おススメでございます!
欲を言えば「金属ボディの放熱性と質感」「USBケーブルが脱着できる汎用性」「追加で給電できる仕組み(セルフパワー方式)」の3つがあればより神なハブです。
至極のUSBハブ探しの旅もしばらく続きます。
何を基準に購入したら良いのかわかない場合は紹介した探し方のポイントを確認してみて下さい。なお充電も…という希望があると見極めが非常に難しいハブ探し。
充電は専用の高速充電器にお任せ派なので無視しています。
ご自身の希望にかなうUSBハブをぜひ見つけてください。
では!