
こんにちは、ゆびきたすです。
普段Asrock Desk mini(H310)で副業しています。
でもなんか…重くなってきたんですよね。
現状副業は全て小さなDesk mini H310で行っていて、複数台あるPCの中でも時間的に90%以上はこちらを使っている状況です。
2009年当時は軽作業のみでAdobeフォトショップのような製品の使用も考えていなく、コストと手間優先で最低構成で組み立てしました。

- ベアボーンキット:AsrockDeskminiH610(インテル系)
- ベアボーンオプション:USB拡張ユニット
- CPU:PentiumGoldG5400(TDP58W)Intel第8世代
- CPUクーラー:NoctureNH-L9i
- メモリ:DDR48GB×2枚(ノート用規格)
- SSD:WDBlue(2.5インチSATA)250GB(OS)+500GB(アプリ・データ)
可能な限りコストミニマムを目指した構成でした。
CPUが多少遅くてもSSDと16GBメモリなら軽作業は問題ないはずと踏んで今時のPentiumシリーズ。
実際CPUが貧弱な2コア4スレッドですが、そこそこのスピードのSSDと相まって軽作業中心ではさほど重さも感じず良品でした。
しかし数年経つとWindowsの各種更新も重なって次第に重くなっていきます。
加えて現在Desk mini H310は対応CPUが第8(Intel 8000シリーズ)・第9世代(Intel 9000シリーズ)まで。
第8世代はそろそろ5年に突入の古い世代です。
それを踏まえシングルスレッド性能が向上したCPUで、省電力かつ処理速度アップを狙って新副業PCを組み立てを計画。
いろいろ考えた結果、低コストかつ省電力なIntel Core-i5 12400(6コア6スレッド)と安価でシンプルなB660系マザーを基本構成としました。
追加でローエンドのグラフィックカード(以下GPUと略)も装着。
普段それほど活躍の場面はなさそうですが、使用中のモニター解像度が4Kに近いためのチョイスです。
CPUやメモリの方の影響度が強いと言われるAdobe フォトショップで少しでも軽くなれば、という願いも込めています。
なおストレージとケースの排気ファンに関しては手持ちの
- ストレージ1:WDm.2NVMeBlueSN5501TB(OS)
- ストレージ2:WD2.5インチSATABlue500GB(データとポータブルアプリ用)
- ケース付属の純正排気ファン交換用:NoctuaNF-A8FLX80mm
を使用したのでSSDやファンのコストは節約できました。

構成は以下の通りで新品パーツで10万円以下を目標としました。
初めてYahoo・PayPay系ポイント取得も目論みつつ。
CPUの次は、評判の良いIN-WIN製のケースから構想スタート。
- ケース/INWINIW-BL672E-BlackMisroATXスリムケース
- CPU/IntelCorei512400
- CPUクーラー/NoctuaNH-L9-17xx
- マザーボード/ASUS PRIME B660M-KD4-CSM(MicroATX)
- メモリ/Team ELITE PLUS DDR4-3200TPD432G3200HC22DC01-EC(16GBx2枚)
- グラフィックス/ASUSGTX1650-O4G-LP-BRK(ロープロファイル)
- 電源/玄人志向KRPW-TX300W/90+TFX電源300W80+Gold
3年前と比べてSSDの価格が高くなってしまっているので使用期間の短い手持ちパーツがあって助かりました。
ちなみにコスト優先なら内臓GPU無し(無効化)の「12400f」がもう少し安価で最良の選択肢でしょう。
ただ当PCは娯楽用ではなく仕事用のため、もしGPUにトラブルが出ても引き続き作業ができるように内臓GPU付としました。
今回の記事ではPC自作の簡単な流れの中で、大きなトピックは以下の2つ。
ザックリ組み立て解説していきます。
スリムケースIW-BL672Eへの取り付け
各種パーツを取り付けます。
まずベースのマザーを開梱してマザーにパーツを取り付けしていきます。
最後にGPUを除いたパーツが乗ったマザーボード(以下マザーと略)をケースに固定してケースとの配線、2.5インチSATAのSSDをケースに固定する流れ。
マザーへCPUを固定:AlderLake世代マザー特有の反りへの対策

第12世代および13世代CPUには物理的に1つ注意すべき点があります。
それはCPU自体の「反り」問題。
それまでの世代のCPUと形状が変わったこと、マザーの固定金具(以後「ILM」と略)が強力すぎることが要因でCPUがUの字に反るというもの。
(ILMとはIndependent Loading Mechanismの略でインテル製CPUをマザーのCPUソケットに固定するパーツ)
反りが発生するとCPUクーラーの接地面が少なくなってしまい熱移動がうまくいかなくなるという弊害を生みます。
普段から温度監視ツールなどで温度チェックをする習慣があれば早く気付けるのですが、最悪CPUおよび周辺の破損につながります。
海外サイトですが著名なサイトで見ると驚愕の反り(warping and bending)具合。
Intel Comments On Alder Lake's Warping and Bending Issues, Mods Void Warranty
Intel Comments On Alder Lake's Warping and Bending Issues, Mods Void Warranty | Tom's Hardware (tomshardware.com)
一部改善・対策されたマザーが出てきている、とは聞きますが最新マザーの場合価格がネックとなり結局選択肢から外れます。
反り防止フレームの有力製品は3つ。
- PCER24AntiBentCoolBooster
- ThermalrightLGA1700-BCF
- ThermalGrizzlyCPUContactFrame
日本製のPCER24さん(Youtubeチャンネルあり)の反り防止フレームが良さそうですが、注文自体を忘れて組み立て予定の日に間に合わないの今回はいったん却下。
Thermal Grizzly製はもっと高額(参考売価7,480円)ですし、既に日本では完売(オリオスペック)のようです。
※アメリカAmazonではストア販売されているようですが、送料を含めると50ドル以上
最終的にはThermalright LGA1700-BCF(正規代理店:DIRAC)が一番安価で到着もギリ間に合うのでいったんコチラで取り付けします。
※ただしThermalright LGA1700-BCFでは偽物も多数出回っており、正規の方なのか偽物の方なのか不明ですが一部絶縁かつ傷防止パッドの接着剤が溶け出す問題もあるようです
なおThermalLight製フレームを購入する場合は、装着後の1か月後談の記事を参考にしてからにして下さい。
※接着剤のはみ出しの件もレビュー
反り防止金具自体はとても簡単。
まずマザー裏のILMの受けであるバックプレートを脱落防止のためマスキングテープなどで固定。
純正金具を開いた状態でCPUをソケットに設置し、LGA1700-BCFに付属の星型形状のトルクスレンチで純正金具を取り外します。
上のPCER24さんのこの動画で実際の外し方などが見られるのでご参考に。
なおThermalright製は問題ありませんが、PCER24さんのキットにはレンチが付属していないので注意してください。

トルクスはイジリ防止とも言われ、メーカーが「触るなよ?」警告みたいなもの。
ILMを外すと保証対象外になるとも言われているので、簡単とはいえ覚悟の上作業して下さい。
次に逆手順でLGA1700-BCFを固定。
ピン折れや曲がりを防止するため、絶対にCPUに強く当てたり揺すったりしないようにしましょう。

CPUの固定が完了したらグリスを塗布しCPUクーラーの位置決め。
グリスは以前からThermal Grizzly製の「Kryonaut」を使用中。
最近上位製品の「Kryonaut Extreme」が販売されいますが…カジュアル自作には高すぎる気がするしそこまでのものは不要かなと。
(価格が2.5倍から3倍もします)

NoctuaCPUクーラーの固定用のビスをマザー裏から通してクーラーの足部に固定するためかなり作業しにくいので注意。
マザー表側でCPUに設置しCPUクーラーがズレないように持ちつつ、裏から通すビスの位置合わせが大変。

感じとしては以下のような作業スペースを作っておくと幾分ラクになります。

固定に手間取ってCPUクーラーをぐりぐり滑らせてしまうとせっかく塗布したグリスが…となりますので注意。
無事取り付け完了です。

メモリやSSD、SATAケーブルなどを装着

CPUとCPUクーラーが固定出来たらメモリやNVMe SSDなどをマザーへ固定します。
メモリは向きに注意してカチッとはめ込むのみ。
一応毎回エアダスターでメモリ側・マザー側端子をシュッとひと拭きしてホコリ対策をしておきます。
次にm.2 NVMe SSD。
手持ちのNVMeに関してよくやってしまうのが固定ビスの紛失で、取り付け自体が不可能になります。
事前にチェックしておきたいパーツの1つです。
なお今回のASUS製マザーはこれが不要!
そもそもビス固定側の台座すら同梱されていません。
はじめ少し焦りましたがクイックツール的なものが付属していました。
Asusのクイック何とかというツールと思いきや違うようで「M.2 Anchor(アンカー)」というもの。

プラスチック製なので長く使った場合の耐久性が気になりますが、ひとまずワンタッチ取り付け可能なので利用しました。
なお同じような製品がAmazonやAliExpressなどでも販売されているようです。
これでm.2 SSDは5秒で取り付け完了。

あとは小さなケースだとSATAケーブル類をマザーに差す場合、恐ろしく差しにくい場合もあるのでマザー側だけ先に装着。
これでマザー上の主要なものは取り付けが完了です。
ケースに電源ユニット・マザーを固定

ここからケース側に移ります。
マザーをはめ込むと電源を押し込むスペースがかなりきつくなりそうなため、先に電源ユニットを固定しました。

電源ユニットは背面のねじ穴を合わせてをおさめ、背面側からビスで固定して電源は完了。
更に当ケース付属の排気ファン(80mmかつ厚み25mm)を他社製に交換しました。
今回は倉庫在庫の「Noctua NF-A8 FLX」に交換。
純正ファンがプラスチック製ブラケットに固定され、そのブラケットがケースに固定されています。
まずはブラケットごと外します。
(画像では電源は未装着)

写真の〇部分がケースのフックに挟まっている構造で、ブラケットごと右方向(電源ユニットスペースと反対方向)にスライドすると外れます。

更にブラケット下端のシーソー式のフックでファンを挟んでいるので両脇から支点部分を押しフックを開いてファンを外します。

あとはNoctuaファンと交換するのですが、わずかにサイズが違うのか上部のフックが完全に収まりません。
ブラケットから外れるようなこともなさそうなのでそのまま装着。

つづいてケースへマザーを固定します。
基本ねじ穴のある部分をぬっていくだけなので簡単。
難関のマザーとケースの結線
ここから最大の難関、というよりは単純に面倒なマザーとケース配線類の結線作業です。
ASUSでは「Q-Connector」、GIGABYTEでは「G-Connector」という結線がとても楽になるパーツが付属するマザーがあるそうです。
少し期待したのですが、今回のASUS製品には付属していませんでした。
こういう製品が欲しかったのですが意外と販売されていません。
今回のASUSマザーはいわゆる「10-1ピン」のもので1ピンが空きになっています。
まずマザー上刻印の「F_PANEL」(フロントパネル)の接続。

過去記事「古いBTO パソコン(エプソン MR7200)の中身を他ケースへ移植」でも書いていますが、バラけている小さな端子を1つずつマザーの該当ピンに差していく作業が非常に面倒です。
今では下記のような簡易的に差せるカプラーも販売されているのでこちらのほうが簡単です。
※ASUSの一部のマザーでは付属品としてあるらしい
下図のようなピン構成です。
(違うマザーの場合は空のピン部の位置を目安にして下さい)
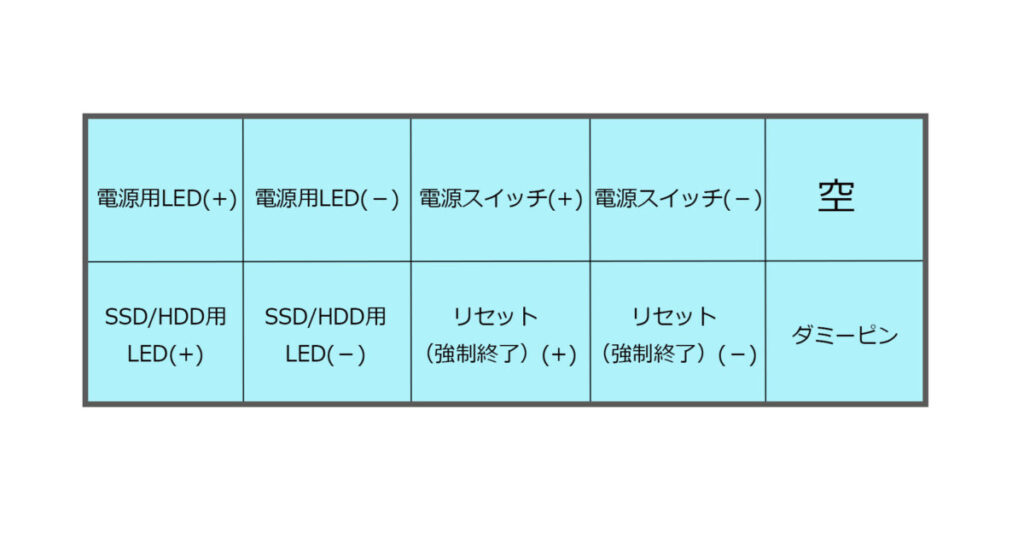
ケーブルの色ですが基本的には
- 赤や青、緑などはプラス
- 白や黒はマイナス
またケースのケーブルのカプラーの印字は略されているケースが多いです。
以下は一例。
- PWR・・・パワー=電源用。ボタンの略のBTNが付いたりもする
- 〇〇〇LED・・・点灯・点滅インジケーター用
- RST・・・リセット=強制終了用。ハードウェアリセットの略のHVRSTと表記されたりもする
- HDDもしくはHD・・・SSDやHDDなどストレージの読み書きインジケーター用
一番右下のダミー部分にはピンがあったります。
実際にダミーだったりGND(=グランド≒0V/アースに近い)だったりしますが基本何も差しません。
因みに電源ボタンやリセットボタンはプラスマイナスの極性が反対になっても正常動作するので簡単。
電源ランプやHDD・SSDのアクセスランプなどのLEDランプには極性があるので反対に差すと点灯・点滅しませんので注意です。
次に「SPEAKER」端子。

音楽再生のためではなく起動音・エラー音などの「ブザー」を接続します。
起動時「ピッ」と鳴ったり、デバイスエラー時にビープ音の回数や間隔でエラー箇所を知ることができます。
こちらも極性が反対でも音は出ます。
続いてフロントオーディオヘッダーやUSB端子など。
写真では「AAFP」と表記されていますがフロントパネルのオーディオ用の端子です。

こちらは1つ1つがバラけていない1つのカプラーになっているので比較的簡単。
上下の向きがわからない場合は空きピンの位置を確認しながら差し込みます。
あとは電源供給系のCPU用コネクタ(8ピン、だいたいマザー左上にある)、マザー電源用コネクタ(右端にある)、USB3#系コネクタなどを差して終了です。
追加でHDDもしくはSSDを取り付け:ただし標準では1台のみ
今回のケース「INWIN IW-BL672E」ではm.2のほかに3.5インチHDDもしくは2.5インチSSDが1つ固定可能です。
2つ以上のSSDの固定できそうなビス穴を探してみましたが1つしか固定できそうにありません。
もし2つ以上追加したい場合は両面テープなどの簡易的な固定かブラケットを自作するしかありません。
固定位置は以下写真。
ケース内がどうしても狭いため、SATAケーブルのひねり具合に気を付けながらマザーと結線する必要があります。
グラフィックカードの取り付け

最後にグラフィックカードを差します。
こちらは特に難しいことはありません。
ケースをバラついでにGPU固定用のネジを取り外しているところ。

PCIe端子に差し込んでケースの背面パネルを写真のように開きます。

GPUをマザーPCIe端子に差し、黄色破線の位置に合わせて先ほどスライドした金具を戻してGPU側ステーを挟み、最後にネジ止め固定して完了。

小ネタ:不調のUSB端子
実際に組み上げて各部を動作テストしていましたが、フロントのUSB2.0端子が1つだけ挙動不審。
USB機器を差してもOSで認識した音はでますが、エクスプローラに表示されません。
またコントロールパネルの「システム」>「ハードディスク パーティションの作成とフォーマット」から辿っても一覧に出て来ず。
10本ほどあるUSBメモリ、4台の外付けHDDいろいろ試してなぜか1本のUSBメモリだけは正常に読める不思議な状態。
一瞬「一か所だけならいいかな…」と思いましたが新品なのに動作しないのはちょっと納得いかず。
切り分け(1)チップセットやUSBのドライバーの再インストール
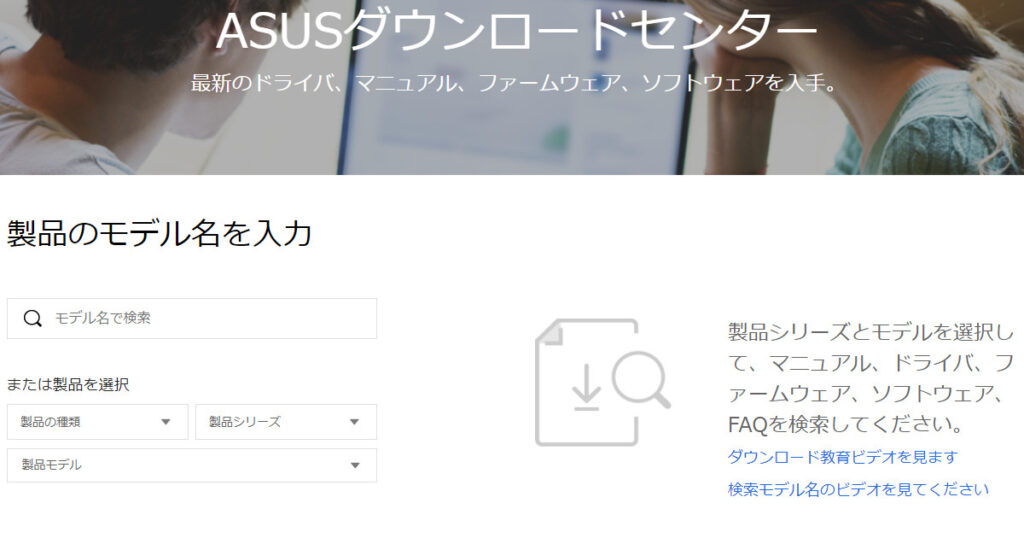
おそらく関係ないと思いますが、一番簡単にできる各種ドライバー類の見直しからスタート。
チップセットはじめ各種ドライバーをASUSの公式サイトからダウンロード。
製品型番やOSの種類を選択し一覧表示させます。
ASUSのドライバのページは各種ドライバがいくつか表示されていますが、例えばチップセット系でいうと必要なドライバ類のうち1つしか表示されていません。
下のスクショでは「シリアルIOポート系のドライバが表示されていますが、Intel chipset driverやIntel MEなどは隠れています。
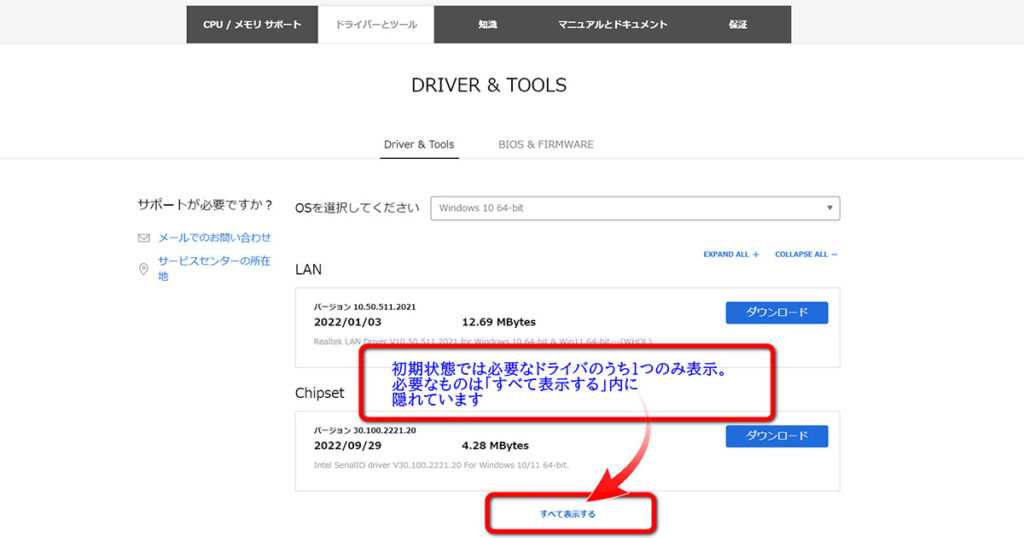
USBのドライバに関してはウィンドウ右上の「表示方法」を「カテゴリ」にした上でコントロールパネル>ハードウェアとサウンド>(デバイスとプリンタ グループの)デバイスマネージャを開きます。
次に「ユニバーサルシリアルバスコントローラー」をクリック展開し右クリックしたメニューから「ドライバーの更新」>「ドライバーを自動的に更新」を押して更新を試します。
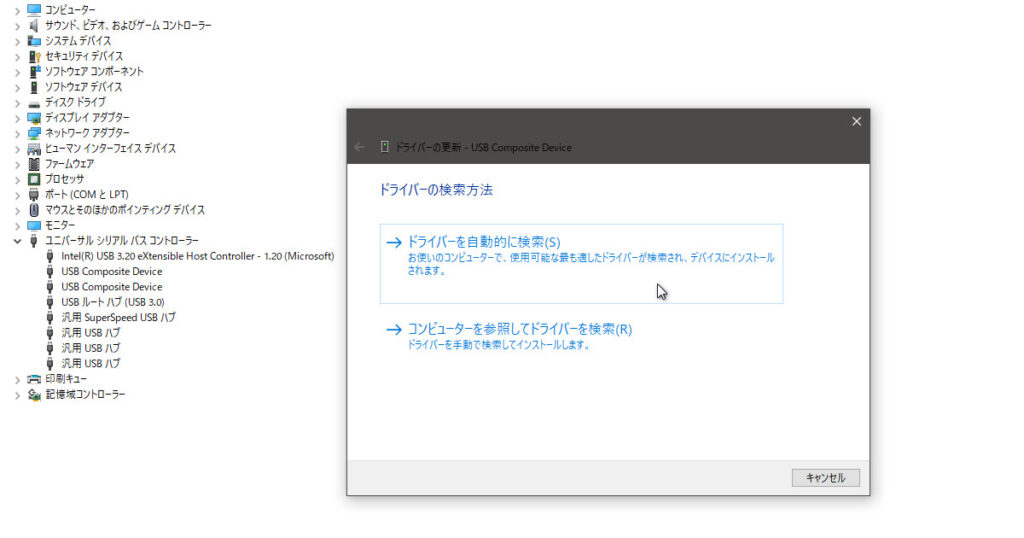
ほとんどの場合これを行っても「このデバイスに最適なドライバーが既にインストールされています」となり更新できないことが多いです。
最終手段は右クリックからごっそり「アンインストール」してしまうことです。
アンインストール後はPCを再起動すればドライバは自動的に再インストールされます。
しかしこれは1つ問題があり、マウスやキーボードに関わっているものを削除した瞬間に両方使えなくなります。
(画面からカーソルが消える)
つまりマウスを使っての再起動が不可能。
全部削除するとPCケースのUSBハブ関係のドライバも削除されているのでUSB機器の差し直しでは認識不可能だからです。
OS再起動できなくなる対策としては事前に以下のことを行っておきます。
コントロールパネルでハードウェアとサウンド>電源オプション>(左欄の)電源ボタンの動作を選択する の設定からPCの電源ボタンを押すと安全にシャットダウンできるようにしておきます。
あらかじめ他のアプリなどは全て落とした上でドライバ削除を行う方が良いでしょう。
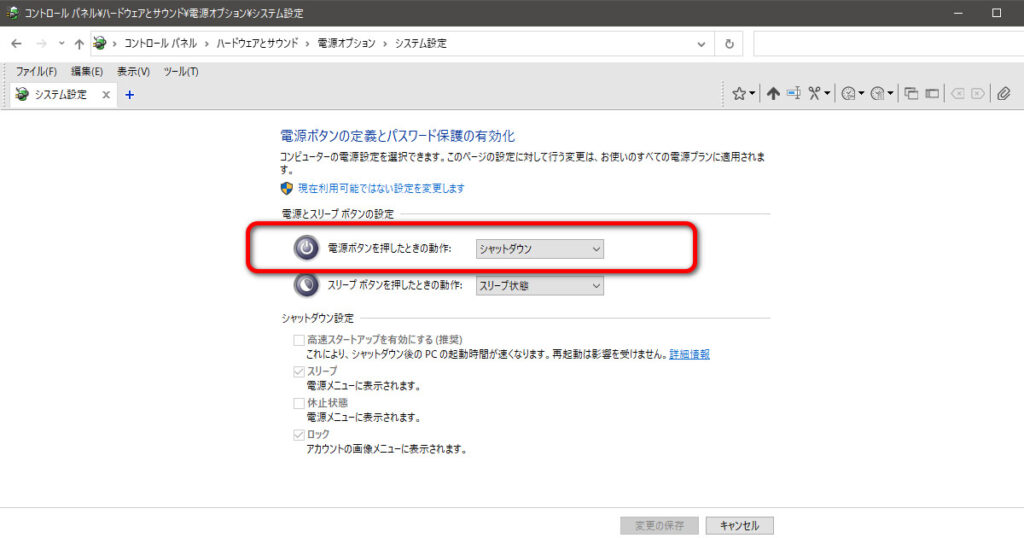
なおこの作業では(予想通り)症状は変わりませんでした。
切り分け(2) USBを差すPCを変えてみる
ほかの3台のPCでは手持ちの全てのUSB機器が正常に読み書きできました。
つまりUSB機器側は白で【正常】判定。
切り分け(3)ケースのフロント端子部を疑う
最後はパーツ交換にしろケース自体を交換にしろ、一番当たりたくないパターンです。
ケース側の端子を疑い、まずケースからネジ止めされたフロント端子をゴッソリ外します。

そしてこの端子部をほかのPCのマザー上のUSBピンに差してみました。
すると…

予想通りフロント端子が不良のようです。
ここでフロント端子が正常に動作する場合、原因はマザーボード側になります。
一番手間のかかる箇所を後回しにするのがセオリーですね。
ここまで原因を追及しておけばパーツ不良の証明ができます。
早速販売元に切り分けの様子や写真を送って説明した問い合わせを送信すると数時間後に返信があり即不良品判定をいただきました。
その後2日後には代品が届き、迅速な対応に感動。
〇〇〇さま、このたびはありがとうございました。
さて交換した端子部はもちろん正常動作し組み立て完遂!
完成した副業PCの性能
際立つ速度アップ
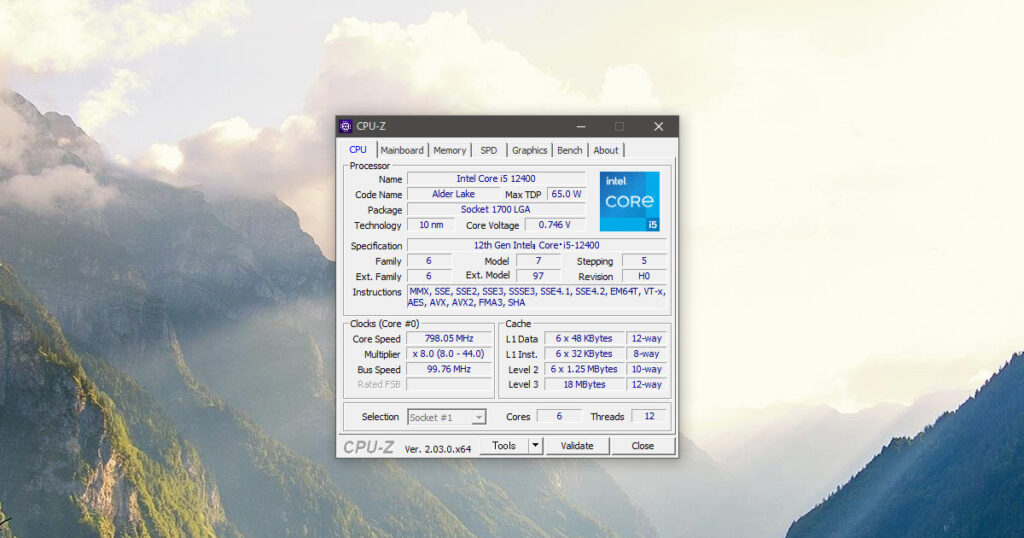
まず起動した瞬間ウェブブラウザ(Microsoft Edge)の起動の速さに驚きました。

うぉ!ブラウザが「シュッ!」って立ち上がる!比べたらなんか前のはもっさりしてるべ…
特に直前まで使ってきたAsrock Desk mini(@PentiumG5400+SATA SSD+メモリ16GB)の時に遅いとは感じた事はなかったのですが、クリックした瞬間にトップページが即座に表示されて感動。PC歴は無駄に長い方ですが、ブラウザの起動で感動したのは正直初めてです。

別PCのCore i7-8700K(ALL 5GHz)よりも圧倒的に速いです。正直世代の進化を舐めてましたね…
ただ一旦立ち上がったウェブ上操作程度では、ほとんど変化を感じませんが。
続いてブログなどメインで使用しているフォトショップの使用感。フォトショップの超ライトユーザーの管理人ですら体感できました。やはりソフトウェアの起動が速いです。
Desk mini@Pentiumでは起動に10秒以上かかっていましたが3、4秒ほどで起動。体感速度としては十分大きな成果です。
もちろん内部の処理もかなりの高速化されたようです。例えばたまに使用する「オブジェクト選択ツール」がかなり時間が掛かるので使いにくく、ゲーム用のメインPCの方で別に作業をしたり色々面倒でしたが、体感では即刻選択範囲が作られる(描画される)印象。

フォトショップはCPUやメモリが大切、とはよく聞きますが調べてみるとGPUモードみたいなのもあるそうです。
※GPUモードは公式FAQのコチラから
そこで今回はフォトショップの環境設定からGPUモードで処理するようにしてみました。
一部ですが処理的に高速化できそうです。
おまけ程度のロープロファイルGPUですがこちらも発熱が少なくフォトショの軽作業程度なら50℃いきません(室温20℃~22℃)
今回は忘れていましたが機会があれば有り無しでワットチェッカーで確認したいと思います。
なお普段行うことをやってみるとRTX3090というGPUを載せた、同じ6コアの8700KのPCと同じかむしろ速いです。GPUよりもCPUの速度の方が影響度が強いのでしょう。(メモリは両方DDR4-3200@XMP 32GB)
ということでフォトショップなどを軽く使うライトユーザーなら
- シングルスレッドがそこそこ高性能かつ6コア以上のCPU(Intelなら12世代がコスパ良好)
- メモリは32GB以上あれば安心(DDR5は高額なのでDDR4)
- 高価格帯のGPUは電力・発熱するのででそこそこの製品でOK
- HDDは避けて読み書きが速いSSD(温度が気になるなら2.5インチSATAタイプ)
これでかなりの高速化を図れます。今回は省電力化を維持しつつ、省スペース化にも貢献できました。

温度関係を簡易ツールで確認
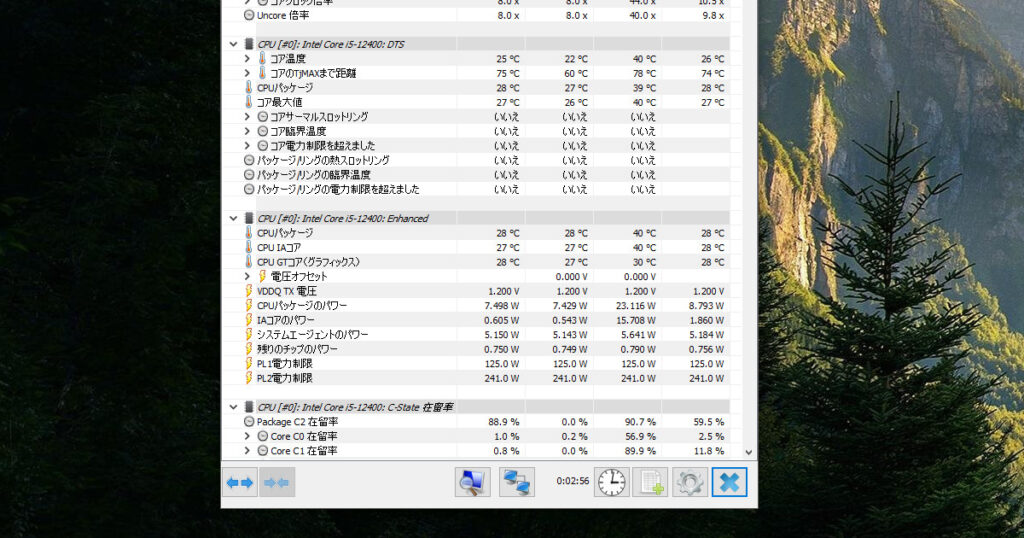
マザー上の設定は何もしていないデフォルトです。
温度的にはOS起動後のアイドルで28~32℃で安定。
(室温は20℃、消費電力は7W~10Wほど)
充分に低温かつ省電力であると言えます。
軽めのベンチとして「CPU-Z」でストレステストしてみます。
短いですが15分間テストでは最高69℃ほど、最後の方は66~68℃あたりを行ったり来たりで安定。
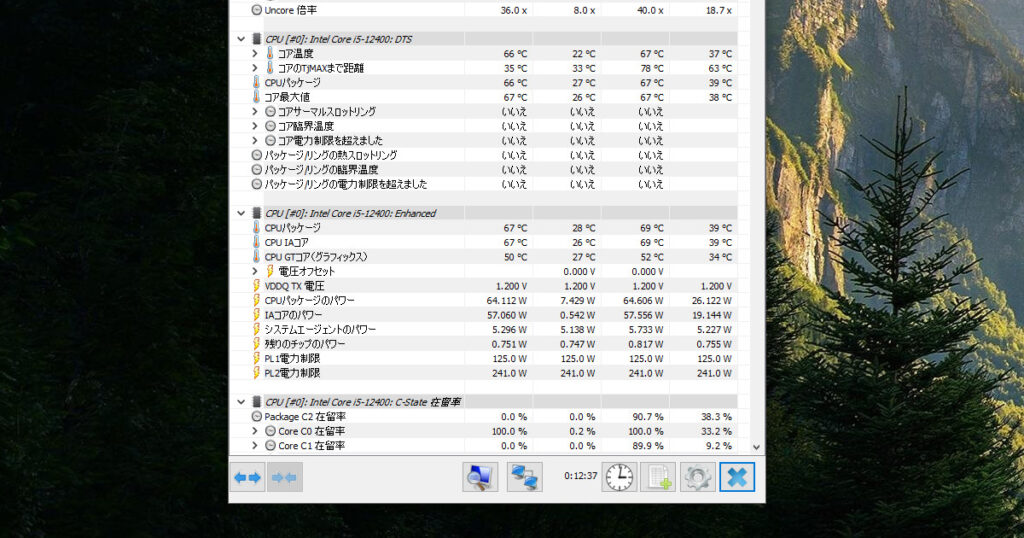
狭いスリムケースかつ薄型ロープロファイルのCPUという条件では充分な性能。
そもそもCPU-Zベンチで掛けるほどの負荷を掛けることの方が少ないと思います。
ベンチを掛けるとケースファン、CPUファンが高速回転している音が聞こえてきます。
Noctuaにしたおかげかは不明ですがそれほどうるさくない程度には頑張っています(笑
なお作業的には軽作業がほとんどなので、CINEBENCHやOCCTなどでは確認していません。
もし低電圧化をする場合は各種ベンチで確認して余力を担保したほうが良いでしょう。
またGPU作業も重い作業は全くしないのでグラフィックカードのベンチなどは未遂行です。
というか管理人レベルの操作ではそもそもGPUに重い負荷は掛かりません。
狙いはフォトショップのGPUモードで高速化の線ですね。
次にストレージ。
比較的低温と言われたWD SN550ですが、2.5インチSATAに比較すると速度的にも高温になりそうです。
ヒートシンクを付けているとは言え、狭いケース+直下にGPUがあって大丈夫なのでしょうか…
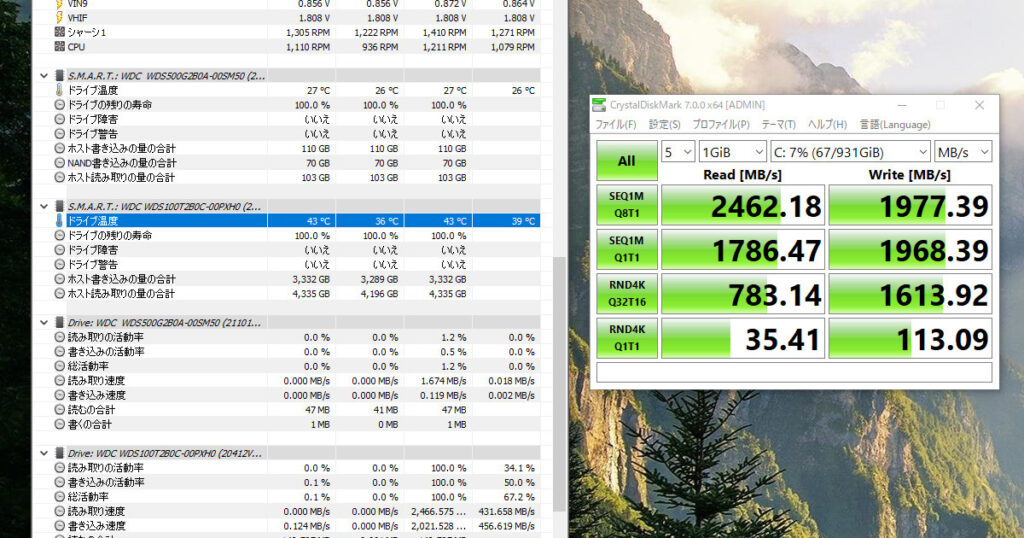
Crystal Diskmarkで5回ずつほど負荷を掛けてみましたが室温19℃で最高43℃ほど。
問題なさそうです。
全体的に温度も低めで軽作業用PCとしては全体的に扱いやすい構成だと思います。
仕事用PCの設置場所はデスク脇のやや下がベスト
デスク横の下スペース設置

仕事中は余計なものが目に入らない方が作業集中できる、そんな方ならPC自体視界に入らない方が良いでしょう。
また静かな環境ではファンの音も気になるケースがあります。
そういった条件のベストな設置位置は、視床置きよりも少し高め位置です。
ただベタの床置きに近いほど
- 舞い降りた床付近のホコリをPCが吸いこみやすい
- ケーブル類にもホコリがまとわりつきやすい
- ケーブルが邪魔で床掃除しにくい
という傾向です。
主に掃除に関してばかりですができるだけ掃除も省力化したいものです。
このことから床より10cm以上、かつPC置き台には脚部がない吊り下げ固定としました。
使用中のデスクはGarageというメーカーの1,400mm幅710mm奥行の「Fantoni GT」という2本脚タイプ。
一応購入した4年前にこういう形になるのを見越して購入していました。
固定は天板自体ではなく鉄の梁部分ですが、天板含めどれもこれも重量級で腰にきます…
形状的には理想形でデスク下のPCスタンドでスッキリしました。
狭~い部屋なのでスペースを有効利用できたと思います。

この状態だとPCのファンの音は本当に微かなものです。
もし高さ調整が可能であれば100点満点。

話が脱線しますが気に入っているこのFantoni GTですが購入して半年くらいで脚部のみ塗装ムラ?状態。
オークションなどでも同じ状態の個体を数多く見るのでイタリアンなデスクはこんな感じなのでしょうか…謎。
問題点:USB機器を差しにくい

このレイアウトではUSB機器を抜き差しするのが少し面倒になりますが、以前から使っているデスク天板固定式のUSBハブが便利です。
ごちゃごちゃなケーブルの対策
あとはケーブル類を市販のケーブルをまとめる製品類を駆使してできるだけ上に吊る形にしてやれば床掃除も楽々です。
結線が一通り終わった際の状態が驚愕の写真下。
汚いです…
ここから抜いたり差したりの戦いの時間。

こんな形にまとめてみました。

ケーブルとケーブルの間にホコリが溜まるのを防止でき見た目も汚らしくなりにくい点でおすすめですよ。
当製品のコツは、切った端がほつれ易いため、ライターなどでサラッと炙ること。
まとめ

今回は未だに人気の第12世代AlderLake 12400(内臓GPU付)と幅の狭いロープロファイルGPUでスリムな副業専用PCを作ってみました。
12世代AlderLakeや13世代最新のRapterLake(13##系)のポイントは
・CPU反り対策をあらかじめ行うと安心
非伝導体のワッシャーで対策もできなくないですが、厚みの個体差を考えると面倒なため対策製品を使ってしまうのも手です。
そして仕事で使うPCはできるだけ静音であってほしいもの。その対策としては当たり前の
・視界に入る場所に置かない
これでファンノイズが耳に入るのをかなり軽減可能です。
また吊り下げのPCスタンドを使えばホコリ対策・掃除対策にもなります。Amazonなどでいくつか後付けの汎用製品があるみたいです。
使い勝手の面では、PC自体が低い位置でUSB機器が差しにくい場合はUSBハブを使えば良いのです。
しかし問題はどこかに両面テープなどで固定しない限り、抜き差しでいちいち軽いハブが動くこと。
そんな場合はガッチリ固定型のUSBハブが使いやすくておすすめです。
旧型ですがCPU強化でアプリが軽量動作。そしてグラフィック系の動作もミニGPUで補完でき、理想の副業PCができました。
続けて次男坊こゆび専用のスリムPCも組み立てます。
デスク環境の改善は自己投資の一つだと思います。
できるだけ少ないコストで最高のワークスペースをこれからも追及します。
少しでも参考になる部分があれば幸いです。
では!
ケースはYahoo Shoppingで見つけた電源無しタイプです。
Amazonや楽天は電源付きのみのラインナップのようです。
管理人購入のマザーは「RIME B660M-K D4-CSM」でしたが、こゆび用に購入した「B660M-A D4」は
・日本語マニュアル(-CSMは英語のみ)付
・m.2 NVMe用のヒートシンク付(-CSMはむき出し、その代わりm.2ワンタッチ具t付)
でお得な気がします。
上記ケースで電源無し(Yahoo扱いあり)を選択したらコチラ一択。













