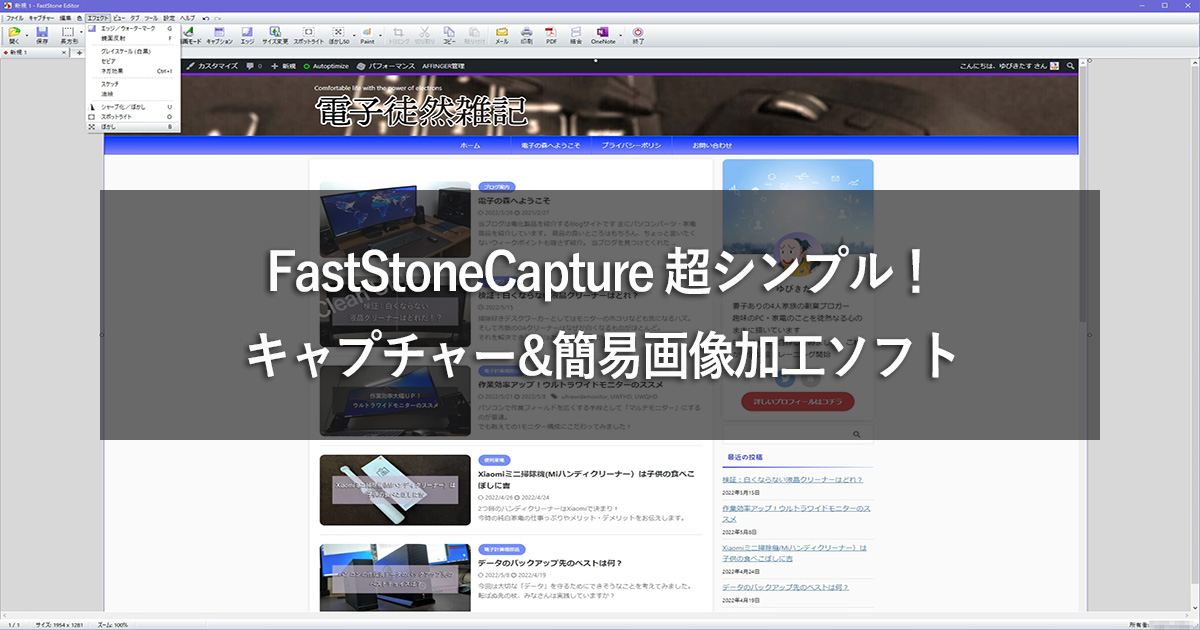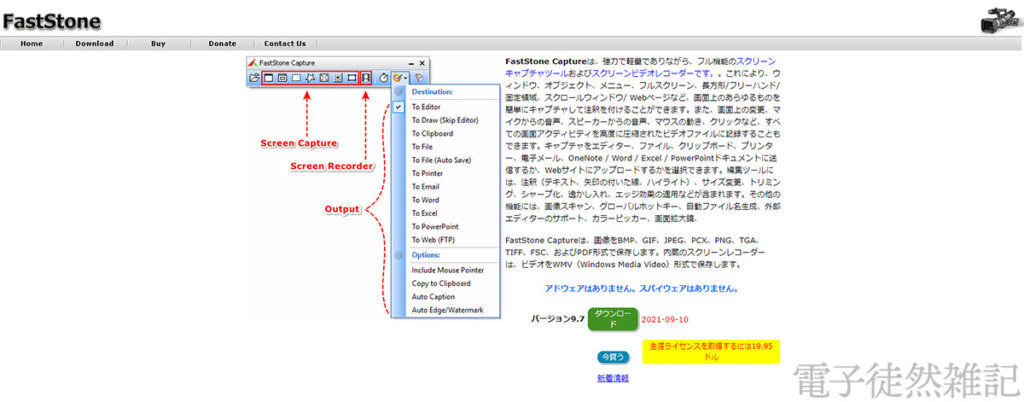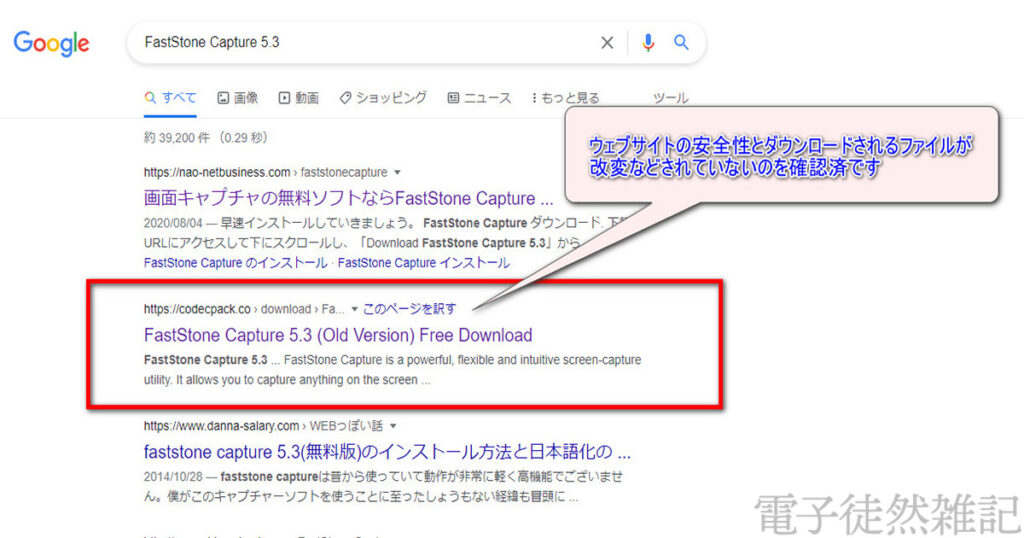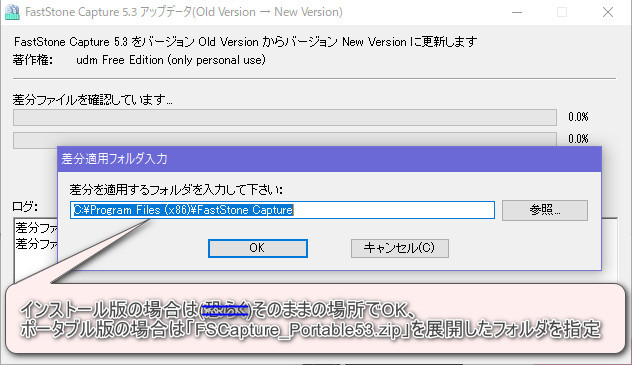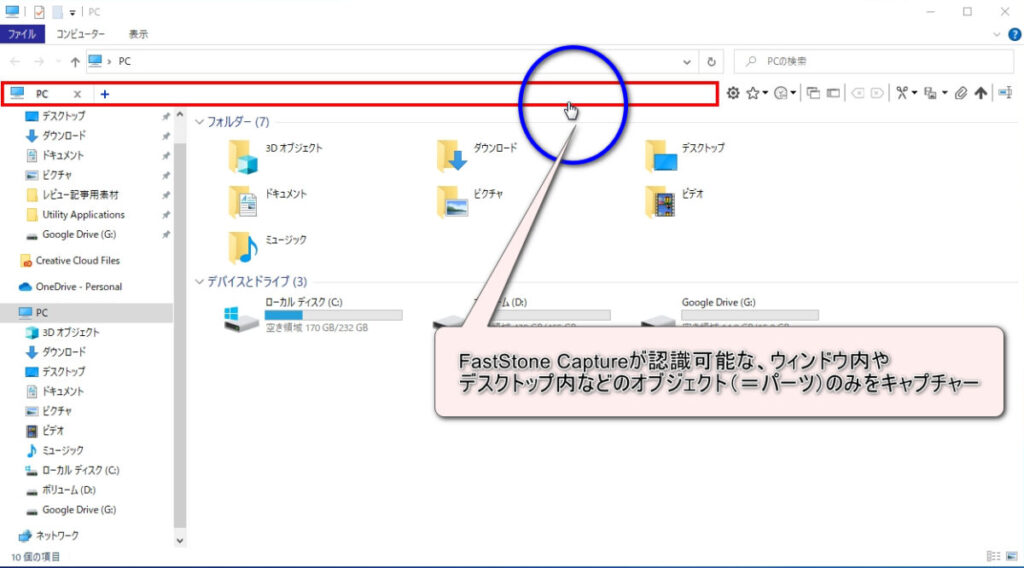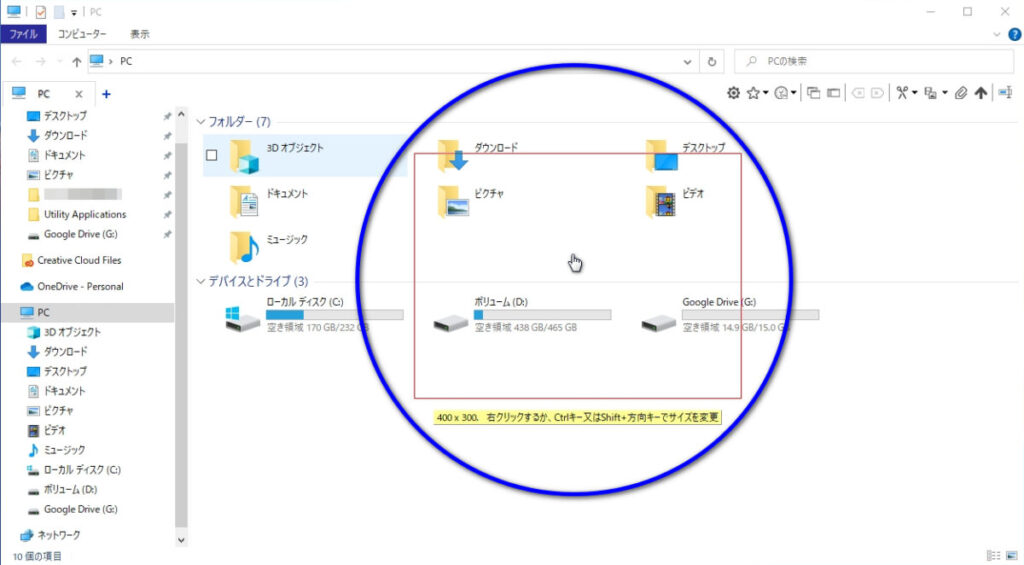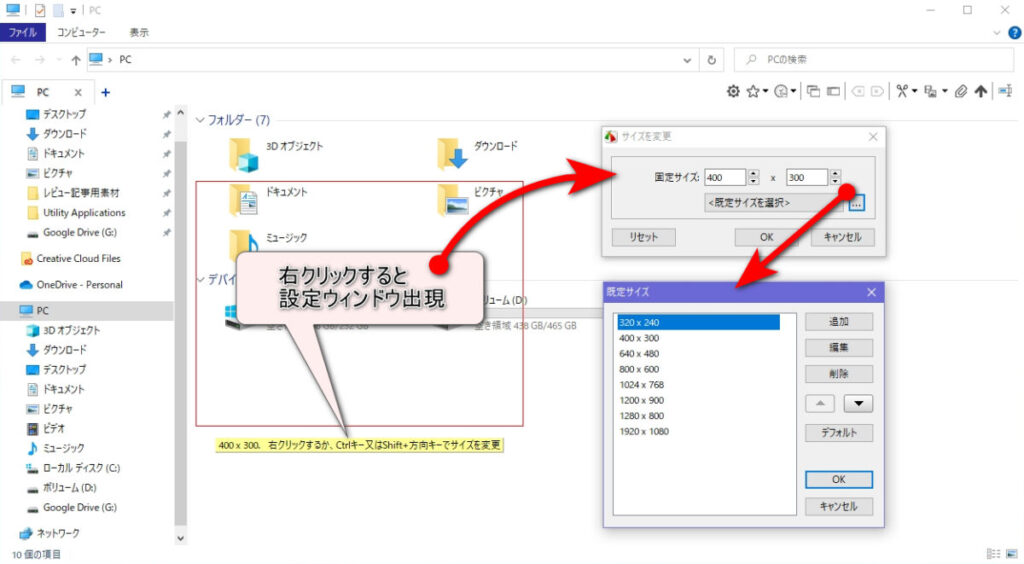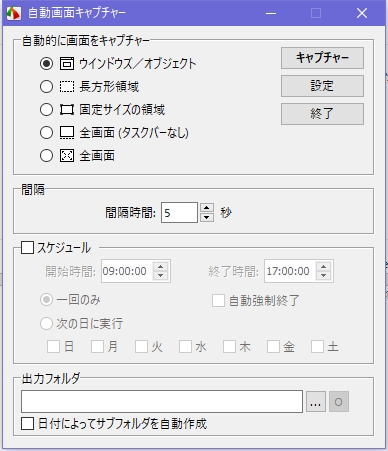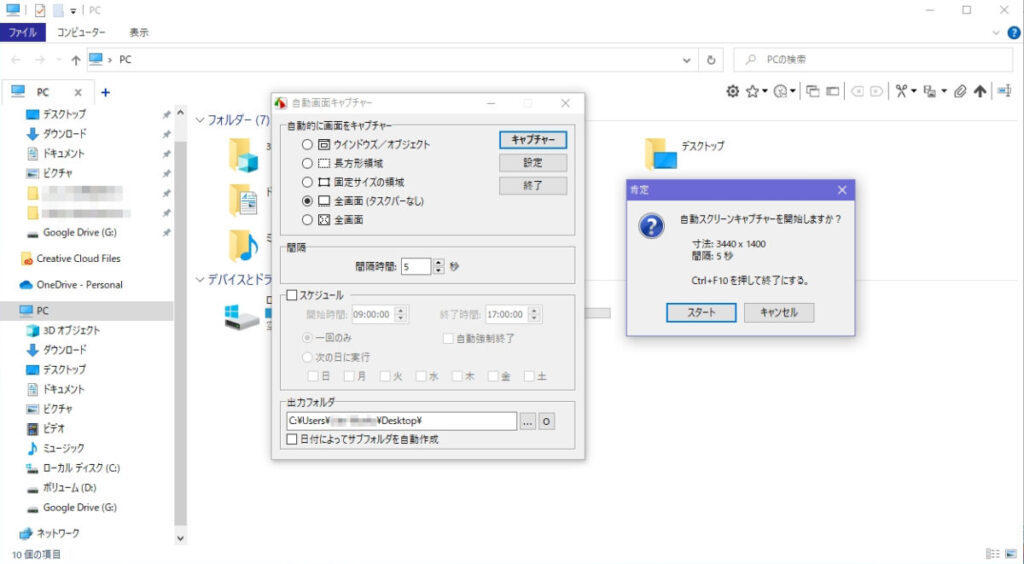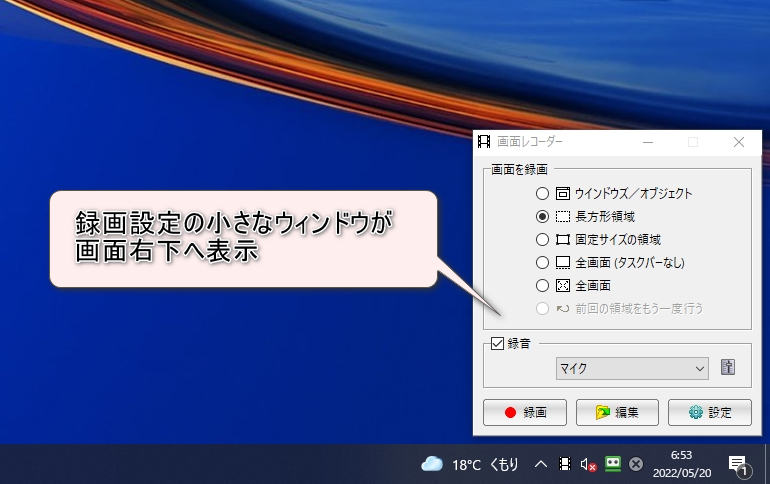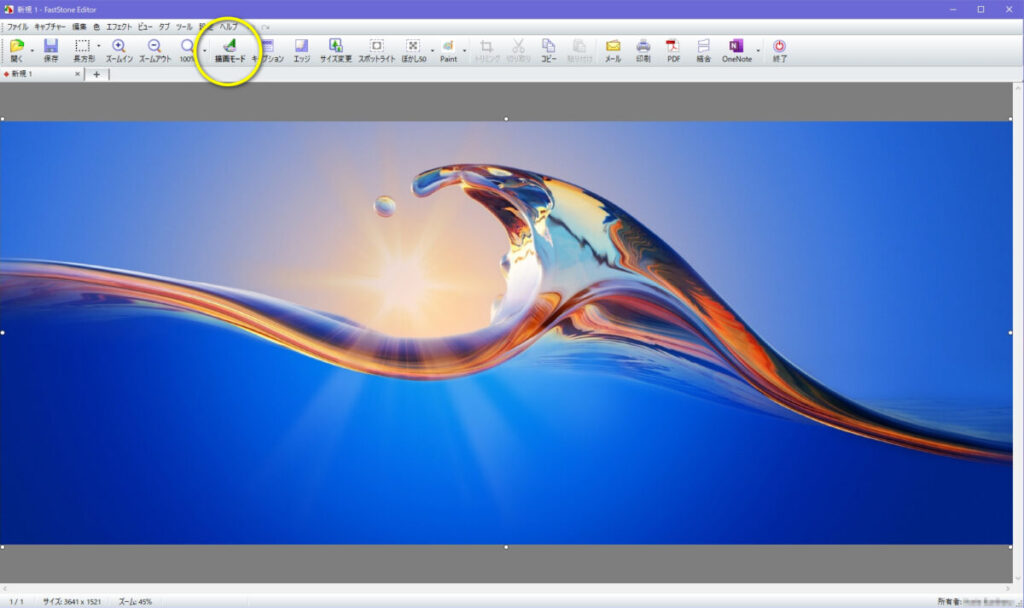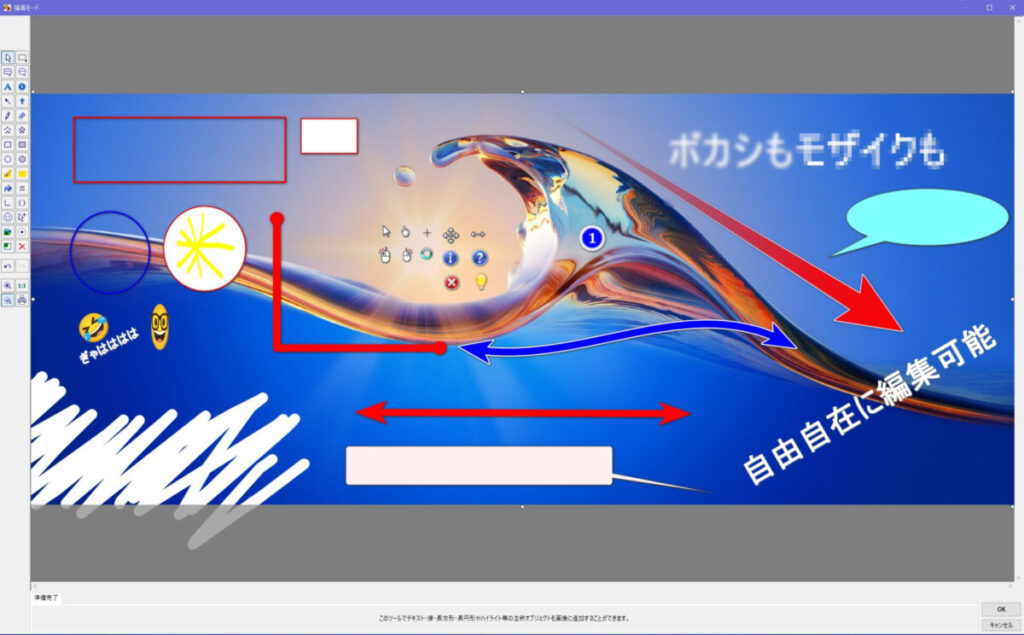こんにちは、ゆびきたすです!
今回ご紹介するのは…10年ほど使い続けているキャプチャーソフト!デスクトップ常駐させても邪魔にならなくてGOOD!
画像キャプチャーはメモ的に画面撮影したり、ブログで活用したりとても便利。
実は今回のソフトを使い続けている理由があります。
それは絞り切ったシンプルなインターフェイスから想像できないキャプチャー機能がギュッと詰まっていること。意外に他のキャプチャーソフトでできないことがこのFastStone Captureではできてしまうのです。
日本語訳してみたページです。※英語サイトです
FastStone Screen Capture - The Best Screen Capture Software
FastStone Captureの種類
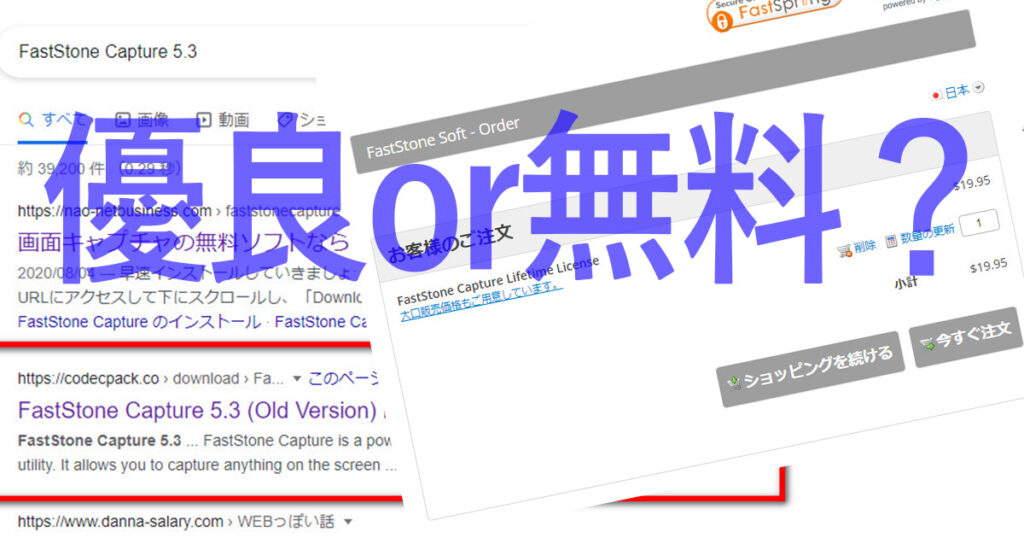
2022年現在、無料版と有料版の2種類。
(Windows10以降の動作安定性を考えると有料版をオススメ)
各々バージョンがあるのですが、無料版と有料版で分けて解説。
無料版の適用方法
無料版のポイント
・無料で使用可能なのは「Version5.3(February12,2007)」
・日本語で使いたい場合、有志作成の日本語化ファイルの適用必須
・モードにより動作しない、もしくは不安定
かなり古いバージョンで、更新履歴上サポートされるOSはWindows Vistaまで。
Windows10で一部機能を除き動作可能。
無料かつUSBメモリやコピペで使えるポータブルソフトとしての利用も可能なのでお試しは簡単。
しかし自分にとっては大きな問題もありました。
のちに紹介する「スクロールキャプチャ」の動作がダメダメだったこと。
無料版のダウンロード方法
公式サイトからは旧バージョンはダウンロード不可能。
仕方ないので他のダウンロードサイトに頼るしかありません。
見つけ方は、
Google検索で「FastStone Capture 5.3」のキーワード検索した以下のサイト群。
写真の2番目のリンクが当該リンクです。
旧バージョンのダウンロード ~CodecPack.Co
FastStone Capture 5.3 (Old Version) Free Download (codecpack.co)
このサイトを調べてみましたがウイルスなどの検出は無さそうです。
またダウンロードしたファイルの、複数セキュリティソフトのエンジンでのウィルスチェックでも「クリーン」でした
(なお老舗の超有名ソフトウェア紹介サイトでも上記のリンクが使われていたので安心して良いかと思います)
ダウンロードファイル
FSCaptureSetup53.zip(インストール版)
FSCapture_Portable53.zip(ポータブル版=インストール不要版)
無料版の適用方法及び日本語化
どちらのファイルも右クリックから「展開(解凍)」した上で、
- インストール版「FSCaptureSetup53.exe」をWクリックでインストールして使用
- ポータブル版は展開して「FSCapture.exe」をWクリックすればすぐに使用可能
展開したフォルダのコピペで他のPCやUSBメモリへ簡単に移動できるポータブル版が断然オススメ!
次に日本語化。
下のサイトから該当ファイルをダウンロードします。
なお今回CodecPack.Co から落としたファイルとバージョン合わせるので単なる「5.3」を入手。
この日本語化ファイルも「展開(解凍)」した上で「FSC53_jp.exe」をWクリックで実行。
(※FastStone Captureは起動しないこと)
FastStone Captureの実行ファイルの場所を聞いてくるのでそれを指定して完走すれば終了です。
有料版の適用方法

有料版のポイント
・英語ソフトなため、従来有志の日本語化ファイルが必要だったが、2021/05/18版で日本語化が標準に
(無料版で必要な日本語化は Version9.5以降は不要)
・シェアウェアなため1ライセンス$19.95が必要(買い切り)
(円安基調の2022年05月17日現在で約2,581円)
こちらは開発が続いています。
元々無料版を使っていましたが、Windowsのバージョンが上がるにつれて、うまく動かない部分も。
特にウェブページなどのスクロールキャプチャができなくなりとても不便でした。
他のソフトに浮気したりしましたが、そもそも何かの機能が足りないので2つのソフトを兼用で使っていましたが面倒くさいんですよね。
またスクロールに関しては代替にできるソフトもほとんどなし!
(ブラウザの拡張を入れる方法だと簡易的な画像編集までが連続的にできない)
そこである時当ソフトの有料版の30日体験版を使ってみると、超快適!
有料版の購入方法
フル英語サイトなので強烈にメンタルブロックされますが…勇気を出して・笑
公式サイトから「buy now」を勇気で押す
FastStone Capture Lifetime License
ライセンス数によってディスカウントもあります。
3台以上5台までだと「Family License」がお得!
Lifetime Licenseとは1回の買い切りで無期限で使用できるライセンス。
これの対極にあるのが「サブスクリプション」ですね。
注文ページを日本語化すると
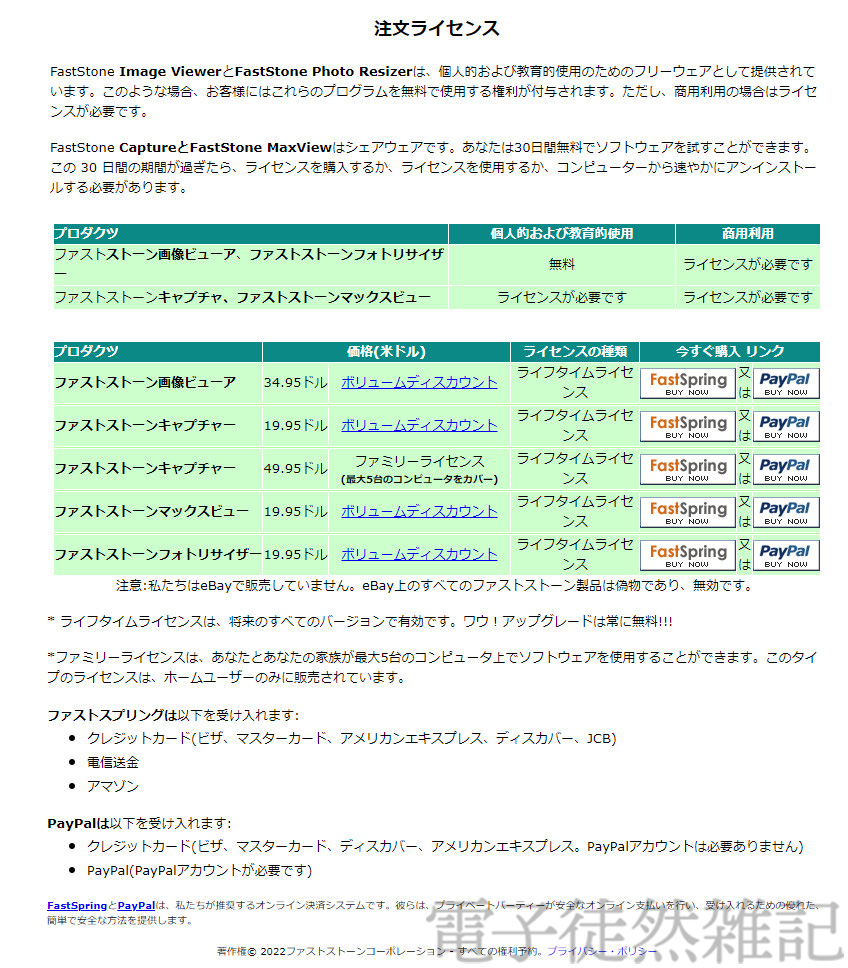
自分はPayPalにて支払いを行いましたが、「FastSpring」の方を選択すると次ページ以降から日本語化されます。
FastSpring自体はマルチ言語に対応したサービスなのでしょう。
なお「FastSpring」は世界中のソフトウェア販売などを行う会社に決済システムを提供する会社です。
2005年から続くアメリカ・カリフォルニア州の会社。
必要項目の入力も全て日本語で表示されるので分かりにくさはないでしょう。
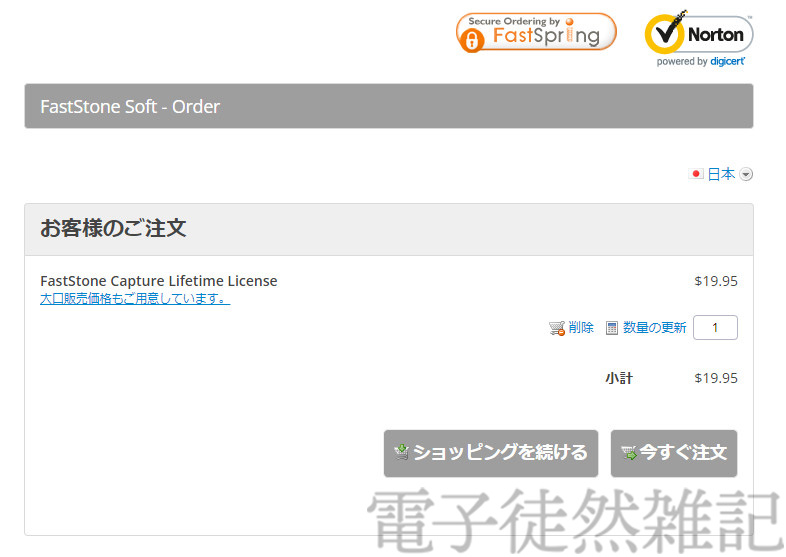
…ソフトと決済サービスが「Fast」つながりなのはたまたま?
FastStone Captureのできること
下はFastStone Captureの使用可能機能をパネル上に全て表示したものです
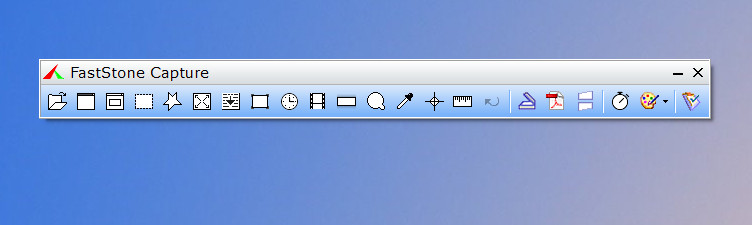
まずはキャプチャの種類から。
けっこうたくさんありますが左から順番に
 エディターで開く(履歴などもここで参照可)
エディターで開く(履歴などもここで参照可)- 新規画像を縦横サイズ指定の上作成・既存画像を開くまたは履歴から画像を開く
 アクティブウィンドウでキャプチャー
アクティブウィンドウでキャプチャー- FastStone Captureの直前にアクティブ(最前面)だったウィンドウをキャプチャー
 ウィンドウズ/オブジェクトの領域キャプチャー
ウィンドウズ/オブジェクトの領域キャプチャー- FastStone Captureが認識可能な各種オブジェクトをキャプチャー
 長方形領域をキャプチャー
長方形領域をキャプチャー- デスクトップ内の任意の範囲をマウスドラッグで指定してキャプチャー
 フリーフォーム領域をキャプチャー
フリーフォーム領域をキャプチャー- マウスドラッグで自由な範囲でキャプチャー
 全画面をキャプチャー
全画面をキャプチャー- タスクバーも含めたフルスクリーンでもキャプチャー
 スクロール可能領域キャプチャー
スクロール可能領域キャプチャー- ウェブページなど縦スクロール型ページを自動スクロールしてキャプチャー
 特定領域キャプチャー
特定領域キャプチャー- 指定したサイズの四角いエリアでキャプチャー
 自動画面キャプチャー
自動画面キャプチャー- スケジュールを組んでの各種キャプチャー
 画面レコーダー
画面レコーダー- フリーハンド以外の指定のキャプチャー方法で画面録画・動画出力(wmv形式)
この中で機能性が分かりにくいものを一部補足説明をすると
上記のビデオエディターはそれほど使用頻度はないのですが、画像編集の簡易版がかなり秀逸。
もちろんフォトショップなどの本格的なものとは比較できませんが、持ち前の軽量さと相まってブログ作りの常用ソフトとして使用中。
当ブログのやスクショの70%はFastStoneのエディタで簡単加工したものです。
キャプチャー直後にエディタが開きますのでここでメニューから画像加工可能。
矢印や吹き出しなどのオブジェクトを追加することも可能で、その場合は「描画モード」から。
なお以下はキャプチャー機能以外の充実のおまけツール群をまとめてみました
FastStone Captureのデメリット
デメリットらしいデメリットは特にありませんね。
強いて言えば下の写真。
UI(ユーザーインターフェース)が小さいので解像度の高いモニターだと一瞬どこに起動したのか分からない時が。
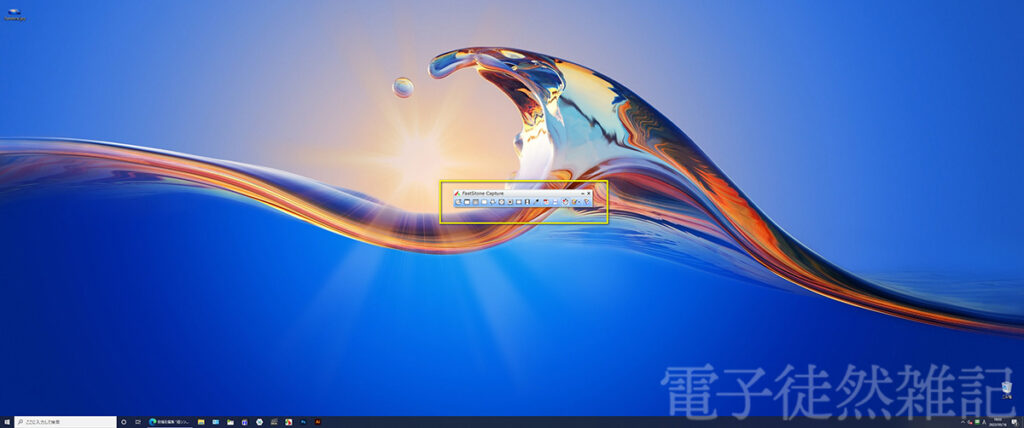
軽量動作で多機能キャプチャーですが、ソフトの見た目をもっとカスタマイズできれば…
なお設定の中でUIの大きさは、標準か大きくする、しかありません。
(※上の写真は「大きい」方)
FastStone Capture 総評
現実使い倒すならオススメはシェアウェア化した有料バージョン。
無料版ではスクロール・キャプチャーが使えないので有料版一択でした。
$19.95は作業効率化のための投資と思えば安い物かな、と思います。
有料バージョンは標準で日本語化されているので手間も無し。
挙動が気になる場合、30日間体験できるので使ってみてはいかがでしょうか。
優良デスクトップツールで快適で効率的な作業を。
では!