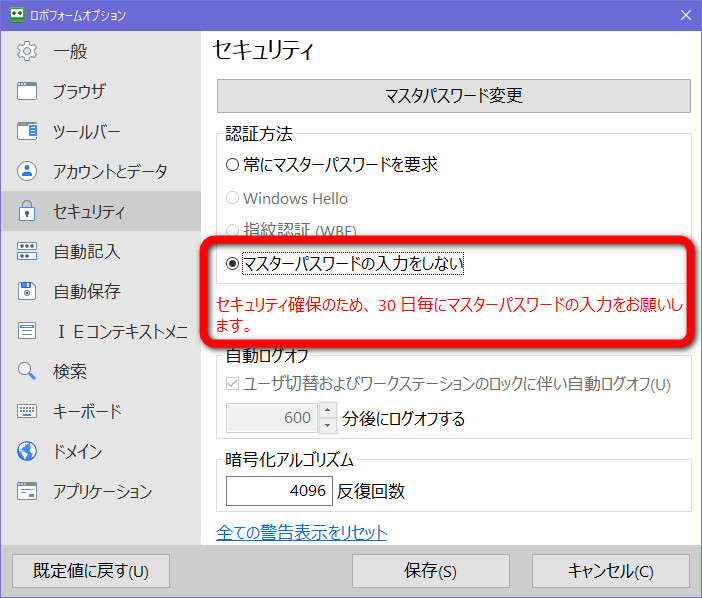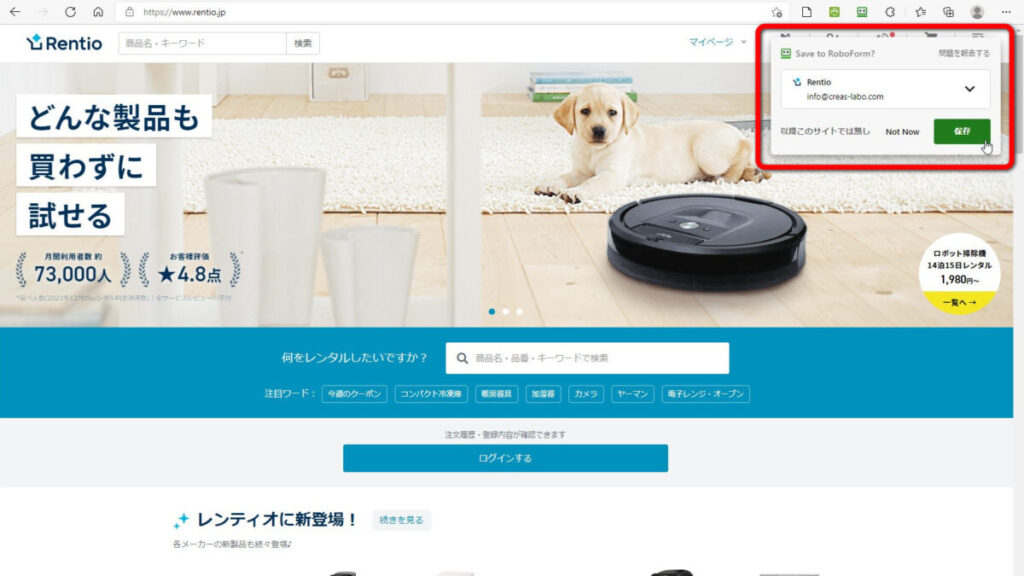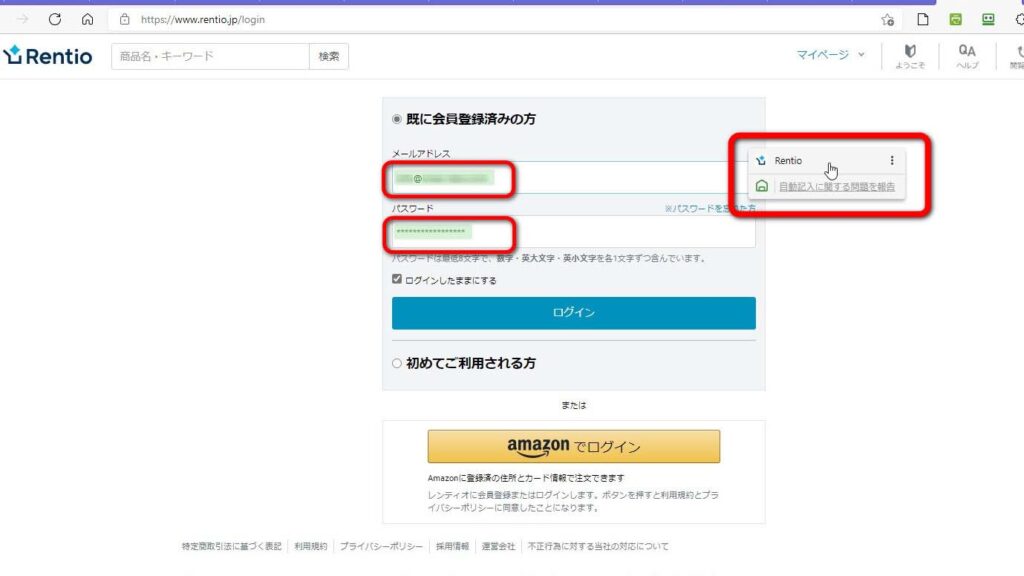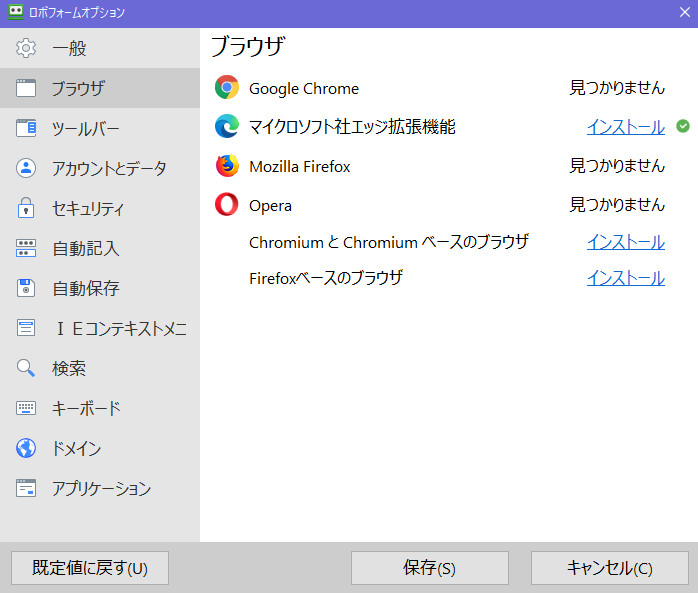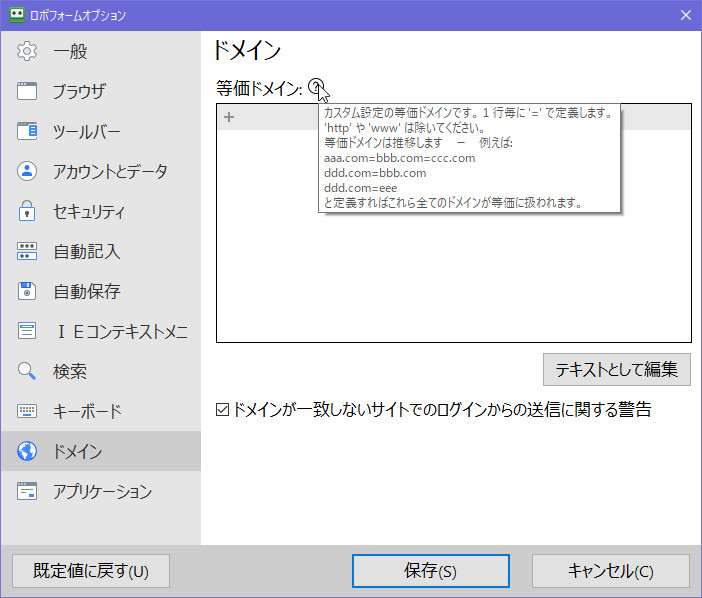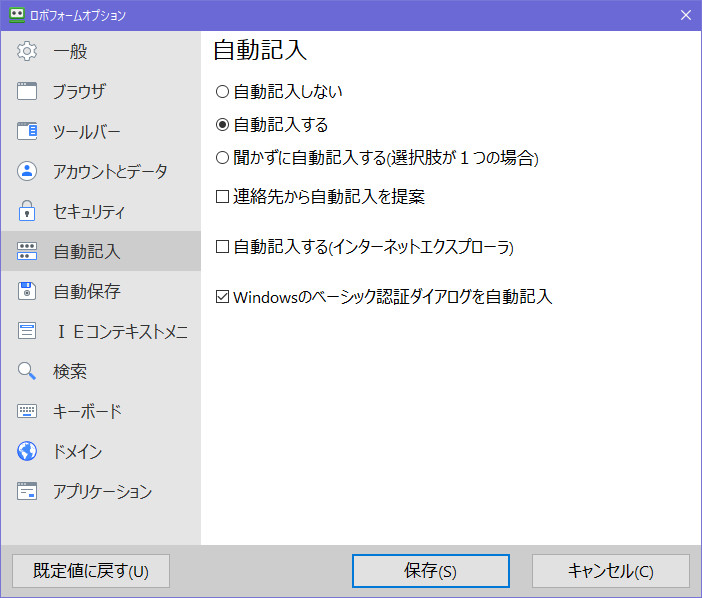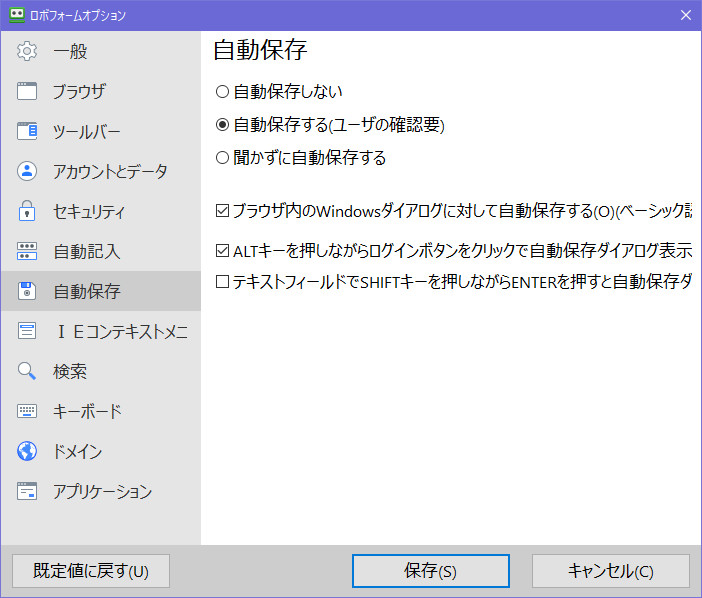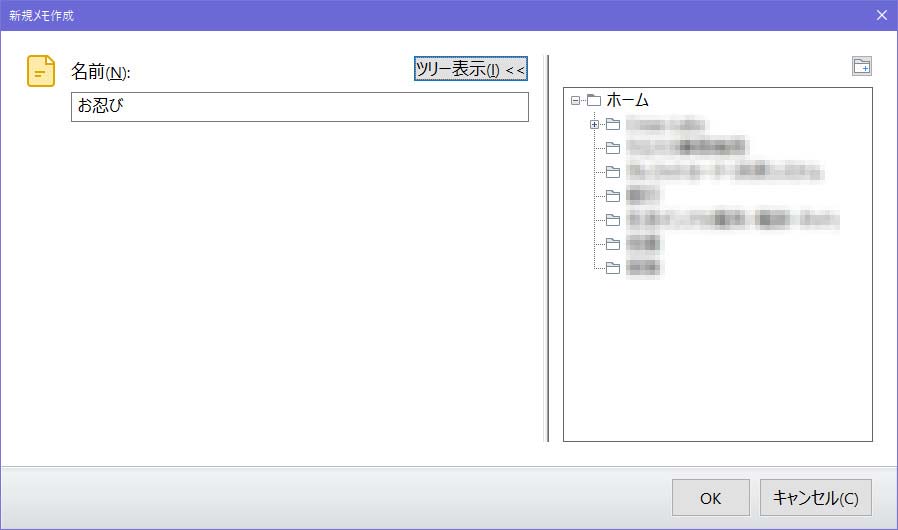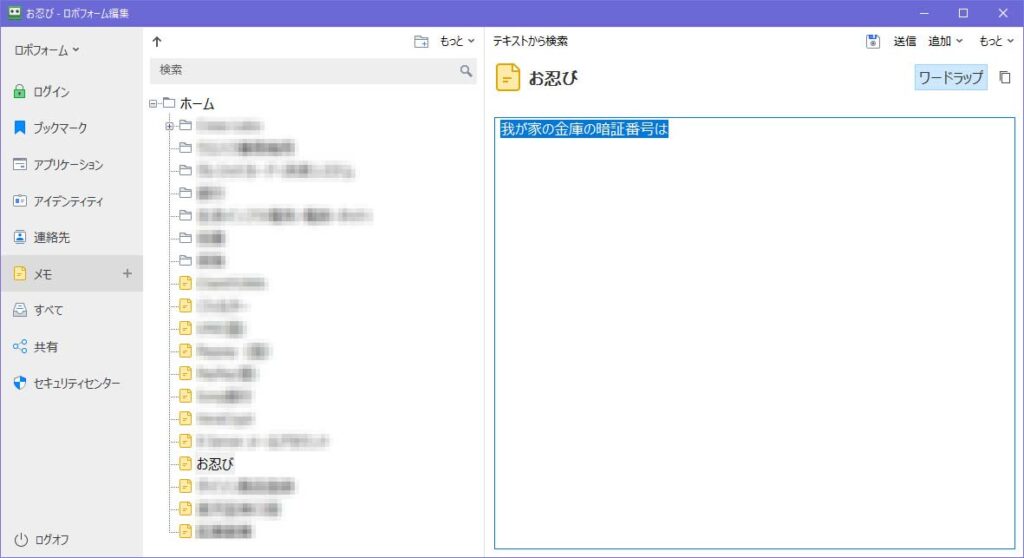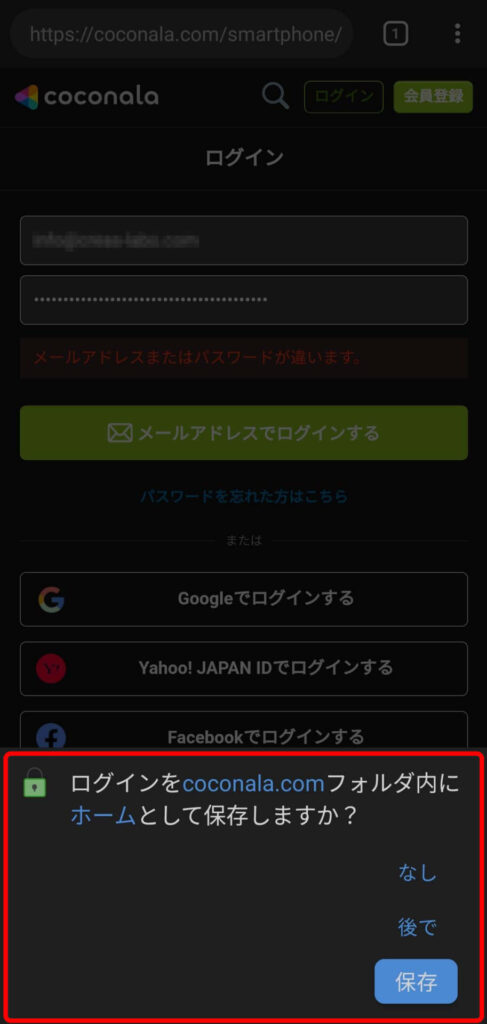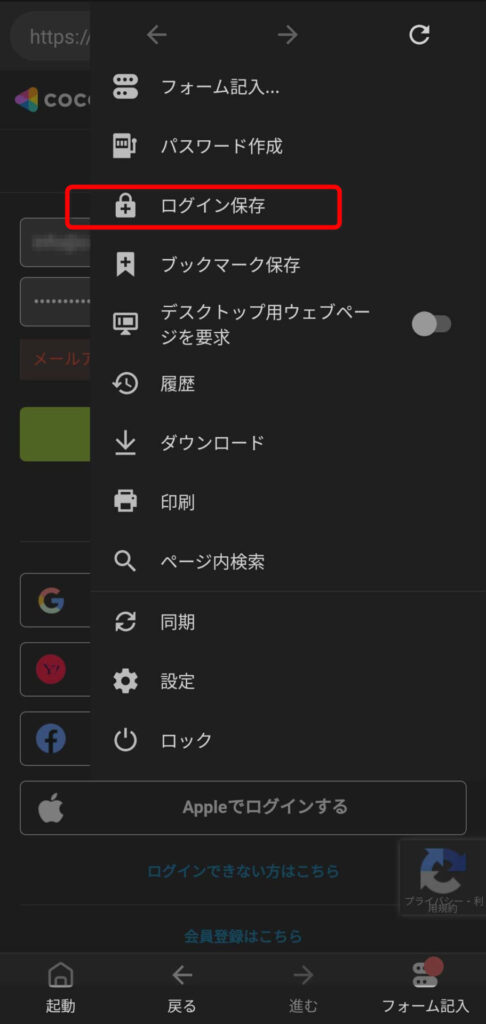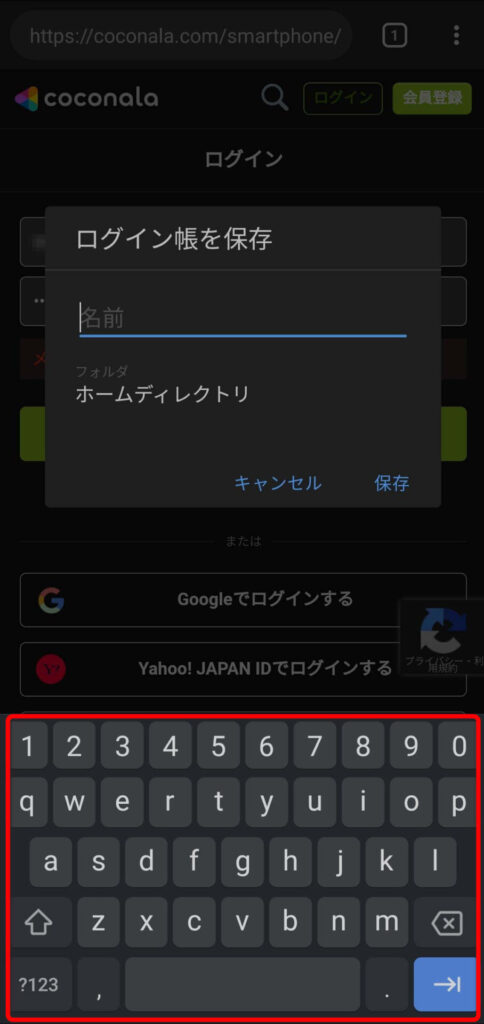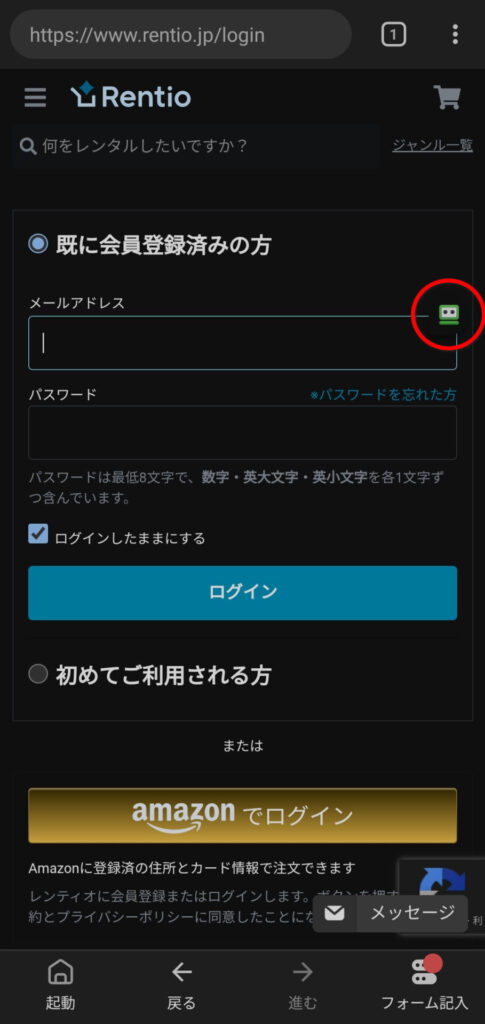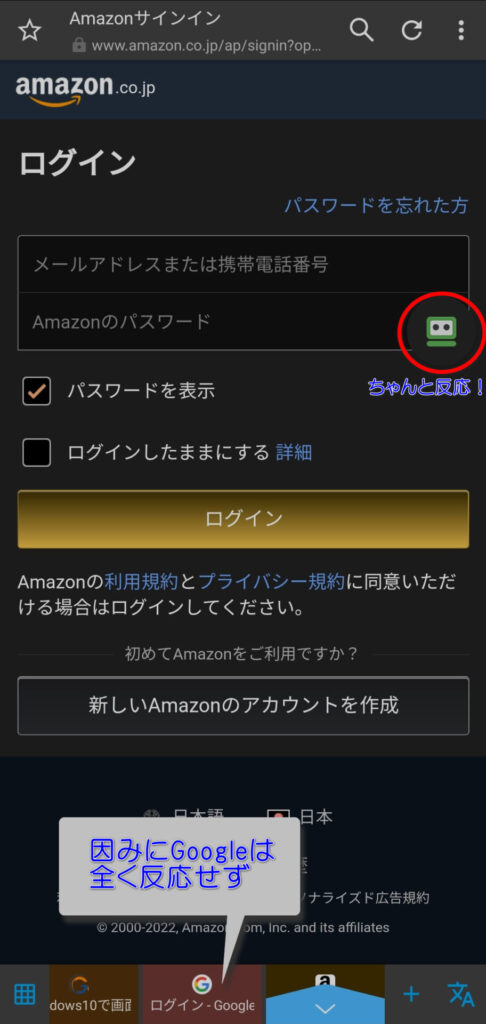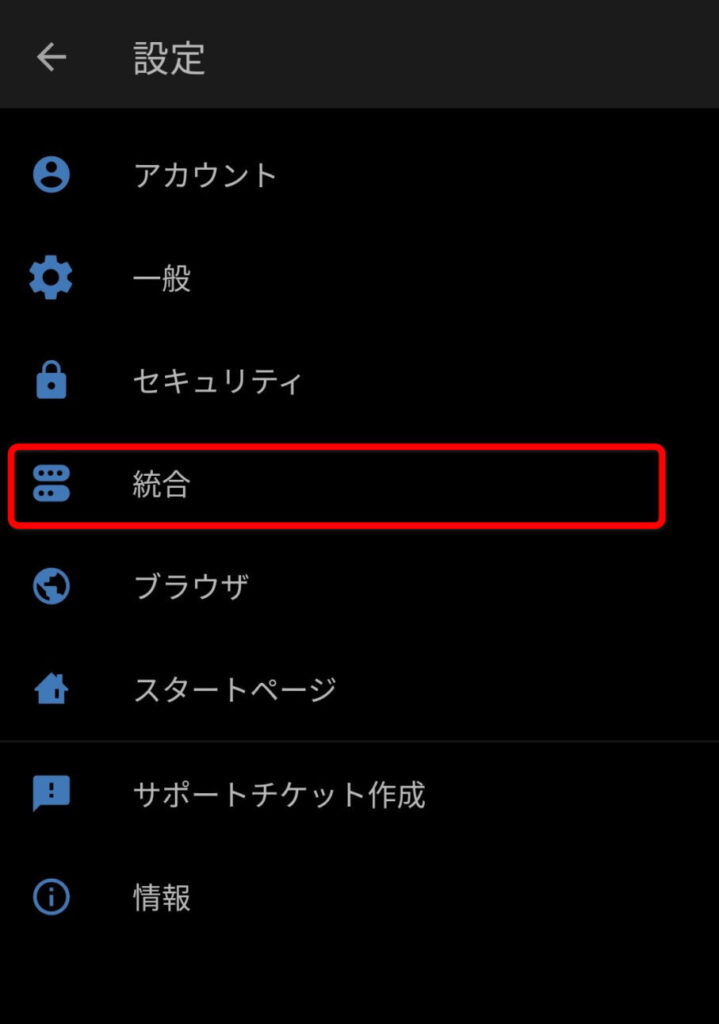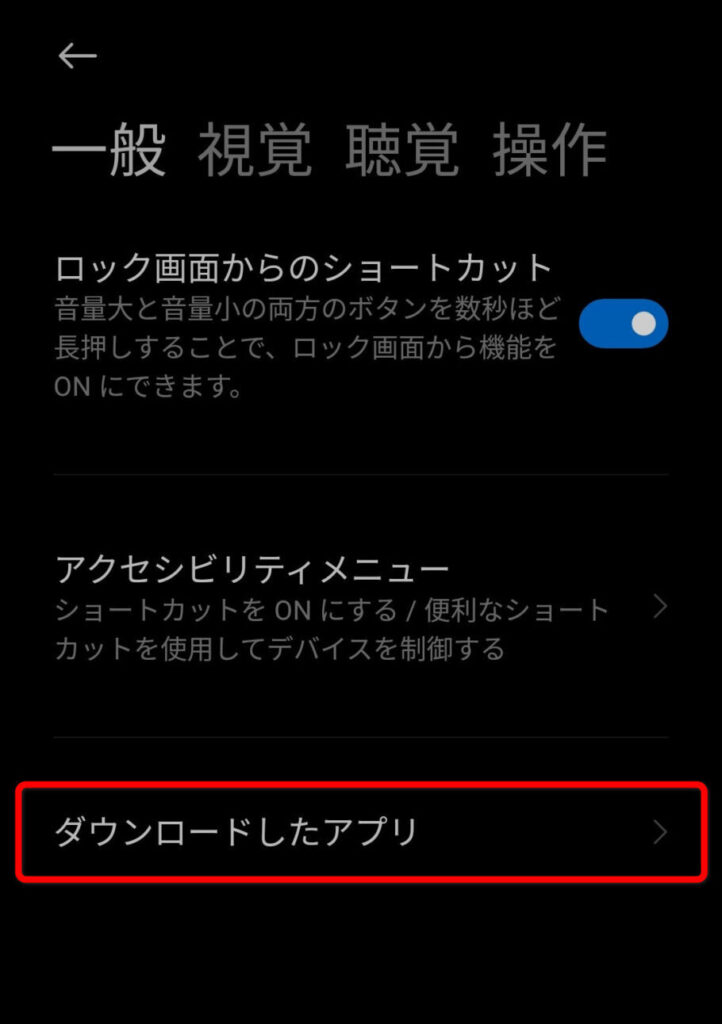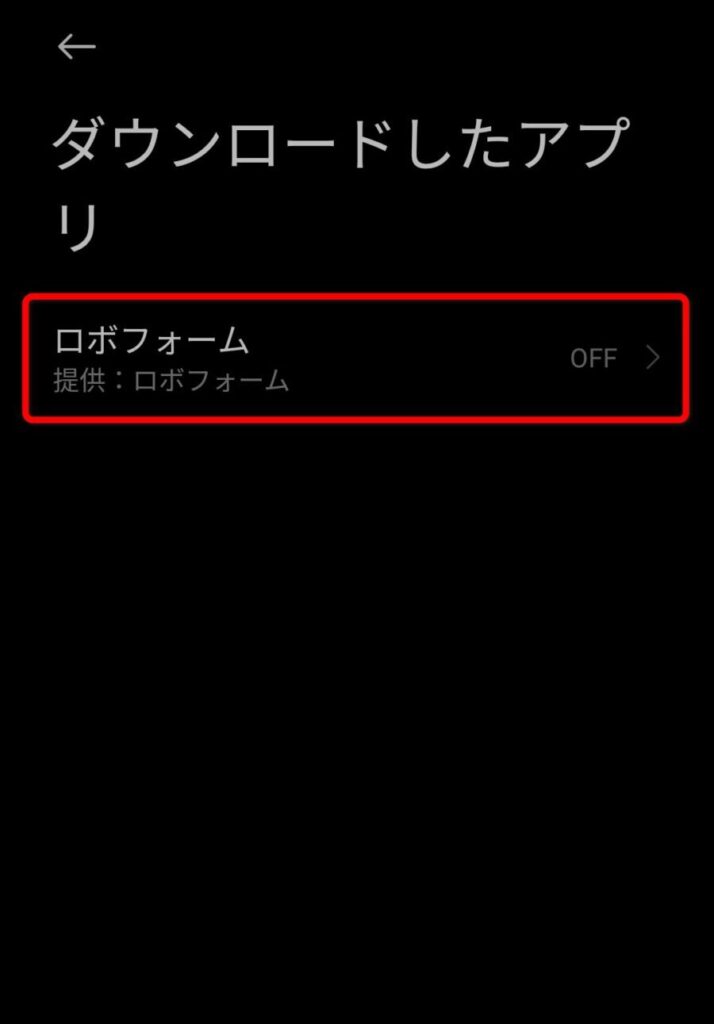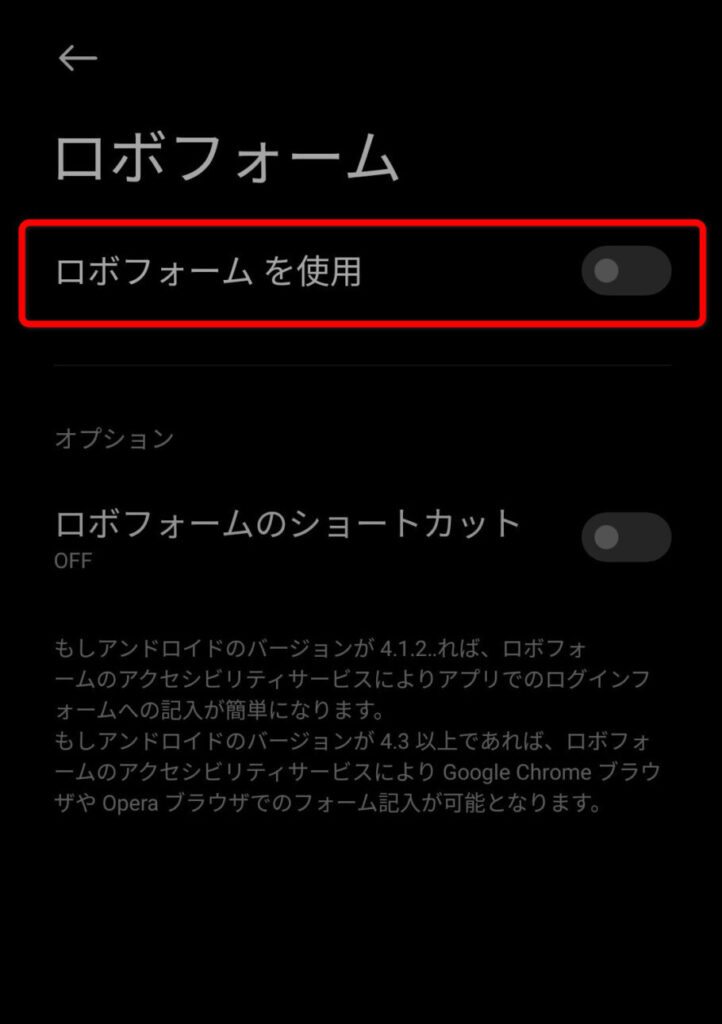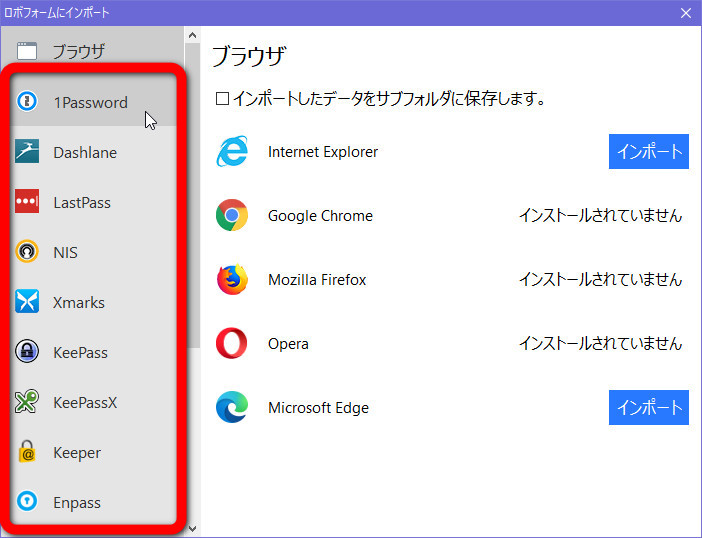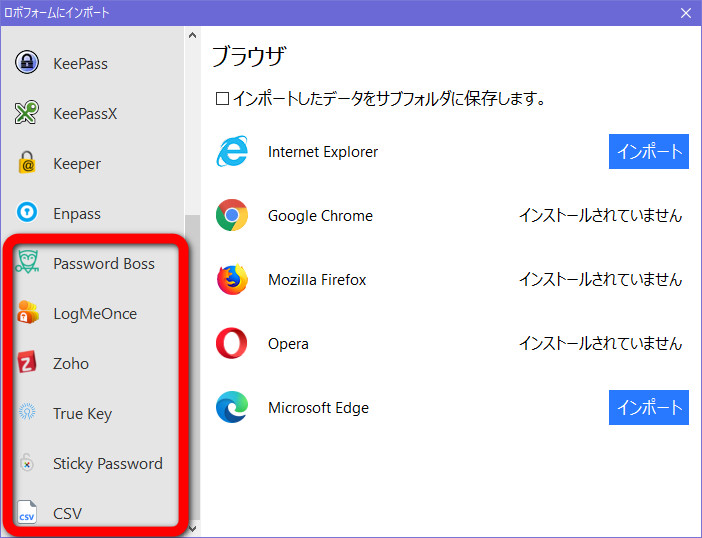こんにちは、ゆびきたすです!みなさん、パスワード管理ソフト使っていますか?15年前は周囲から「なんだそりゃ」「そんなもんん紙に書いとけ」みたいな反応しかありませんでした…(悲
今回はパスワード管理アプリ『Roboform』(ロボフォーム)のご紹介です。
なおソフトウェアという表現は分かり易く「アプリ」としています
毎日毎日普段生活に仕事に使い続けて10数年になります。
保存しているIDやパスワードは300近くあり、もはや手放せない体の一部。
PCでのIDパスワード管理にはセキュリティリスクは常にあるものの、紙での管理だと登録サイト数が増えてくると物理的に無理ゲーになりますね。
そもそもRobo Formとは?
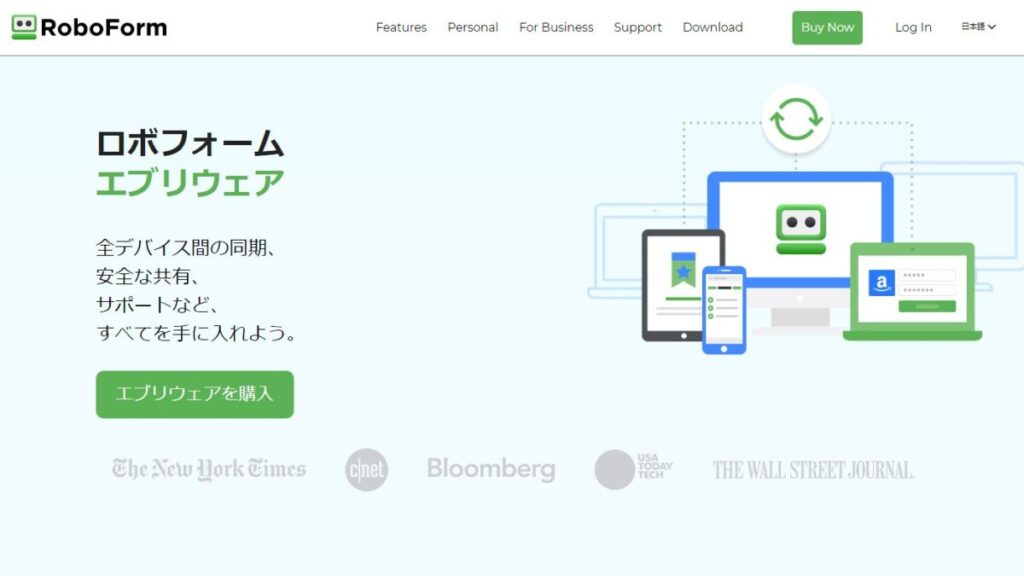
アメリカはバージニア州にある「Cyber Systems」社のアプリケーションです。
Roboform(ロボフォーム)が提供開始されたのは1999年頃でそれ以後30ヶ国以上に翻訳され親しまれているアプリです。
今では老舗と言えるパスワード管理アプリです。
自分が使い始めた頃はシンプルなWindows用アプリでした。

以前はクラウドではなくローカル(自分のPC内)データによる運用のみ。
近年スマートフォンやタブレットが増えてきた状況からクラウドデータ化し「マルチデバイス」対応となりました。
現在の無料版はローカルでのデータ保存方式なので、例えば複数の端末で使おうとすると管理面で面倒さがつのります。
Roboformの基本的な使い方
Windows10の場合
使い方は簡単。
ダウンロード&インストール後、「マスターパスワード」などの設定後Roboformとブラウザを連携させる拡張機能をインストールします。
なおうまく拡張が適用されない場合以下のFAQページを参考にしてみて下さい。
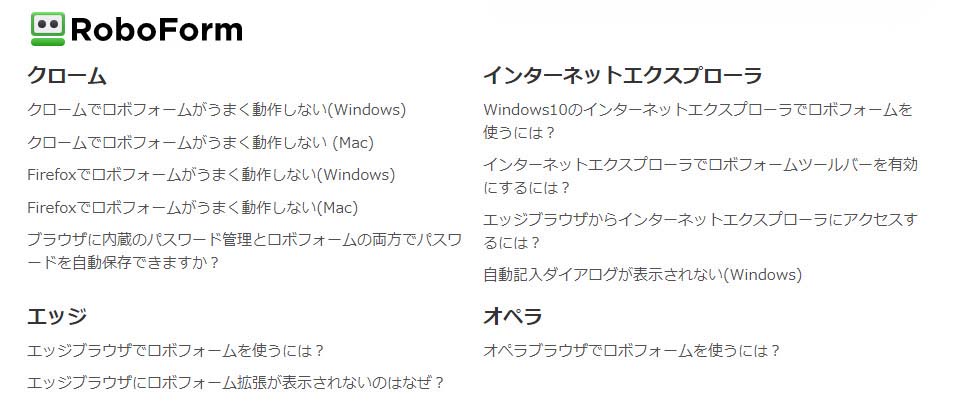
ブラウザと連携できてしまえばあとは任意のサイトでログインIDとパスワードを登録していく作業です。ここからMicrosoft Edge(Windows10で標準装備されたブラウザ)で説明します。
例えば今、アカウントを登録し終えて、新たにログインすると直後に右上にサイト名(ここでは「Rentio」)というログイン帳の名前で保存するか否か確認のポップアップが出現します。
ここで「保存」するとログイン帳に保存されていく仕組み。なお後からログイン名などは編集可能です。
ログイン帳を作成し、次にログインする時にログイン画面を表示するとRoboアイコンが出現し、マウスカーソルを合わせるとログイン名が表示されます。
あとはそのままクリックすれば該当箇所へ自動記入します。
(複数アカウントを作成している場合はその数の分の段数が表示されます)
なお設定項目はいくつかありますが、まずはデフォルトで使用感をお試しがオススメです。
メモ機能は以下の様に平文などで暗号化して保存したい場合に。
Androidの場合
やり方は2つあります。
Roboformアプリ内のChrome系ブラウザから
Roboformアプリ内のブラウザ(おそらくChrome系)で操作するのが基本です。
Windowsの操作の流れとほぼ同じでアカウント作成もしくは既にアカウントがある場合はログイン操作を行うと、自動保存ダイアログが出ます。
もしくはログイン記入を手動で済ませた上で右上の「・」縦3つ並んだ設定メニューで「ログイン保存」してもOKです。
この場合名前を付けられますが、「半角英数字」のみしか入力できません。
ここも難点。
続いて登録したログイン帳を使う場合は、登録したログインページを表示するとRoboformの小さなアイコンが現れるのでそれをタップするとログイン名リストが出ます。(例:2アカウント登録している場合は2列)
ほかのブラウザから、またはAndroidアプリから
2つ目は別のブラウザアプリからログインを行う方法です。
基本的にAndroidではFirefoxなどサポート外ブラウザがほとんどです。自分は歴史はあるがレア?なシンプルブラウザ「Sleipnir」(スレイプニル)をAndroid機にて以前から使っています。
しかしこの組み合せではログインアイコンが出現するサイトと全く反応しないサイトがあり、正直この組み合わせは使い勝手がよくありません。
外部アプリの「Chrome」の方が相性は良いですね。(RoboformブラウザもベースはChromeです)
またブラウザだけではなく特定のAndroidアプリ(アマゾンのアプリ、楽天のアプリなど)のログインフォームに記入できます。
なお設定メニューで以下のように設定が必要です。
「統合」>「アプリとブラウザでフォーム記入」>「ダウンロードしたアプリ」>左記画面の「ロボフォーム」>「ロボフォームを使用」
階層が深いので探すのが大変です...
Roboformのよいところ

良いと感じたのは
- 頻繁なアップデート(多いと月に2、3回)
- クラウド共有でマルチデバイス対応(作成・編集を1端末で行えば全端末に同期・反映)
- 初めてアタッチする時の自動保存やログイン画面表示と同時に自動入力が可能
- 「メモ」機能であらゆる文字列を暗号化して保存も可能
- ローカル(PC内データ保存)のみの運用も可能
- よりセキュアな複雑怪奇なランダム・パスワード生成も可能
また他のパスワード管理アプリからの乗り換えを考えた場合、Roboformにはインポート機能が割と充実しているという面もあります。
14種類ほどの他のアプリからのインポートに対応しているようです。
Roboformのもう少しなところ

Androidでの使い勝手は昔と比べるとかなり改善されているようです。
しかしまだまだ改善の余地があるかなと思います。
- Androidアプリ対応は年々改善しているが相性がかなりある
- サイトによってはログイン保存できないサイト、自動記入がキックされるサイトが稀にある
- クラウドでのマルチデバイスで使おうとすると有料(1年/3年/5年)
- 有料メニューに「月額」がない
なおAndroid対応では他のパスワード管理アプリでも一長一短と感じました。アプリによって反応するものしないもの、また時々反応しないもの、様々あります。
なおサイトによって使えない場合があるというのは、他のパスワード管理アプリでありました。試用実験で「1Password」なども使ってみましたがうまく保存・ログインできないサイトは同じようにあったのでことさらRoboformが劣っているわけではないようです。
また「有料」に関しては今の時代、永続的なビジネスを考えると普通のことでしょう。管理人は毎日欠かさず10数回使うため元はしっかり取れていますし、そもそも登録パスワード数が500を超えているのでアプリ運用以外考えられません。
まとめ

セキュリティ的にどうなの?という質問をされたことがありますが、過去大きな漏洩問題なども耳にしたことがなく、長く使っている自分も特に被害もなく...
クラウドは危ないなんて声も聞こえますが、ローカル管理していても自分のPCから漏洩するリスクは常にあります。安全性では、Roboformなどの今までの歴史がこれからの安全性を担保するわけではありません。
しかしパスワード管理アプリはネット社会の今、間違いなく有用です。また初めてのパスワード管理アプリは(情報が情報だけに)設定がかなり複雑怪奇だと感じる方もいらっしゃるでしょう。
またスマホアプリはどうしても設定の階層が「深い」のが難点ですね。
各々の使い勝手を計る上で、無料お試しが可能なら実際使ってみる事をおススメします!ポイントはAndroid(iOS)の使い勝手が自分にフィットするかどうか?です。
自分はPCが80%、スマホが30%といった感じの使い方なのでRoboformには違和感がありません
ID・パスワード管理アプリで快適・時短生活を!
では!
(追記:設定)
初期状態ではセキュリティの観点から「スクリーンショット」機能はOFFになっています。
「設定」>「セキュリティ」>「スクリーンショットを許可する」から設定変更が可能です。
(追記:設定)
設定初期状態ではPCを起動するたびに「マスターパスワード」(Roboformの起動パスワード)を要求されます。
これが手間だと感じる場合は「OFF]に可能です。
セキュリティ的には劣りますが手間を考えた使い勝手は向上します。
(30日ごとに入力する必要はあります)