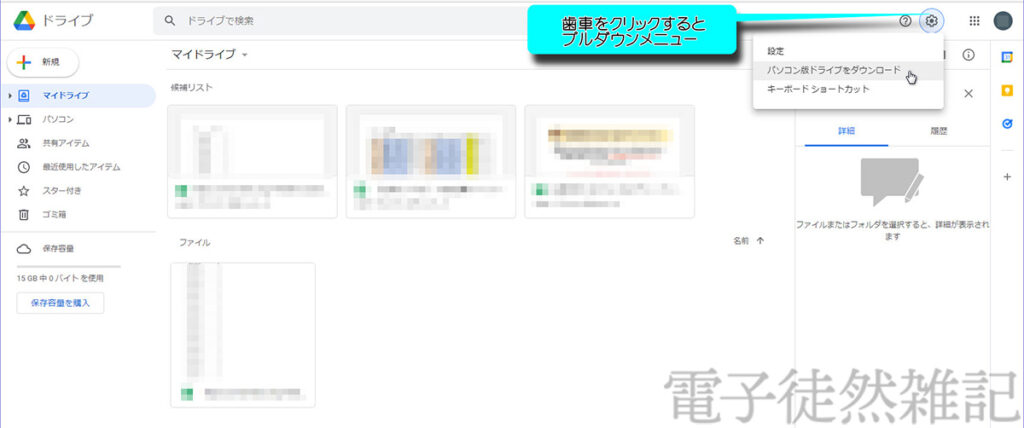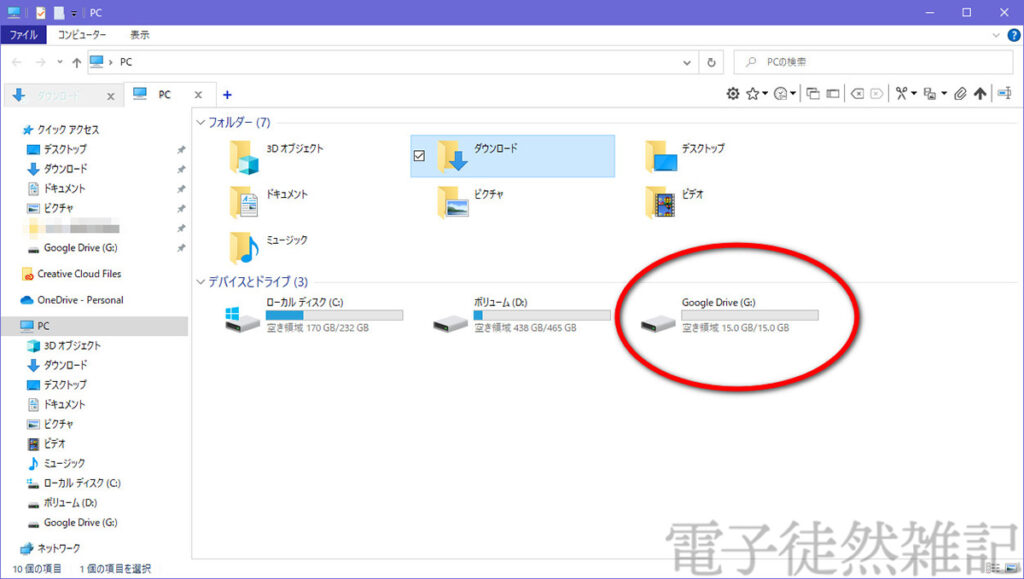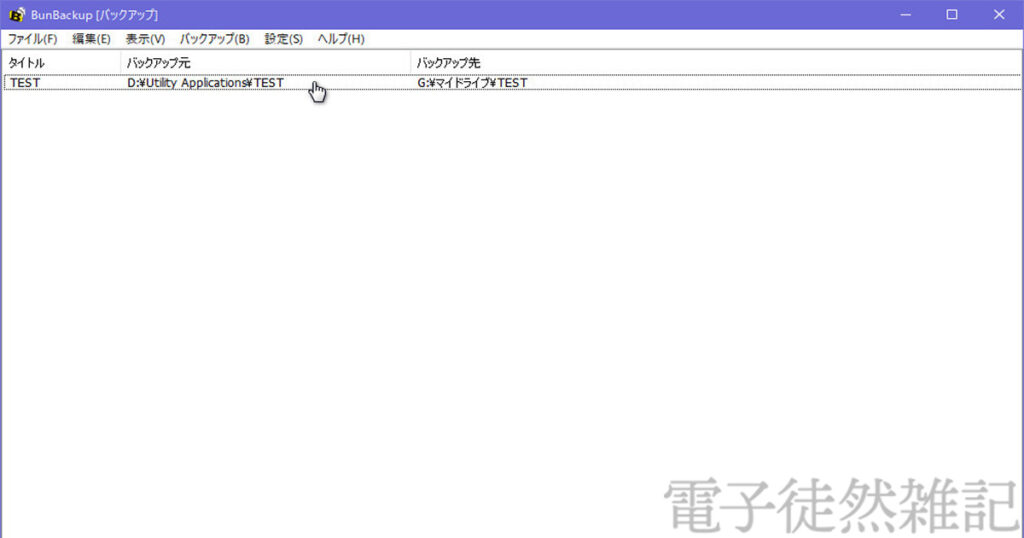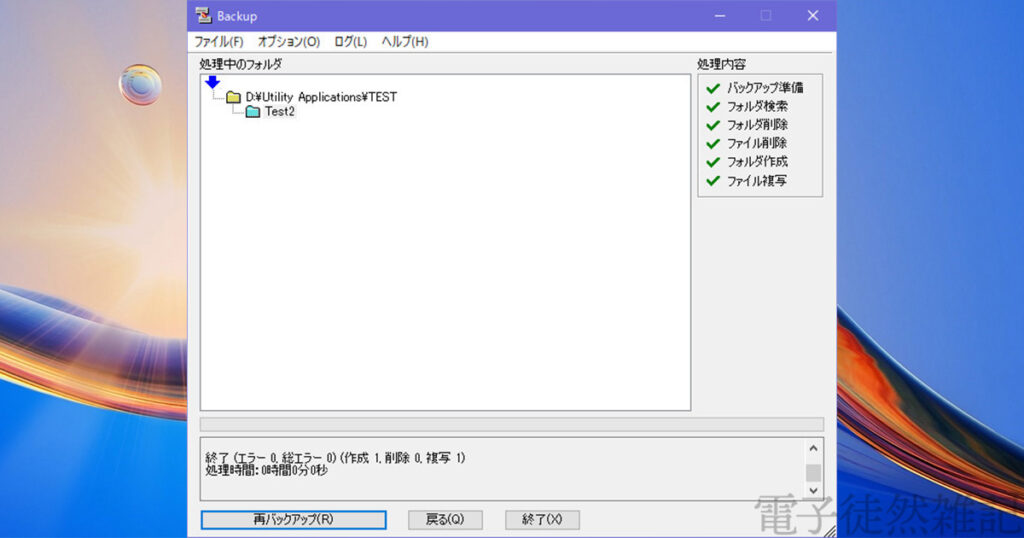ども、ゆびきたすです!
発生して初めて心にしみる「データ損失」。
今回は浅く長くのPC歴20年ほどの経験を踏まえて…
個人でできそうなバックアップ方法をご紹介。
ブログ用の写真やメモ、仕事用のファイル、子供たちの動画や写真など日々データは増加。
万が一の時、バックアップを行っていないと必ず悲惨な目に。
昔はディスクメディア(CDとかDVD)が主なバックアップ先でしたが、容量の単価が下がり始めてからは外付けHDDが最強コスパ。
ここでバックアップというと
- OS丸ごとのイメージバックアップ
- 作成データ単位でのバックアップ
があるのですが、今回の記事では「作成データのバックアップ」を主軸としています。
作成データというのは例えば数を入力したExcelファイル、デジカメやスマホで撮影しPCにコピーした写真などなど。
自分の場合、こどもの写真・動画や家や生活の様々データ、ソフトウェアのバックアップデータを入れて約1TB弱。
これを長い期間保存していくのはけっこう大変です。
今回はここ10年ほどさまざまな方法を試してこれがベストかな?と感じたことを記事にしてみます。
この記事の主ターゲット
・個人利用のデータのバックアップ用途
・PC(やハードウェア)の知識が少ない初心者の方
なお当記事ではSSDやHDDなどデータ書き込み可能なディスクドライブをHDDとして略称しています。
バックアップの手段① ローカル対策
「ローカル」環境とは「PC使用者の手元にある機器や環境のこと」
(簡単に言えば目の前のPC、自宅のネットワーク環境の総称)
そしてバックアップ手段の必須条件として、以下になります
電源部が分離した2ヶ所以上の機器で行うこと
これはどういうことかというと、パソコン自体には電源コードが必ずあります。
また例えば、据え置きタイプの外付けHDDにももちろん電源コードがあります。
「パソコンに作成したデータがあり、更に外付けHDDにも同じデータがある」
これが「電源部が分離した2ヶ所以上に同じデータが存在する」です。
反対に1台のPCで以下のように「2つ(以上の)HDD」が見える場合のバックアップには注意。
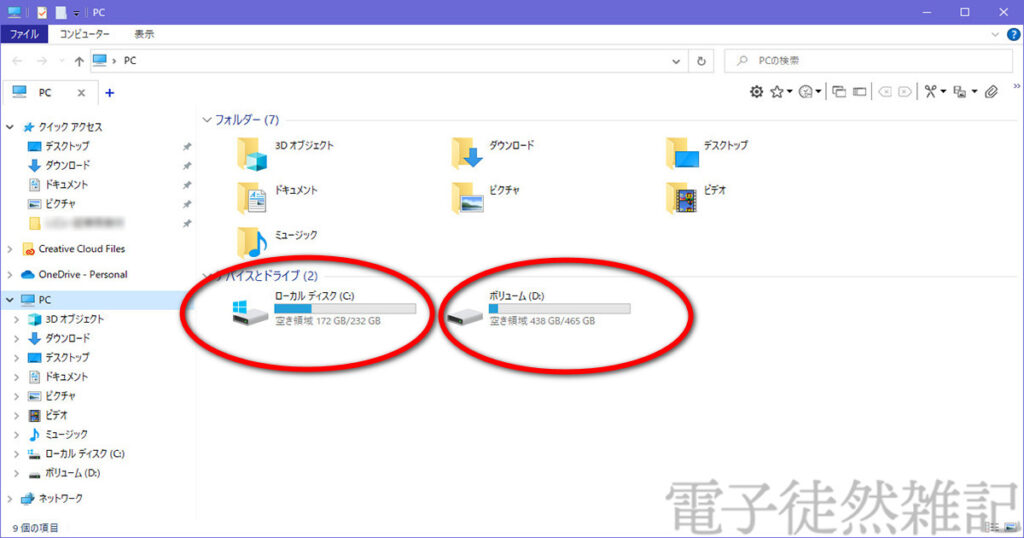
「C」ドライブは通常Windows 自体が入っています。
普段データを置くことも多い「ドキュメント」や「ダウンロード」も同じく「C」ドライブのユーザーフォルダ内に存在。
このデータを「D」ドライブなどにコピーしても「2ヶ所以上」に同じデータが存在する状態。
しかし電源部を共有する同一のハードウェア内なのでバックアップとするにはリスクがあります。
なぜなら
PCの電源部品やメイン基板のマザーボード、HDD故障でデータを取り出せなくなる
電源やマザーボード、メモリが故障するとそもそもPC自体が起動不能!
電源別体の外付けHDDにも同じデータが存在していれば作成したデータは無事取り出すことが可能ですね。
外付けの留意点は以下
外付けHDDのメリット
本体が比較的安価
導入がお手軽(LAN型HDDは少し手間)
外付けHDDのデメリット
・PC同様壊れる
(初期不良もある)
・多少の設置場所が必要
(ACアダプタなどでコンセントも1口必須)
・停電・落雷・災害などでPCもろとも同時破損、のパターンもゼロではない

外付けHDDの種類は主に2つ
その1:USB型外付けHDD(SSD)
できれば3.5型の大きめタイプのHDDが排熱上オススメです。
ポータブル型に多い2.5インチの薄型HDDは排熱の関係で少し短命なイメージ...
なおSSDの場合は2.5インチが通常なので気にする必要なし。
メモ:もしルーターにUSB端子が付いていればLAN(ネットワーク)型HDDにすることも可能な場合あり。
(ぜひルーターの取説を見てみましょう)
外付けHDDだと例えば以下のような製品。
(商品リンクは高耐久HDD内蔵タイプ)
その2:LAN(ネットワーク)型HDD
接続方法がUSBではなくLAN端子。
ルーターやLAN用ハブに接続するタイプです。
基本的に家庭の同じネットワークに入っていれば、複数のPCやスマホからも読み書き可能でとても便利。
ネットワーク接続が必須なので設定の難易度はUSBタイプよりも高いので注意。
なおこのタイプには、HDDが1つのタイプと複数タイプがありますが、初心者の方には1つのHDDタイプをおすすめします。
見た目はUSBタイプのものと変わりませんし、中身も普通のHDDですが内部で設定用のOSが動いています。
(電源引っこ抜きなどの強制電源断はトラブることもあるので注意)
※下の方で少し紹介する「NAS」と呼称されることもあります。
ここでよく使われる「USBメモリ」について。
人によって考え方は違うのですが、個人主観としては
USBメモリのバックアップ運用は非推奨!
国内・海外・有名・無名のさまざまなメーカーのUSBメモリを扱ってきた経緯から感じたのは…
読み書き回数(容量)などで外付けHDDなどと比較して、総じて耐久性が低い!
おまけにPCに挿さない期間があまりに長いと構造上「データ消失」します。
(内部の電荷が完全に抜けてデータが自然消滅)
これは知らない人も多い印象です。
USBメモリはあくまでデータ移動用に特化する方が良いでしょう。
バックアップの手段② 保管場所の分散:クラウド
「クラウド」は本来ネットワーク上のサービスの総称を表すもの。
今回の記事中の「クラウドサービス」はネット上のデータ倉庫を表す「オンラインストレージ」と同義語として簡略化しています。
クラウドはHDDに比べて
・初期不良ほぼ無し
・設置の必要性なし、電源不要、メンテ不要
・停電・落雷・災害に対するリスク分散になる
その際、検討できそうなのは「クラウドサービス(オンラインストレージ)」で例えば以下のようなサービス。
- GoogleDrive
- OneDrive
- AmazonDrive
- DropBox
- iCloudDrive.etc
自分でデータを消さない・契約を消さない限りデータは保持され続けます。
ただクラウドサービスにもデメリットがあり、
クラウド保管のデメリット
・容量制限がある→容量拡大にはコスト増
(例:動画などの大容量ファイルが多い場合)
・ネットワークに障害が出るとデータアクセス不能
・外付けHDDと同じくデータの安全性を100%担保するものではない
ます容量。
無料での容量が大きめのGoogle Driveでも15GBまで。
これは昨今のスマホ写真の解像度を考えても少なすぎ。
ここから容量を増やすとなるとサブスク契約が必須!
(自分はMicrosoft 365というサブスク契約中なので1TB分のOneDriveが付属しているためココはクリア)
次にネットワーク。
「クラウドサービス」はネットにつながればどこでもデータにアクセスできるメリットがあります。
しかし逆に宅内のモデムやルーター、ネットワーク業者(ISP)内に障害が出るとファイルアクセス不能に。
(災害などが起こるとデータは守られてもネットワーク復旧まで時間が掛かるケースも)
ネットワーク障害まで想定するとクラウド「だけ」にデータがあるのはやっぱり不安ですかね?
またクラウドとは言え100%データ損失が無い、とも言いきれません。
万が一クラウドサーバー内で大規模な障害が発生した場合を考えてバックアップはやはり必要!
バックアップの半自動化
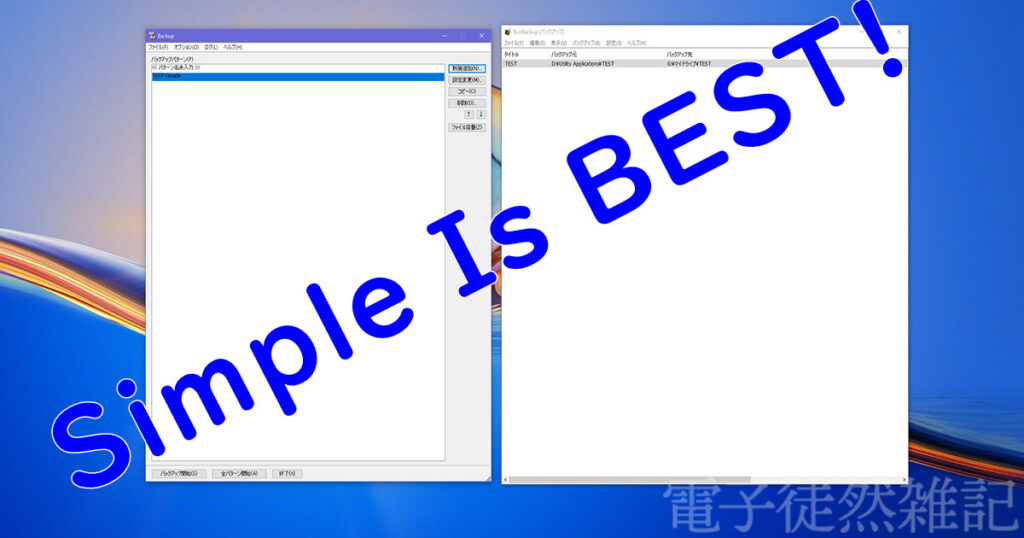
外付けHDDなどへ、ドラッグ&ドロップで手動ポチポチも良いのですが手間が掛かります。
そこでバックアップするためのソフトウェアが数々あります。
無料のもの有料高機能のもの。
無料のソフトウェアでは
あたりがシンプルで使いやすいかなと思います。
ただクラウドへソフトウェアで自動的にバックアップするにはソフト側とクラウドの連携機能が欠かせません。
例えばHP(ヒューレットパッカード)、NECやSo-netなどで連携採用された「AOSBOX 」みたいなサービスです。
クラウドまで視野に入れた自動バックアップはすごく便利で生産性が高い反面、サブスクのコストも含めてハードルが上がってしまいます...
そこで次項では、もっとお手軽(TB級への拡張も比較的安価)なGoogle Driveを使った方法も模索してみます。
最強バックアップは「ローカル」と「クラウド」の併用
さまざまな障害に対応するにはこの組み合わせが一番データを守れる確率が高いと思います。
同じデータが存在する場所が「PC / 外付けHDD / クラウド」のうち2ヶ所以上にあればOK!
- PC内にデータ作成
- 外付けHDDへバックアップ
- クラウドへバックアップ
②の場合は先のバックアップソフトでバックアップ可能。
問題は③で、クラウドの場合、上記バックアップソフトからはURLの宛先の指定やログイン処理ができません。
そこでGoogle Driveなどサービス謹製のパソコンアプリを使う手があります。
通常クラウドのデータへアクセスするには、
- ウェブブラウザなどを起動
↓ - クラウドサービスにログイン
↓ - ブラウザから操作・編集など
という手順を踏みますが、このソフトを使うとPC内にまるでGoogle Drive専用のHDDが追加された状態に。
これを使えば②と③のバックアップが簡単にできます。
同じデータがPC内HDDとクラウド上の、電源部が別れた機器で2ヶ所にある状態なのでバックアップとしてはこれで完結。
ただしクラウドサービス製専用アプリで注意したいのが
クラウドサービスのデスクトップアプリの注意
パソコン内にも同じデータが保存される(=「同期」される)ので将来的にPC内の容量を圧迫する
(クラウドだけにデータを保存するにはかなり工夫が必要)
Google Driveアプリを始め、Windows10内蔵のOne Driveアプリ然り、Drop Boxアプリ然りです。
しかしGoogle Driveは2021年に、それまでビジネスユーザー向け機能だった「ドライブファイルストリーム」機能が一般ユーザーでも使用可能に。
(ソフトウェアが一般向けとビジネス向けが統合された)
パソコン版ドライブを使用すると、ドライブのファイルをクラウドから Mac または Windows パソコンに直接ストリーミングして、ディスクの空き容量とネットワーク帯域幅を解放できます
パソコン版 Google ドライブを導入する - Google Workspace 管理者 ヘルプ
これで上記の「PCの容量が圧迫される」心配がなくなり俄然便利なりました!。
基本クラウドへファイル保存され、実際にファイルを使用する場合にダウンロードされる仕組み。
(現在のGoogle Driveの初期設定ではこの状態)
例としてのGoogle Driveについては以下で少し抜粋解説。
Google DriveでPC内データとして扱う
Google Drive のページ からログインしつつ右上の歯車からダウンロード&インストールして使用。
(アカウントは事前に作成要)
アプリのインストール最終局面でGoogleにログインすれば完了。
Windows10 のエクスプローラから「PC」を参照するとまるでHDDが増えたような表示になります。
こうすることで通常バックアップソフトでは利用できない「クラウドサービス」へバックアップできるかもしれません。
「できるかも」というのは主にバックアップのアプリの仕様も絡むため。
なお、ここで紹介した「Bun Backup」と「Backup(Sota's Web page)」はどちらもバックアップできました。
また先ほどの
あたかもPC内のファイルのように編集・保存も出来る
これを生かして
- 作成したファイルは全てGoogleDrive内で編集・保存
- そのデータを外付けHDDにバックアップ(もしくはGoogleDrive設定で「ミラーリング」)
という使い方でも良いと思います。
ただ容量単価が低くて買い切りである外付けHDDに比べ、クラウドサービスの容量アップ運用には毎年の契約のコストが必要なのが泣き所。
クラウドサービスの中では、容量単価安めで、お手軽かつ導入のための情報も多いGoogle Driveがおすすめ!
いくつかののクラウドサービスをまとめると
- ほとんど写真ならばAmazon Prime会員ならAmazon Drive 一択
- PC上のファイルを扱うように操作可能なGoogle Driveアプリが簡単
- DropBoxは誤って削除したファイルも30日以内なら復元可能!
- Win10のOne DriveアプリもPC上データとクラウドを簡単に同期できる
まとめ
以上のようにデータのバックアップは手間暇を考えなく安価でいくなら外付けHDDを利用する
安全性を加味するのであれば更に「クラウドサービス」を利用する
この2点がベストだと思います!
ポイントは
- 電源部の分散
- 設置場所(ローカルとクラウド)の分散
です!
ぜひとも考えてみて下さい!
「転ばぬ先の杖」
バックアップは普段からしっかりとやっておけば安心。
では!
メモ的なこと:NASを使う

ここから少し発展させる方法もあります。
データのバックアップと同時に考えたいのが「業務や作業をなるべく止めない」ことです。
通常機器にトラブルが出ると、作業が中断してしまいます。
こいつを無くそうというのが以下のやり方。
複数のPCがあることが条件となりますが、現在自分は以下の方法でデータをバックアップ運用中。
- 同一ソフトウェア環境の、異なるハードウェア構成のPCが2台
- データは各PCにはなく、NETGEAR 製の2ドライブ(4TB×2のRAID1構成)のNASの中
- NASの機能でOne Drive(1TB)に必要な物のみ自動バックアップ(自動アップロード)
簡単に解説すると
①これはどちらのPCに障害が出ても片方のPCで作業可能にするため
「異なるハードウェア構成」というのは
ソフトウェアやOS自体に、特定のハードウェアと関係が深いバグなどが発生した場合に2台どちらも同じ不具合が出るのを防ぎたい
ということが理由。
②1台のNASという機器内に2台のHDDがあり、ミラーリング(全く同じデータがそれぞれのHDDに書き込まれる)されています。
1台のHDDが「故障」したとしても、もう一方のHDDから読み書きするので作業が止まりません。
(1つのHDDで動作している間に新HDD用意して交換すれば元通り)
普段はこの「NAS」という機器内のデータを編集したり追加・削除しています。
③NASの(HDDが無事でも)本体基盤などが故障すると読み出しできなくなるためクラウドへ随時バックアップ。
また地域災害が起こってもデータが助かる可能性が大きいかなと。
(なおNASという機器にはほぼUSB端子もあり、外付けHDDへ別途バックアップも可能)
個人の趣味範囲や超小規模ビジネスでできるのはコスト的にもこのあたりかなぁと思います。
NASに関しては容量も最大に稼げる4個HDD内蔵の製品(RAID5など)もあり。
しかし多ドライブモデルはトラブると超面倒なので2ドライブのシンプル構成
NASに関しては国内メーカーのバッファロー製品あたりがネット上の情報も多くて扱いやすいかなと思います。
ただしLAN型HDDの項でも記載しましたが、USBタイプと比べて設定周りの難易度が少し高いのは注意。
ちゃんと設定できればめちゃくちゃ便利な機器なんですけどね...
※2HDD以上のNASは表記の容量に注意※
例:4TBの場合、2TB+2TBという意味なのでミラーリングモードで使うと2TBが保存容量
上は「テラステーション」という法人向けシリーズですが、より安価な「リンクステーション」というシリーズもあります。普段のデータの運用方法、バックアップ方法、ハードウェアの選定は様々あります。
「これは便利だ!」をこれからも追及していきたいです!
では(再)!