
こんにちは、ゆびきたすです。今回はWindows11の初期設定が鬼仕様だったお話
Windowsを新規インストールする場合、早くて簡単なのでいつもMicrosoftの公式サイトからUSBツールを作成して適用します。
(正常に使えるようにするには別途プロダクトキーの付いたWindowsを購入する必要があります)
Windows 11 をダウンロードする (microsoft.com)
さて今回何台かWindows11でインストール時の困ったことへの備忘録です。
なおWindows11から自作に挑戦!なんて方はまず引っかかるのがネット環境必須であること。
2024年のメーカー製PCでは電源投入時以下のような警告表示がでるようになりました。



メーカーとしてもトラブル事例や問い合わせが多かったことでしょうね

マイクロソフトのアカウントの紐づけや勝手な自動共有、マジやめてほしいわ
Windows11の新ストールはネット接続必須!
更にネット接続するとマイクロソフトアカウント必須!
まずOS内蔵の標準ネットワークドライバーで動作しないハードウェアだといきなり詰み。
そして仮にネット接続できてもマイクロソフトアカウント(以下MSアカウント)にサインインするように強制され非常に煩わしい仕様。
そしてサインインできない(しない)と先に進めない・戻れないという地獄のステージです。
※どうにも先に勧めない場合は電源長押しの強制終了してください。
再び起動するとおなじセットアップ画面が再表示されます
今回の記事は今まで通りローカルアカウントを使いたいという方向けの記事です。
※自作であろうとメーカー製であろうと作業手順は同じ
調べるとネット接続無しでインストールする方法はいくつかありますが、当ブログでは
オススメセットアップ方法
セットアップ画面でコマンドプロンプト画面を表示いて【oobe】活用
というを方法を推奨しています。
手っ取り早く確認したい方はコチラへジャンプして下さい。
ネットワークスキップによるセットアップの概要
国の選択からはじまり、下の画面までくると前のページへ戻れません。そしてネットへ接続しない限り次ページへ進めない鬼仕様です。
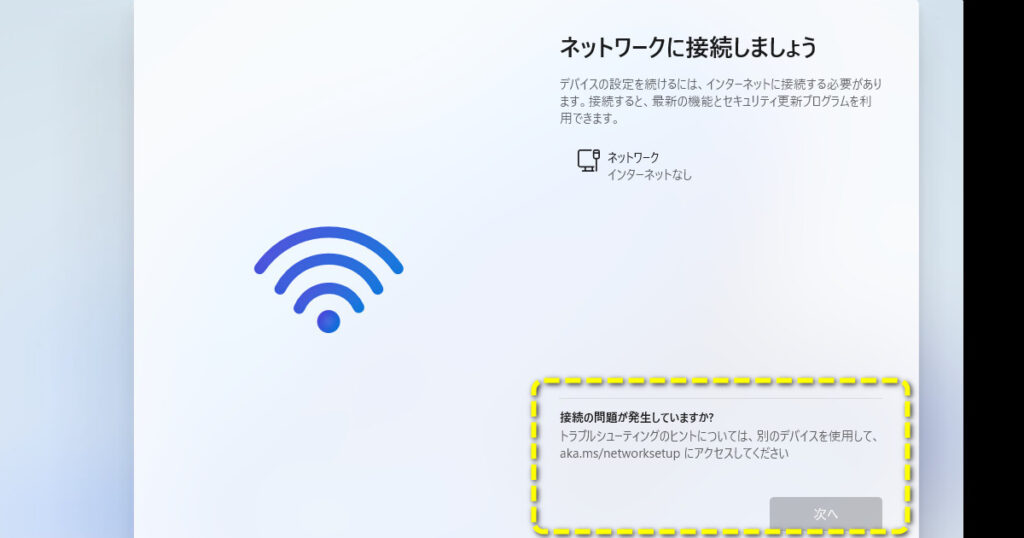
- そもそも突然のMSアカウントの新規作成も面倒
- PCによってはネットワークドライバーがないためネットにつながらない個体があった
以上の理由からはじめはネット接続をスキップしてセットアップを進めてしまおうという内容です。
ネットで見つけた方法2つ
- 方法 1.タスクマネージャを使用(ネット関係のタスクキル)
※未検証 - 1) セットアップ画面で「ctrl」+「shift」+「esc」を同時押ししてタスクマネージャを起動
(もしくはShift+F10を押しコマンド画面を出し 「taskmgr」と入力)
2) そこでネットワーク関連のプロセス「ネットワーク接続フロー」を終了させる
3) ローカルアカウント画面へ変遷
というものを見かけましたが手順が多く面倒そうなのでパス!
以下は当ブログおすすめのコマンドでのネット接続をスキップできる選択が可能になる方法です
- 方法 2. コマンド画面からネット接続をスキップする設定
- 1) セットアップ画面でShift+F10を押しコマンド画面表示
2)コマンド画面の「>」の続きに「oobe¥bypassnro」と入力しエンター(¥は半角モードで)
4) 自動再起動するので国の選択から再設定
もしコマンド画面がまったく出てこない問題に遭遇した場合はコチラを行ってみて下さい。
なおコマンド入力に成功すると自動的に再起動して国選択からやり直しになるので、わざわざネットワーク設定画面まで進める必要はありません。

最初の国の画面でコマンドを走らせた方が少し時短です
最有力の方法:BypassNRO.cmdの実行
購入者がパッケージから製品を取り出し、通常の使用方法で操作できるようになるまでの過程全体をOOBEという。
OOBEとは - 意味をわかりやすく - IT用語辞典 e-Words
ザックリ言うと今回ではWindowsの初期設定画面のことです。
この初期設定プロセス(=oobe)でネット設定をバイパスできるコマンドを入力するという流れになります。
この操作ではレジストリという箇所に設定を書き込んでいます。
一番簡単な方法
以下のように行うことで実行できます。
なお現れたコマンド画面を必ず1度クリックしてアクティブ化してください。
セットアップの言語選択画面でShft+F10でコマンド画面を出し、ウィンドウの任意箇所をクリックしたら「>」の続きに
oobe\bypassnroと入力後エンターキーを押下。
なお区切りの「\」部分は必ずキーボードで半角「¥」もしくは「\」キーを押してください。
(上では便宜上全角の¥を入力しているのでコピペしないでください。ブラウザなどでの表示は oobe\bypassnro となり見た目が異なります )
実際の写真が下です。
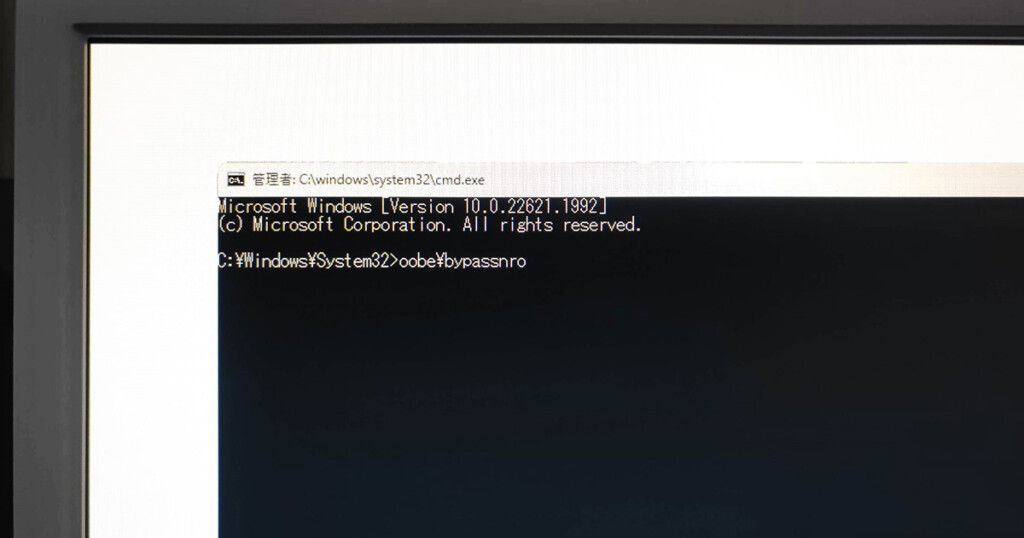
なお管理者モードのコマンドプロントでは「¥」表示、通常モードでは「 / 」表示されます。なぜかは…知りません・笑

即再起動されますので、改めて言語選択から次ステップへ進みましょう。
ディレクトリをたどる方法
もじ前項の方法がうまくいかない場合に試してみてください。
セットアップの言語選択画面でShft+F5でコマンド画面を出したら「>」の続きに
cd oobe
と入力しエンターキー。
表示が【 C:Windows¥System32¥oobe> 】となっていれば正常です。
続いて
bypassnro.cmd
と入力してエンターを押します。下の画像では「BypassNRO」と記載していますが、すべて小文字で構いません。
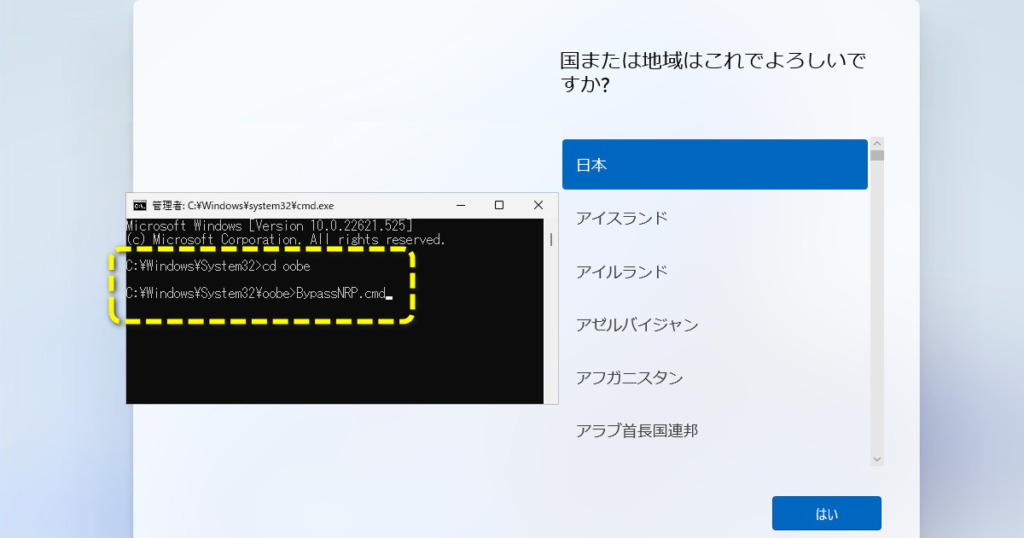
そのままエンターキーを押すとPCが自動的に再起動し、初期設定からやり直しになります。
これでオフラインでWindowsを設定する準備が整いました。
あとは同じように先に進めていくとネットワーク接続の画面でスキップして進めるようになりました。
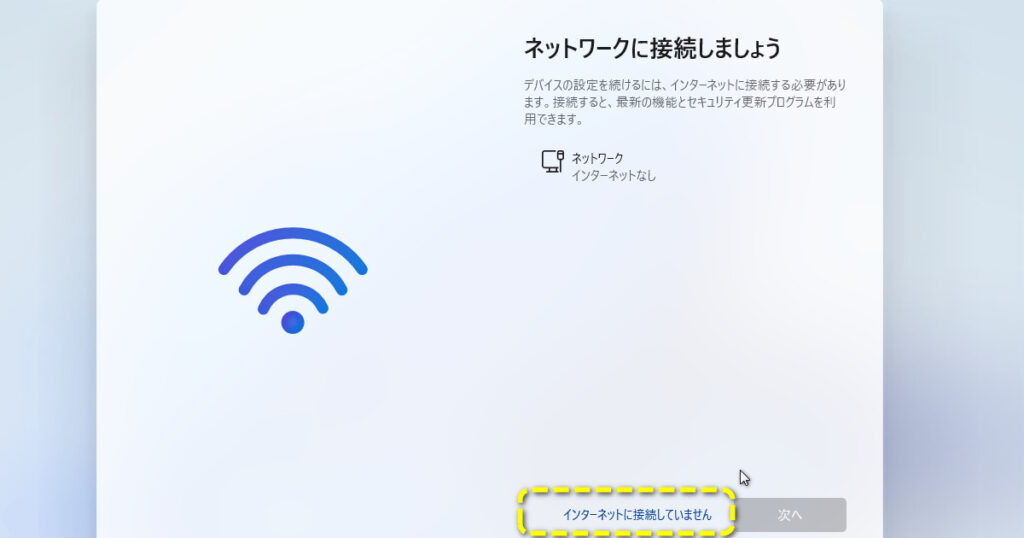
ネットワーク画面をスキップすればそのままローカルアカウントの名前設定に移ります。
ショートカットキーを押しても何も表示されない場合
数台の個体で遭遇した事例です。
症状としては、ネットワーク設定付近まで進めた後、どう操作してもコマンド画面が表示されないこと。
コマンド画面が最背面化した状態で起動している可能性が高いと推測
こうなると初期設定時にはタスクバーが表示されていないので最前面化する手段がありません。
最前面にならない場合、戻っての作業ができないので、PCの電源ボタンを1度押しシャットダウンして設定を破棄をします。
注意:
何も設定されていないデスクトップPC環境で、電源ボタンを押す動作が「シャットダウン」の場合有効です。
しかし事前にその設定かどうかを確認できなので押してみるしか方法がありません。
非推奨ですが、ほかに電源長押しからの強制終了でも再設定が可能です。

再び電源を入れれば、初回セットアップ画面の言語設定から再スタートします
何度か条件を変えてやり直した結果、設定の一番最初期画面(国を選択する画面)でShift+F10を押すと確実にコマンド画面が最前面表示できることが分かりました。
つまりネットワーク接続画面まで行ってしまうと、なぜかコマンド画面が背で起動してしまう環境がありました。
今回の事象はほんの一握りの環境のみ低確率で起こるようです。
ネット接続の場合:マイクロソフトアカウント強制
検証のためネットワーク接続した場合どうなるか進めてみました。
ただアカウントによって再設定が若干ラクになるとはいえ、かなり中途半端な印象。
このうち「PIN」については厄介でパスワードと違い省略できません。パスワードと比べてセキュリティ性に優れるPIN方式ですが、万が一のときには面倒過ぎる面もあります。
なお従来のパスワードと桁数の少ないPINでは管理の仕組みが違っていてPINの方がセキュアと言われています。
まずは該当するSSIDを選択し暗号キーを入力して簡単にネット接続は簡単。
しかし追い打ちをかけるようにMSアカウントのパートでも「戻る」ボタンは表示されないので

「めんどくせーからやっぱりやーーめた!」と思っても戻れねーじゃん!!!
面倒なのでローカルアカウントにしようかな?と思っても戻れないの覚悟をもってセットアップを完了してください(笑
なおPCを電源長押しの強制終了すれば最初からやり直しできますが、あまり気分の良いものではありません…
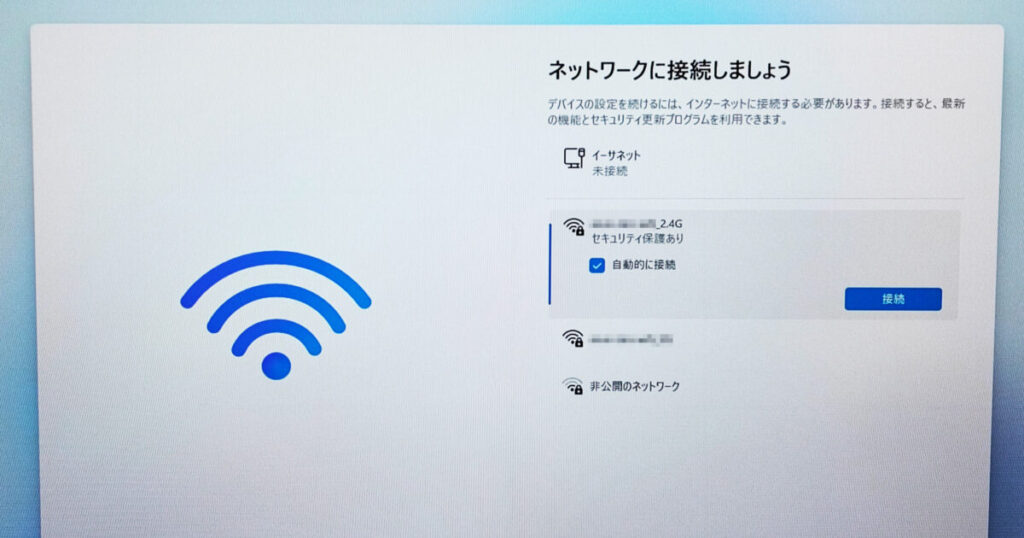
以上のことから基本的にはオフラインでのWindows設定が今まで通りで楽ですね。
なお管理人は納品前にPC設定を事前に行うことも多く、MSアカウントの入力は避けたい事実でもあります。
小規模な会社の場合、そもそもアカウントを持っていない・管理していない場合が多いためです。

顧客にマイクロソフトアカウントの話をすると必ず「なにそれ?面倒くさいね」みたいな反応が返ってきます
まとめ

Windows11はネット接続およびMSアカウント必須となっているようです。
PCのハードウェア構成によってはOS内蔵のネット関連ドライバーが使用できない場合、後にも先にも進めない事態になる可能性があります。
そこでネット接続無しつまりオフラインでWindows11をインストールする方法をご紹介しました。
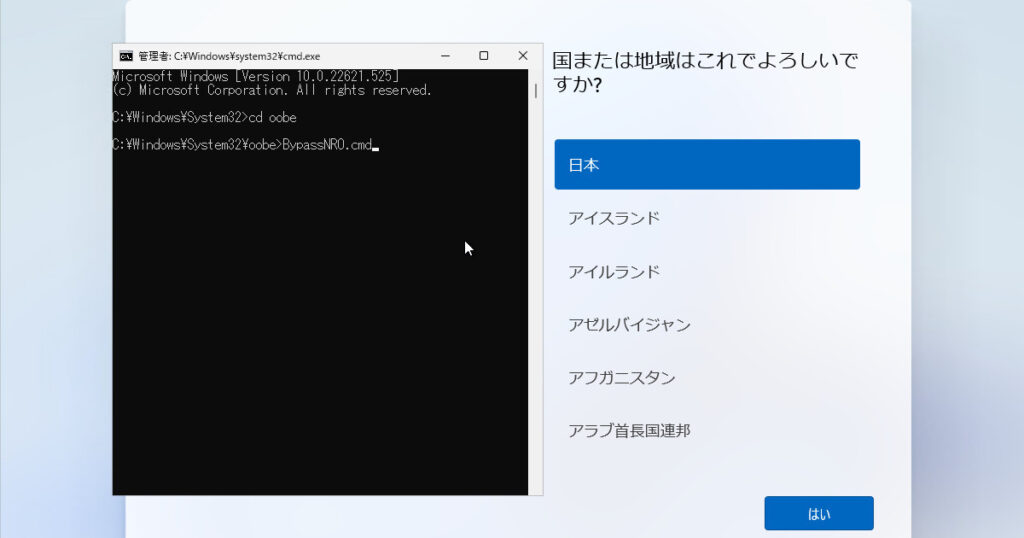
方法は簡単。
Windowsのインストールが終了し、初回セットアップ国の選択画面で以下を実行します。
Shift+F10キーを押し【oobe¥BypassNRO】と入力してエンターで確定するだけ。即再起動されます。
- shift+F10を同時押し
- コマンド画面が出現するのでコマンドウィンドウのどこかをクリックしてアクティブ化
- 半角英数でoobe\bypassnro と入力 ( \ は半角モードで¥キーを押す)
- 以後ウィンドウの指示に従い進める(「ネットワーク制限がある状態」で進める)
そもそもネット接続強制・マイクロアカウント必須になっているのは
- OS・ブラウザの設定データを簡単に移行
- PIN入力によるセキュリティ性
- 囲い込みなど商業的な狙い
以上が挙げられます。

仕方がないのですが、ネットの脅威を考えてドンドン面倒くさくなっていきますね
今までMSアカウントを使ったことがない方には、まずMSアカウント自体の作成・管理が非常に面倒でハードルが高いと感じます。
そして今回のコマンド画面が出ない事例は一部の特殊な事例かもしれませんが、もし遭遇した場合は今回の記事でなんらかの参考になればと思います。
いろいろと面倒になるWindowsですが、まだまだ業務では必要な環境も多いですね。
では!
AmazonなどECサイトでを購入する場合、商品説明に「OEM」とか「DSP」という文言が入っていたら注意してください。
※意味を分かっているなら大丈夫です
購入するものを間違えると以後PCのハードウェア構成を大きく変更した場合、認証が通らなくなります。
またよく分からない場合は、できるだけ販売・発送元が「Amazon」など有名大手を選択するようにしましょう。購入後発送なくすぐインストールが行える「オンラインコード」版が時短でおすすめです。
極端に安価なものは企業向けボリュームライセンスを小分け販売しているケースも見られます。安全性とその後掛かる手間を省きたい場合には安価製品は避けましょう。



