
こんにちは、最近ほかのVPSも試しているゆびきたすです!
で、Linux無学者から一言。
契約サーバーによってかなり使い勝手が異なりすぎっ!
マルチプレイの場合「LANに公開」がありますが、毎回接続ポートが変わること、サーバー側PCが起動していることが条件と使い勝手が悪いと感じます。
そこで利便性重視でVPSを契約したのが1年前。結果、コストが掛かるものの外部サーバーを得て使い勝手が爆上がりです。
例えば使用中のサーバーの1つ【Agames】は、初心者でも比較的簡単に導入でき、本来難しそうなカスタムも楽にできるおすすめのサーバーの1つです。
まずVPSを契約する条件として外国サーバーはネットワークのラグを排除するため除外したい。
そのなかでハードウェアに起因するラグやフレームレート等の安定性を考えるとマルチ人数4~5人あたりでは

このくらいの構成を推奨しています。
コア数に関しては設定の頻度はそれほどありませんが、例えばランチャーから割り当てメモリを「JAVAの引数(ひきすう)」で設定できるのは周知のとおりです。
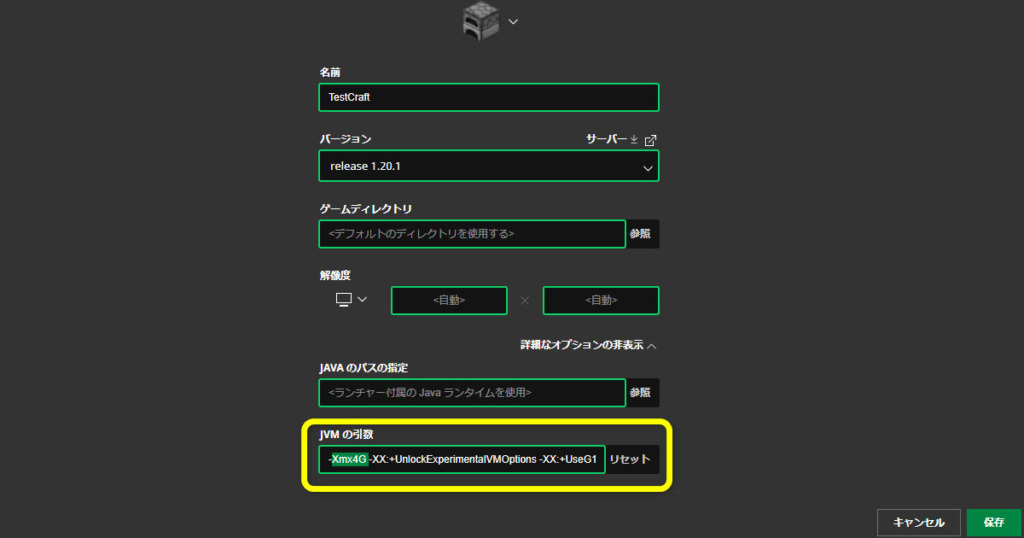
この構成であればJAVA版最新の1.20.2で5人くらいであれば非常に快適にプレイできます。
※それでも重い回路やmob押し込み式のトラップなどは回避中
ところがマルチプレイする人数に対する【推奨構成】がVPS提供メーカーごとに異なり、

どれくらいが最適なのか、ぜんぜっん分からん…
そう感じる方も多いと思います。
そこで今回試してみたかったのは
重めなJAVA最新1.20.2で【CPU 2コアかつメモリ2GB以下】で快適に動作するか?
低構成のプランでも高フレームレートが実現できるか?
気になって夜も寝られないので検証してみます。
メモリに関しては今回の選択プランにおいて2GBをも下回る1.5GBに挑戦。
(ハッキリ言っていろいろ心配)
なお【ABLENET VPS Minecraft Server】で事前情報として得ていたのは
- CPU性能は高い(らしい)
- マイクラのテンプレートで簡単インストール
- 自由度が高い
- バックボーンは国内・国際通信会社大手でネットワークの安定性・高速性GOOD
ということで心配と期待が入り混じります。
目次
ABLENET VPS マインクラフトサーバーの概要
公式で大きくうたわれているのは【サーバーの知識不要】であること。
確かに相違ありませんが、目的によっては大きな注意点があります。それは後述していきます。
ABLENET VPS Mincraft Serverには2種類のマイクラエディションに対応しています。

なお2023年11月16日時点で上記公式画像の「Mincraft」のつづりが「Maincraft」になっているのはただの誤字?
ABLENET VPSの価格体系
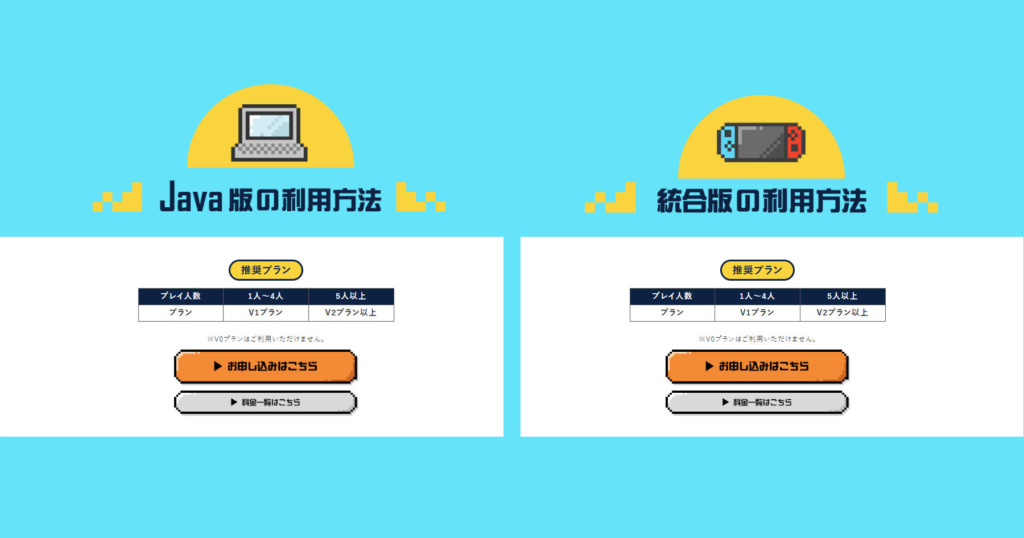
JAVA版および統合版では推奨のプラン(スペック)は同一となっています。
そしてABLENETのプランはCPU・メモリ・ストレージ容量のプランとして全部で6プラン。このうちマイクラのサーバーとして選択できるのは「V1~V5」の5種類となっています。
※なお最安のV0プランではマイクラのテンプレートは選択不可。
他のVPSと少し違うのは以下の点です。
- 新規価格と通常価格がある
- 10日間の無料体験がある
- コンビニ支払いが可能
下の表は初めて契約する場合の新規価格の一覧です。
| プラン(新規価格) | V1 | V2 | V3 | V4 | V5 |
|---|---|---|---|---|---|
| 初期費用 | 0 | 0 | 0 | 0 | 0 |
| 利用料:年払い | 11,616円 | 20,468円 | 41,210円 | 68,868円 | 155,364円 |
| 利用料:半年払い | 6,752円 | 11.616円 | 21,988円 | 36,508円 | 81,312円 |
| 利用料:月払い | 1.234円 | 2,167円 | 4,012円 | 6,662円 | 14,278円 |
| 仮想コア数 | 2コア | 3コア | 4コア | 5コア | 8コア |
| メモリ容量 | 1.5GB | 2.5GB | 6GB(増量中) | 10GB(増量中) | 16GB |
| ストレージ容量 SSD | 40GB | 60GB | 100GB | 200GB | 200GB |
| ストレージ容量 HDD | 100GB | 200GB | 400GB | 800GB | 非対応 |
次に下の別表が「通常価格」の一覧です。
通常価格とは次の契約更新日が到来するときの更新価格を指します。
- 年払いなら来年の更新
- 月払いなら来月の更新
これらが【通常価格】になります。
また多くのサーバーが「初期費用無料!」と銘打っていますがABLENETでは特にうたわれていません。
初期費用の「通常価格」は、例えばログイン中のABLEパネルから契約を追加で行った場合が該当します。
同じアカウントで複数契約・一元管理できるメリットを取るか、コストを取るか…
コスト削減のためにはABLEパネルからではなく、公式サイトから新規契約するようにしましょう。
| プラン(通常価格) | V1 | V2 | V3 | V4 | V5 |
|---|---|---|---|---|---|
| 初期費用 | 1,815円 | 3,435円 | 4,587円 | 6,892円 | 9,680円 |
| 利用料:年払い | 13,552円 | 20,468円 | 41,210円 | 68,868円 | 155,364円 |
| 利用料:半年払い | 7,744円 | 11.616円 | 21,988円 | 36,508円 | 81,312円 |
| 利用料:月払い | 1,476円 | 2,167円 | 4,012円 | 6,662円 | 14,278円 |
また新規価格との比較で、V1プランのみで通常価格(=更新価格)が高くなり、V2プラン以上では新規価格=通常価格となります。
V1プラン:次回更新価格は「通常価格」になる!
例1:V1プランの年払い契約の場合
初めの1年は新規の初期費用0円+新規利用料11,616円=11,616円
例2:V1プランの月払いを1年間継続
初月は新規の初期費用0円+新規利用料1,234円+次月から通常利用料1,476円×11ヶ月分=17,470円
V1プランで同じように1年間使用した場合、単月契約か年間契約かで6,000円近くコスト差が生まれます。
体験期間の感触が良ければ、一度キャンセルして初めから年間契約にしてしまうのが手間なく節約にもなります。
次に、支払方法は3つ選択できます。
- クレジットカード
- クレカブランドのデビットカード
- コンビニ支払い
サブスクには珍しいコンビニ支払いが可能です。
クレカを持てない学生さんが使える手段ですが、デビットもコンビニ払いも共に注意点があり、次項で解説します。
【必読】各種支払い方式の注意点
それぞれの支払い方法にはクレジットカードを除き要注意な点があります。
(2)デビットカードの場合
・銀行のキャッシュカードは不可
・試用10日を設けた契約の場合、銀行から即時引き落としされる。
・試用期間内にキャンセルした場合、数十日後に口座返金される
(3)コンビニ払いの場合
・半年払い、年払いのみの対応で、月払いは不可
・振込書が郵送なので契約までにタイムラグあり
・手数料176円別途必要
また料金の支払いが発生したのちにキャンセルする場合
・返金は一切不可
・契約期間の途中で解約しても、残りの期間の利用料金の返金は一切不可
そのため体験版の10日間が非常に重要になってきます。
体験期間の活用
数多くある有料マイクラサーバーにおいて、無料体験期間があるのはABLENETの特徴の一つです。このメリットを最大限生かして、マイクラで自分が目的とするプレイが可能かどうか確認しましょう。
体験期間で主にチェックしたのは以下の点。
- マイクラサーバー構成で低スぺック構成のV1プランで高フレームレートが出るか
- FTP接続でワールドアップロードができるか
結論は2つともクリアできた良いサービスでした。
同時に気になる点がありますので後ほど紹介します。先にチェックしたい方はコチラの「反面デメリットは…」へジャンプ
体験版をスタートする方法
体験を始めるためには本契約を前提とした各種入力が必須となります。
ただ体験期間中にキャンセル手続きすれば課金されませんし、万が一キャンセルを忘れても本契約を進めなければ自動課金されないのは安心です。
ただしその場合ワールドを含めてサーバー内容が削除されます。
ではマイクラサーバーの案内ページから入る例を示します。
まず以下リンクからマイクラサーバーページへジャンプします。
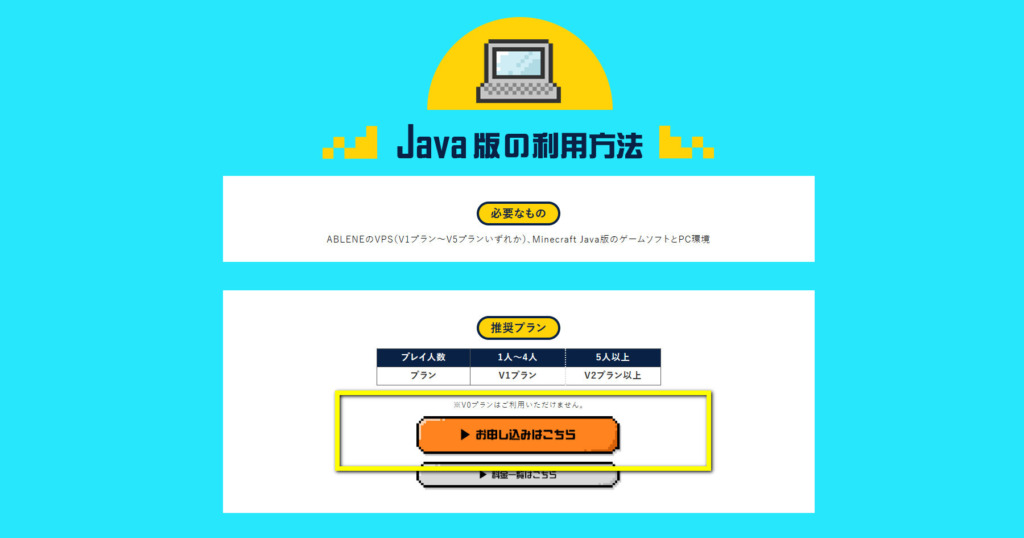
表示されたABLENET公式ページをスクロールし、【お申し込みはこちら】ボタンをクリック。なお通常契約も体験期間希望も同じボタンです。
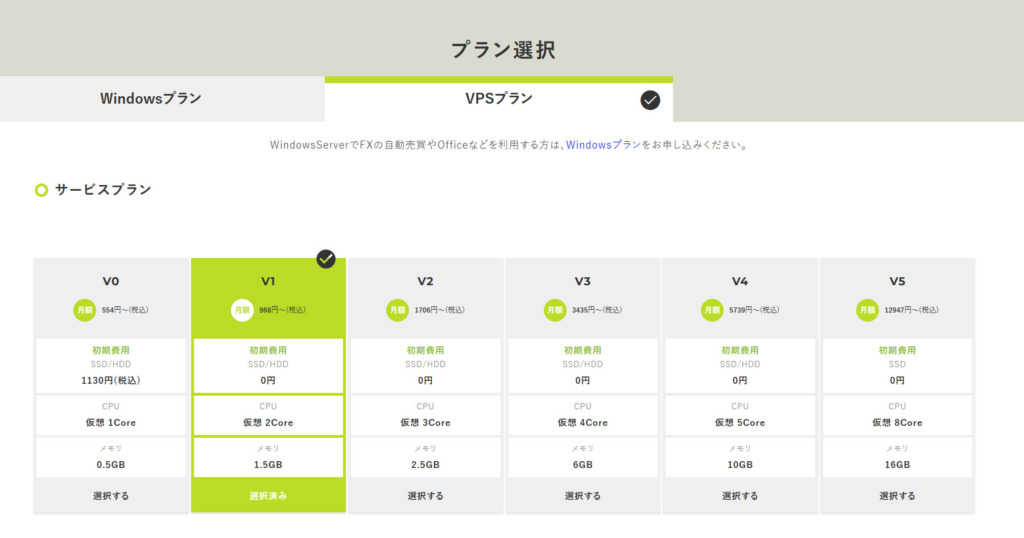
リンク先のデフォルトではV2プランが選択されています。V1プランの場合にはV1プランをクリックしてチェックマークを入れます。

続いてストレージの種類を選択。巨大なワールド作成するとか大きなものをアップロードする理由がなければ価格も同じSSDでOKです。
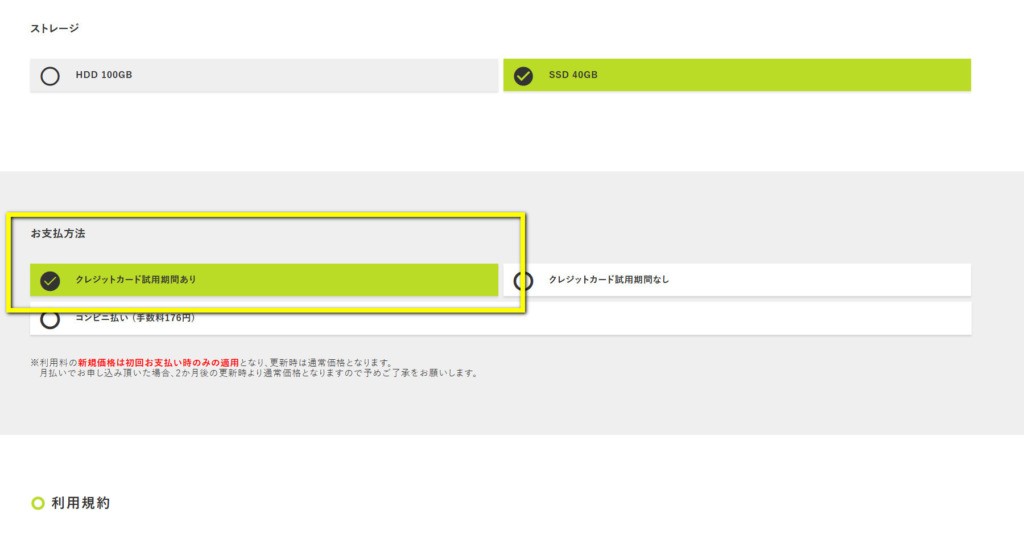
その下項目の体験に関する選択。体験期間を設けたい場合は必ず【クレジットカード試用期間あり】を選択します。
因みにコンビニ払いにも体験期間を取ることが可能です。
【補足】コンビニ払いの場合の体験期間はどうなる?
以下ページの「試用期間最大10日間」下の項目【コンビニ払いの場合】で解説されています。
VPSプランの特徴|ABLENET® プランやリソースの変更可
まとめると以下のようになります。
・申し込みを行うと登録住所へ払い込み票が郵送され、支払いを完了するまでが体験期間になる
・ただし無条件に先延ばしは不可で、振込票に記載された振込期限までが最大の期間
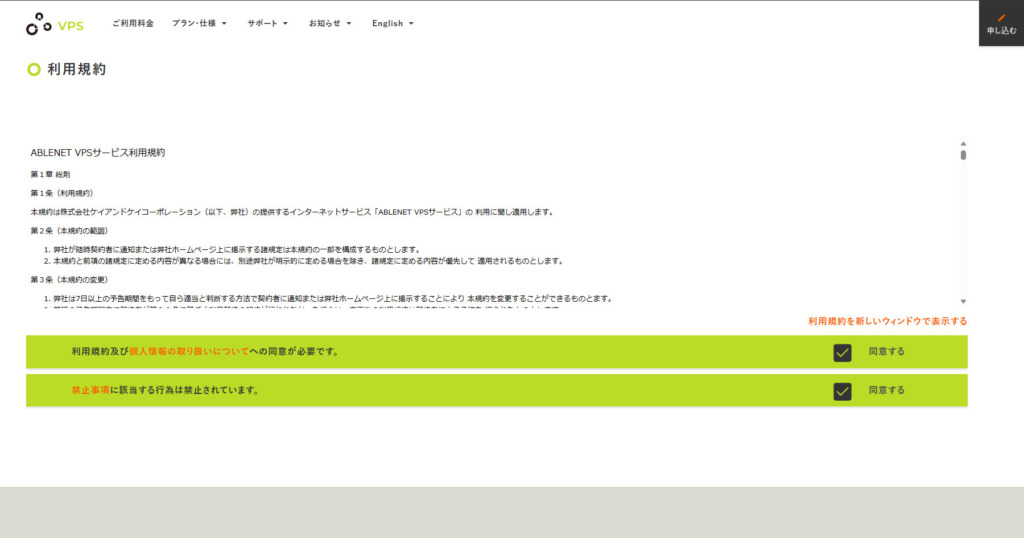
あとは利用規約を精読し、2ヶ所同意済チェックを入れて「契約期間の選択に進む」をクリック。
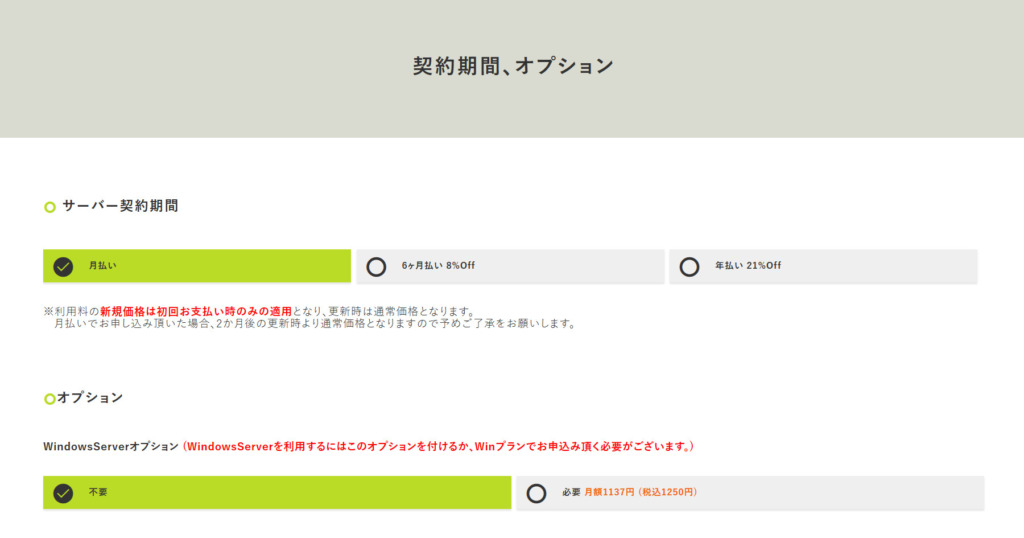
契約期間とオプション(マイクラサーバーの場合には不要)を選択して見積画面へ移ります。
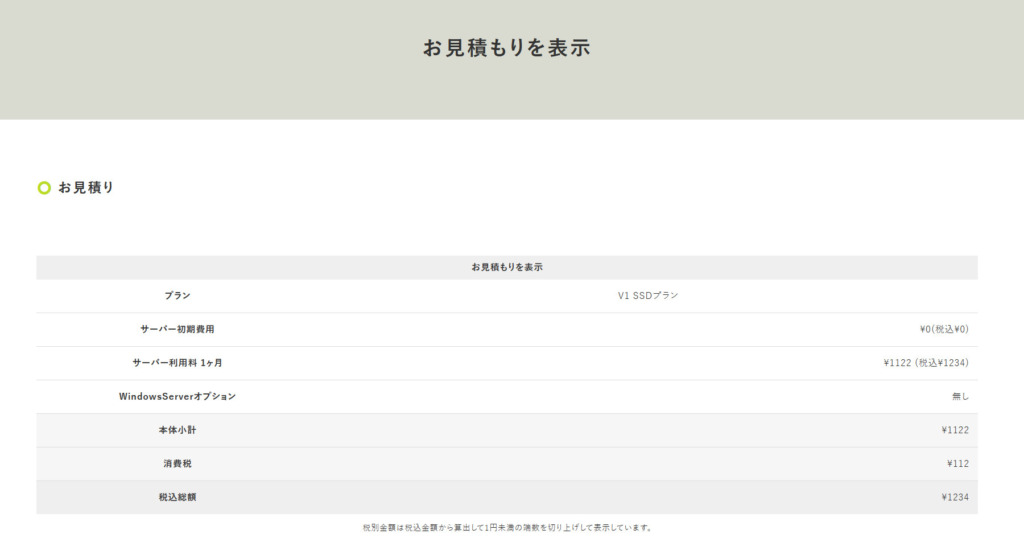
見積の詳細を確認して契約情報の入力へ進み各項目を入力。
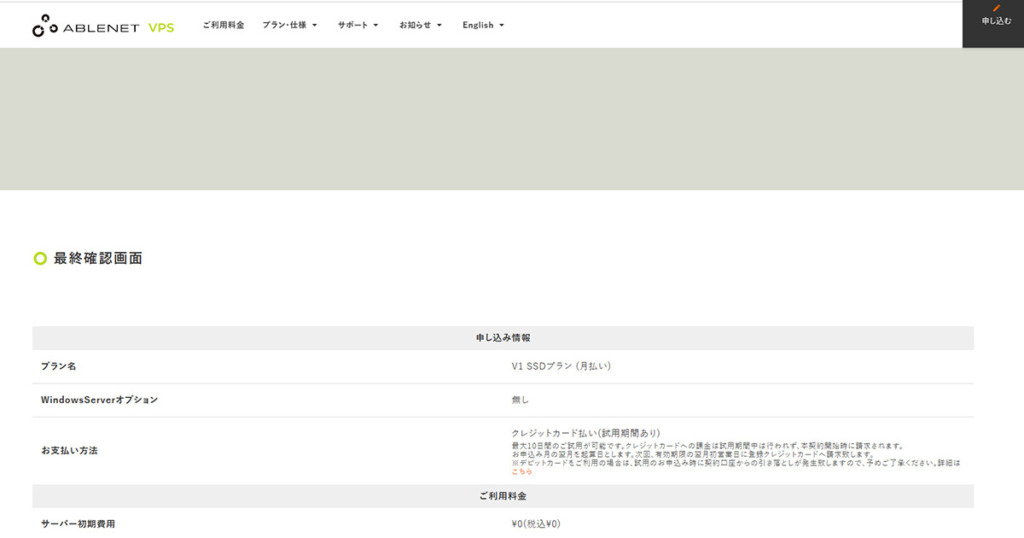
最終確認画面で選択した項目を確認します。厳密には最終画面ではなく、次項でクレジットカードやデビットカードなどの情報入力を行います。
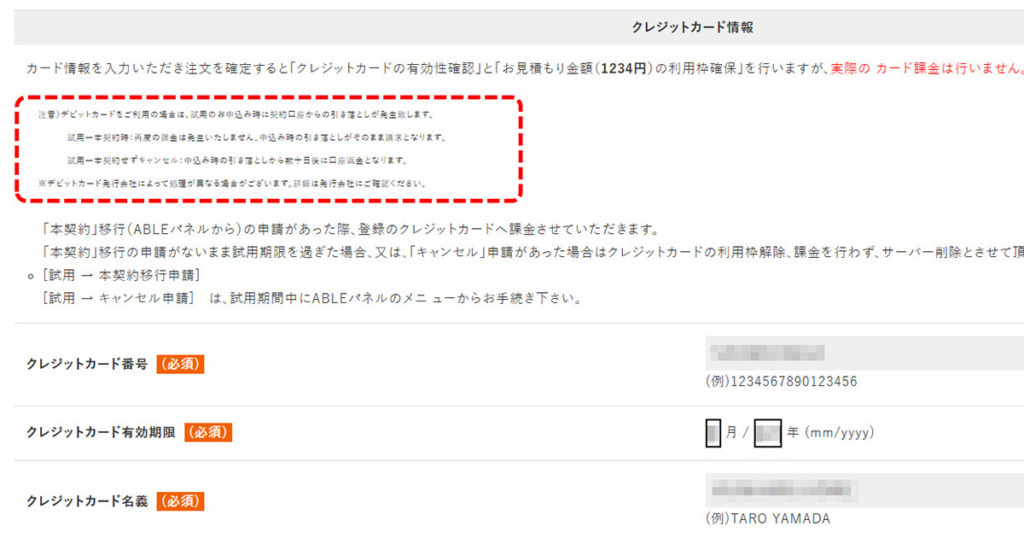
支払情報、例えばクレジットカードの情報を入力し流れに沿って進めると完了です。
体験期間+クレジットカードの組み合わせの場合には「利用枠確保を行いますが、課金は行われません」とのことです。なお上の画像のように即時引き落としとなるデビットカードは挙動が違いますのでご注意を。

その後メールに【ABLEパネル ID】と初期パスワードが記載されて送付されます。
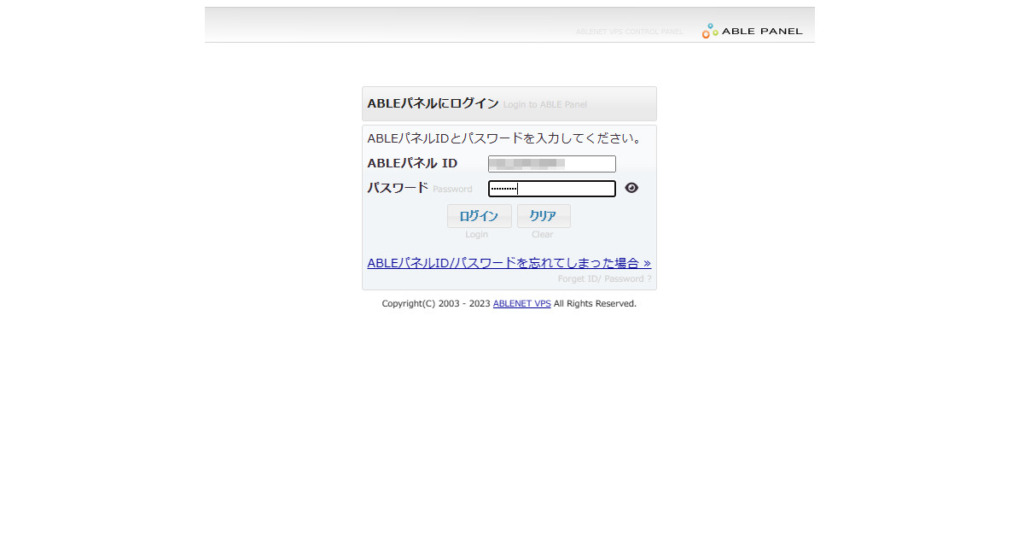
メールのリンクを使ってログインします。
ABLENET VPS コントロールパネル ログイン [ABLENET:VPS] ABLEパネル
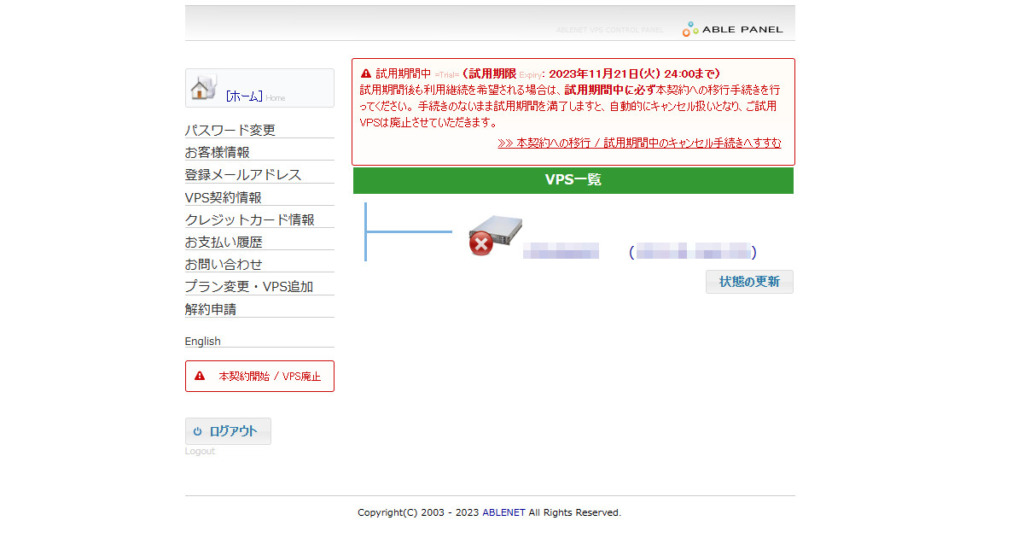
VPS一覧から該当サーバーアイコン付近をクリックしてパネル内に入ります。
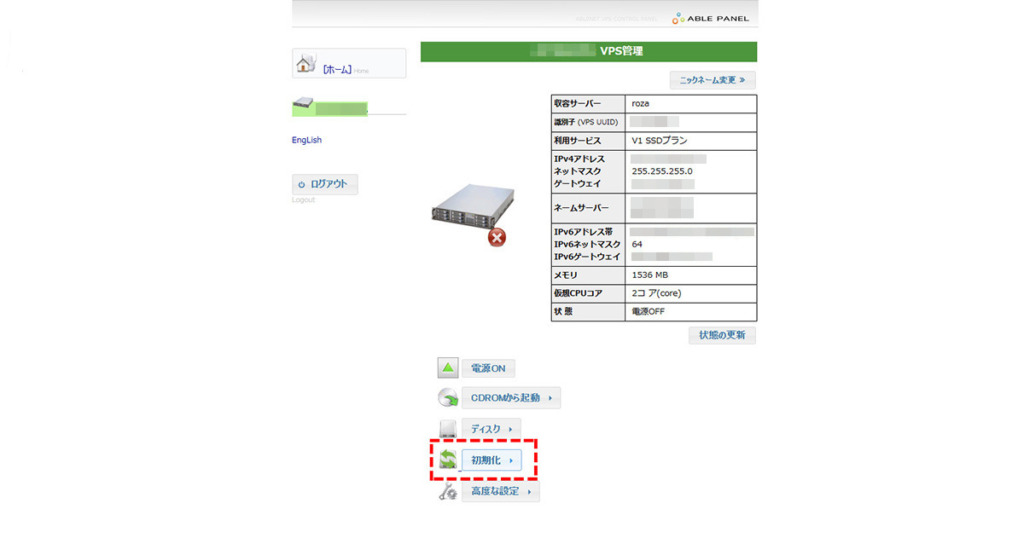
続いてマイクラのサーバーのインストールを含むテンプレートの適用です。
メニュー内の「初期化」ボタンを押下。
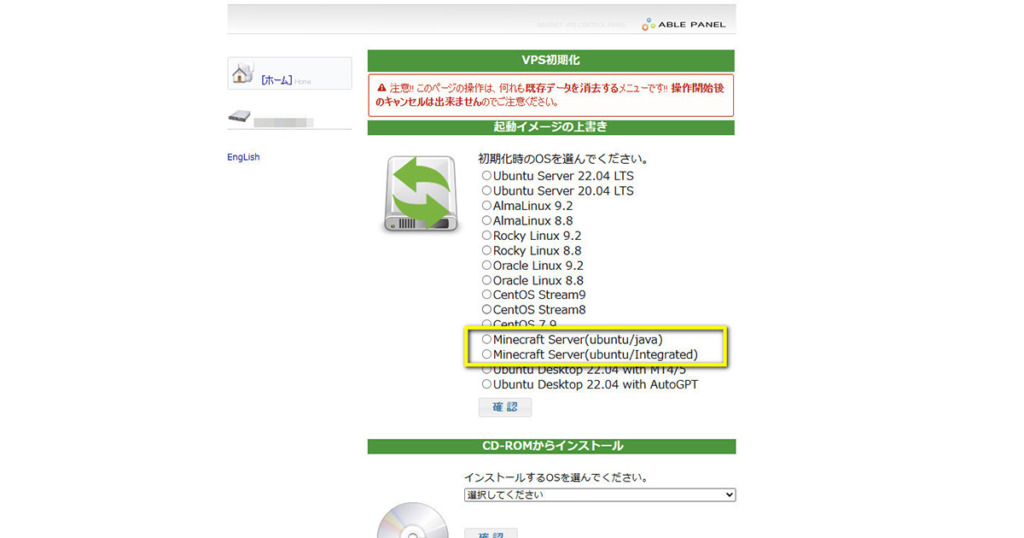
プレイしたいマイクラのエディション「ubuntu/JAVA」もしくは「ubuntu/Integrated(=統合版)」を選択の上【確認】をクリックします。
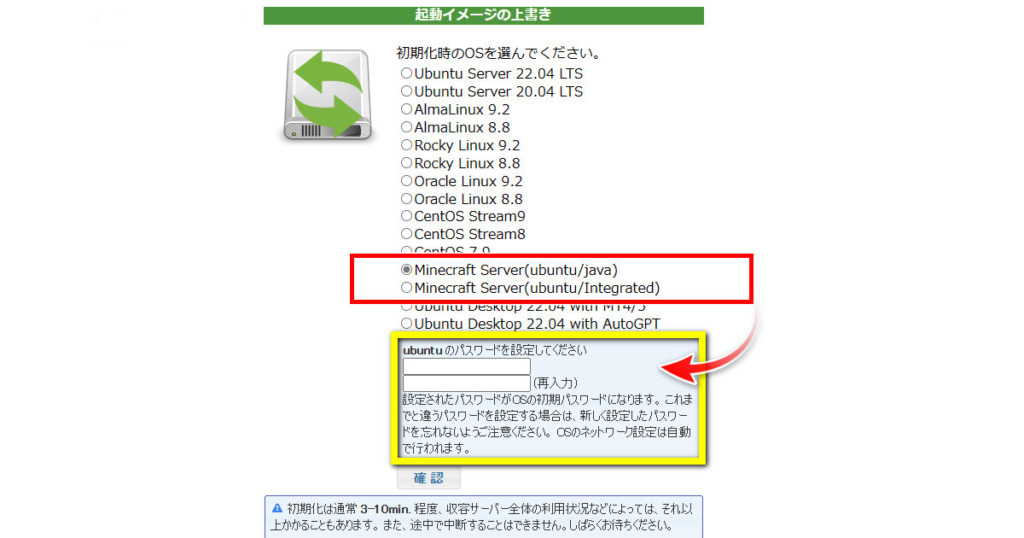
UbuntuというLinux OS上でマイクラサーバーが起動しますが、そのUbuntuログインのパスワードを設定します。このあたりはWindowと同じ。これはABLEパネルのログイン用のパスワードとは別物なので、別の任意のものを設定しましょう。もちろん英数字記号もOKでした。
ちなみにユーザー名は「ubuntu」固定です。
このユーザー名とパスワードはのちに紹介するコンソール操作やFTPソフトでサーバーの接続設定でも使用します。
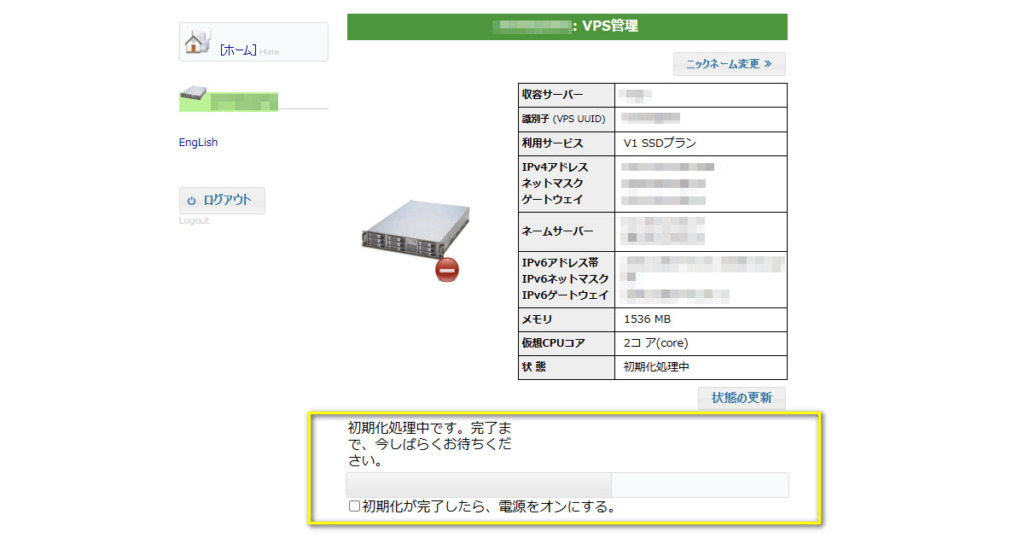
パスワード入力したら確認ボタンを押しマイクラサーバーのインストールを開始します。
途中各種同意を求める画面も出ますが「同意する」もしくは「はい」以外の選択肢はなし。
JAVA版でだいたい3-~10分ほどとアナウンスされますが、管理人環境では13分ほどかかりました。気長に待ちましょう。
あとはVPSが起動すればクライアントPCから「マルチプレイ」を選択し、サーバー情報を入力すればゴールです。
マイクラサーバーへの接続方法
- 初期画面から【マルチプレイ】を選択
- 【サーバーを追加】をクリック
- 【サーバーアドレス】欄にここまで何度か出ている「IPアドレス」を入力
- 【完了】を押す
- サーバー一覧に該当するものがあるので選択して【サーバーに接続】、もしくは一覧部分をダブルクリック

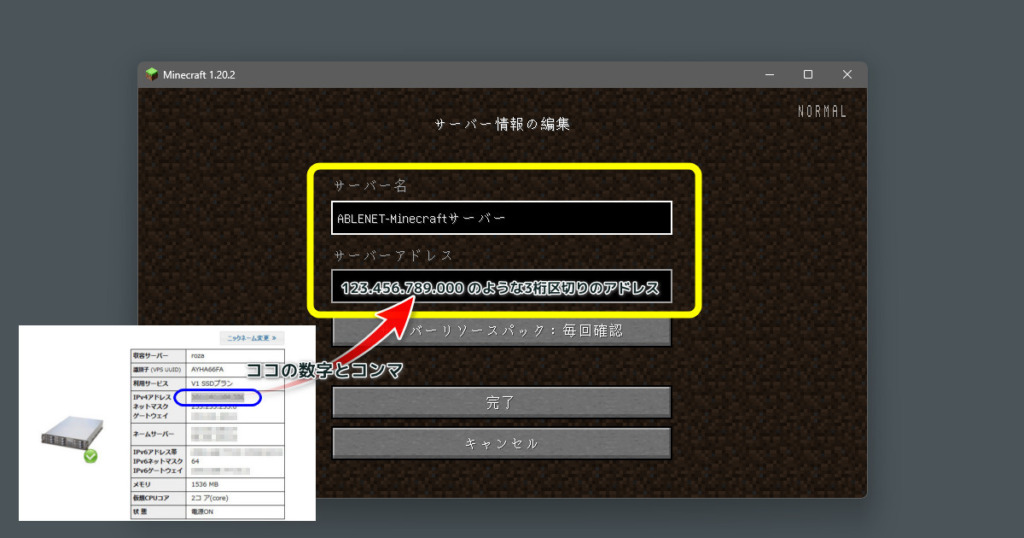
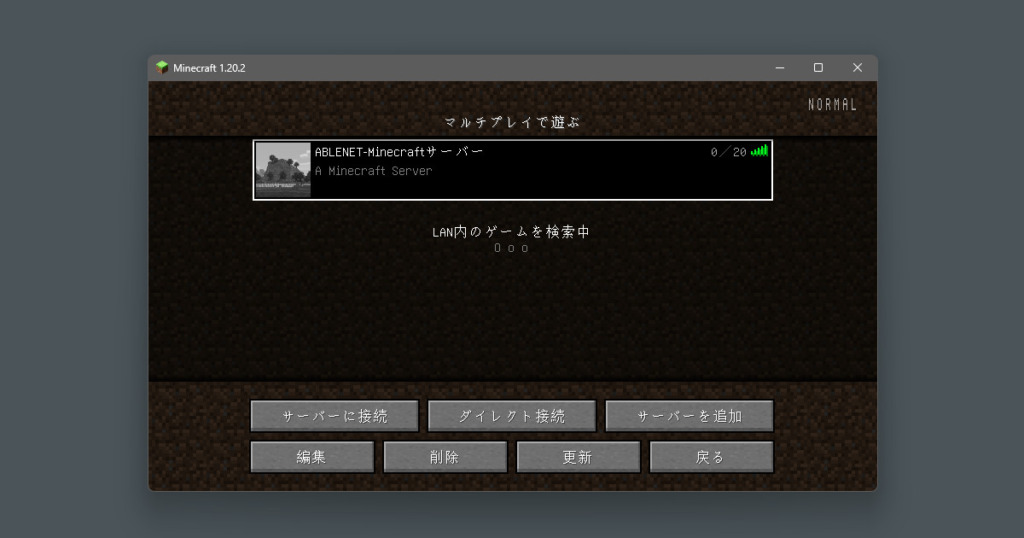
上記画面まで来たら一覧をダブルクリックするか、下の「サーバーに接続」をクリック。
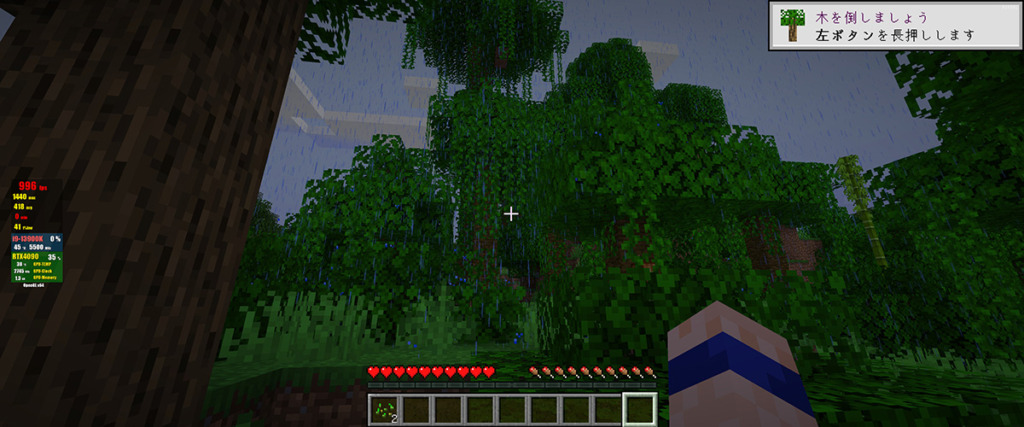
ワールド(ランダムなseed値)へ無事ログイン完了。
任意のワールドをアップロード:FTPソフトを使用
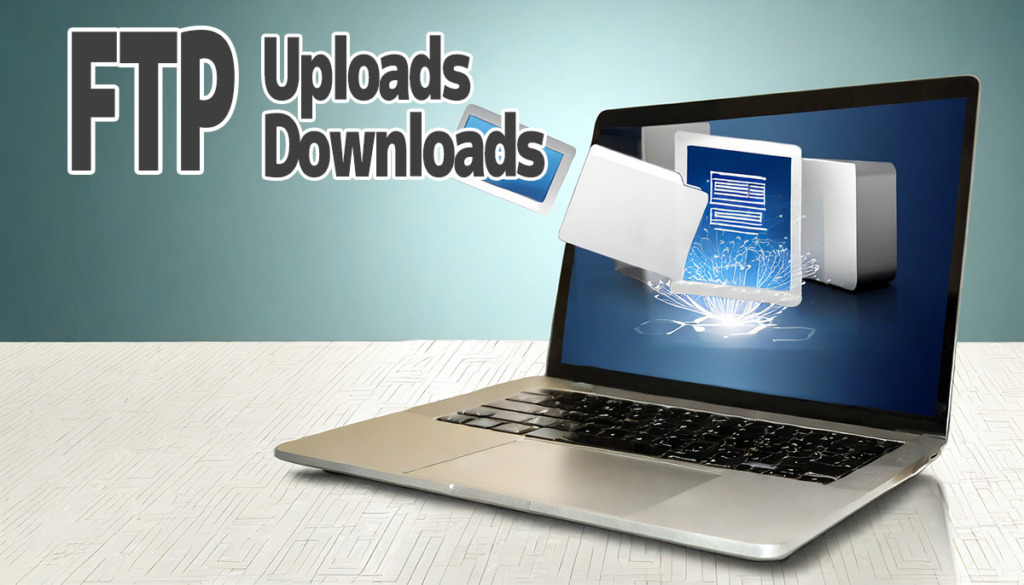
ABLENET マイクラサーバーの初期化後(サーバーインストール後)の挙動は以下の通りです。
- 最新バージョンがインストールされる
- 新規作成ワールドはランダムSeed
- 初期のワールド名は「world」が作られる
- サーバー設定ファイルである「server.properties」で起動指定されるワールド名は「world」
好みのワールドをサーバーにアップロードして使いたい場合、事前準備として以下の事をおこないます。
マイクラ・サーバーのバージョン(基本的に最新版)とアップロードするワールドのバージョンを揃えること!
サーバーのマイクラのバージョン(基本最新版)と異なる場合には、あらかじめシングルプレイでワールドを最新バージョンで読み込ませておき、バージョンを揃えておきましょう。
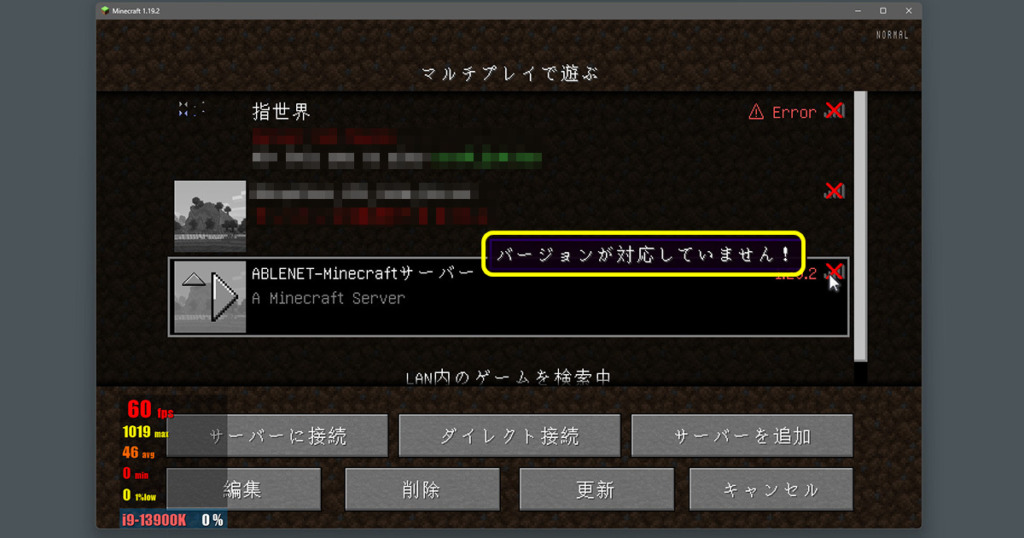
例えばシングルプレイなどで1.19.2を使用し、このワールドをアップロードした場合、整合性の面で接続時「バージョンが違う」旨エラーが出ます。
次の手順を踏みます。
- データの安全性のため、ABELENETのコンソール(HTML5)画面からマイクラサーバーを停止
- FTPソフトウェアを導入し、server.propertiesの「label name=」以下をアップロードするワールド名に変更
- コンソールからマイクラサーバーを起動
マイクラサーバーの停止方法(VPSは稼働したまま)

公式を確認するとコチラのページの、下方アップデート方法の項目で統合版のやり方が記載されています。JAVA版マイクラサーバーでも方法は同じ。
この操作は公式でも案内されている「Tera Term」というソフトやABLENETパネルのコンソール(HTML5)からも操作可能です。
※ABLENETパネルのコンソール画面では、コピペができないので1文字ずつ手打ち必須です!
ABLENETのパネルにログイン後、サーバーメニューに入ります。
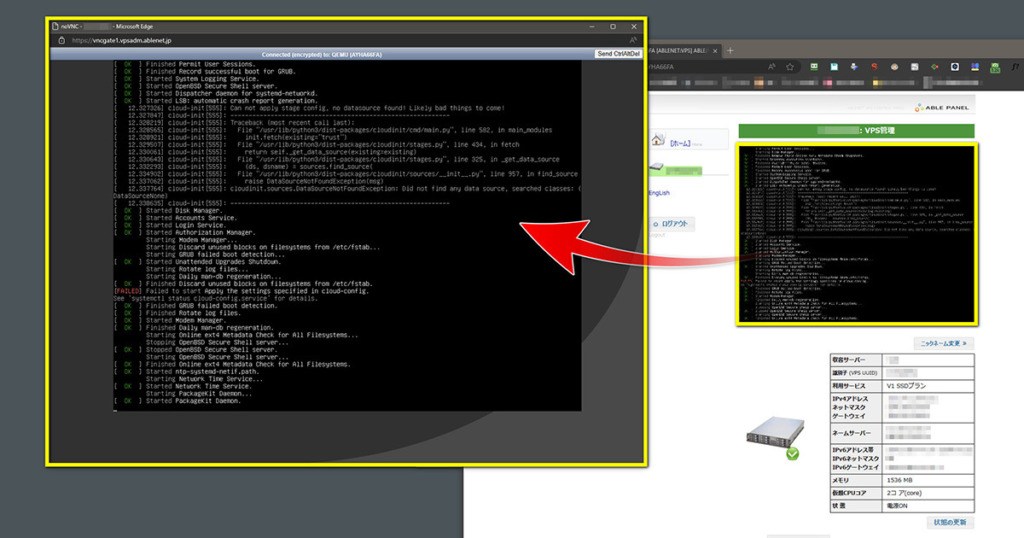
起動すると黒い画面のサーバーコンソールが現れるので、これをクリックすると別ウィンドウで立ち上がります。
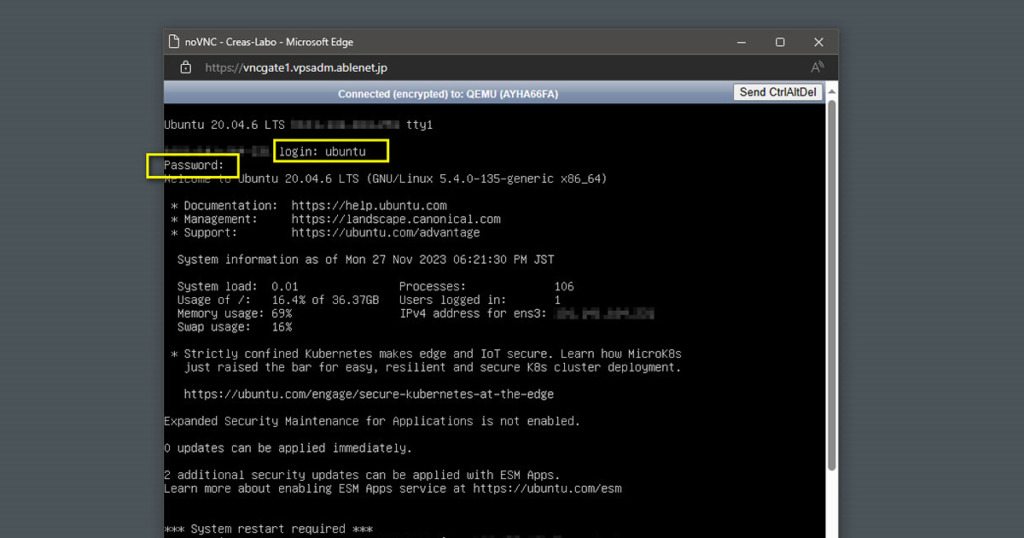
別窓で操作用の簡易コンソール画面が現れるので、まず以下の情報を使ってUbuntuにログインします。
- ユーザー名・・・ubuntu
- パスワード・・・初期化時入力したもの
それぞれをエンターで確定。
以下のコマンドを入れてエンターを押します。
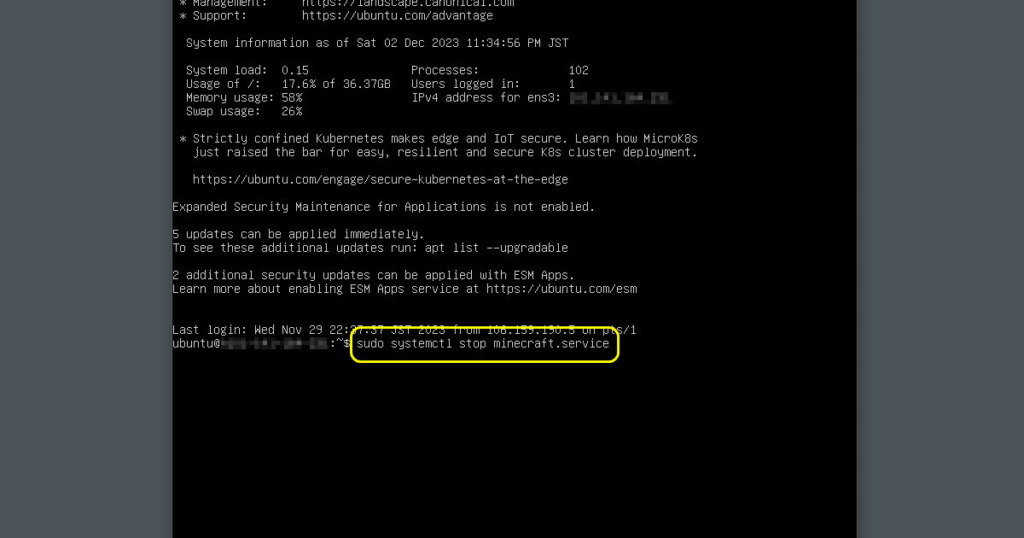
「~$」という文字列のあとにそのまま入力です。
(sudoの前にスペースがあるようにも見えますが不要)
sudo systemctl stop minecraft.service
ここで再度パスワードを求められるのでログイン時のものを再度入力。
(入力したパスワードは表示されません)
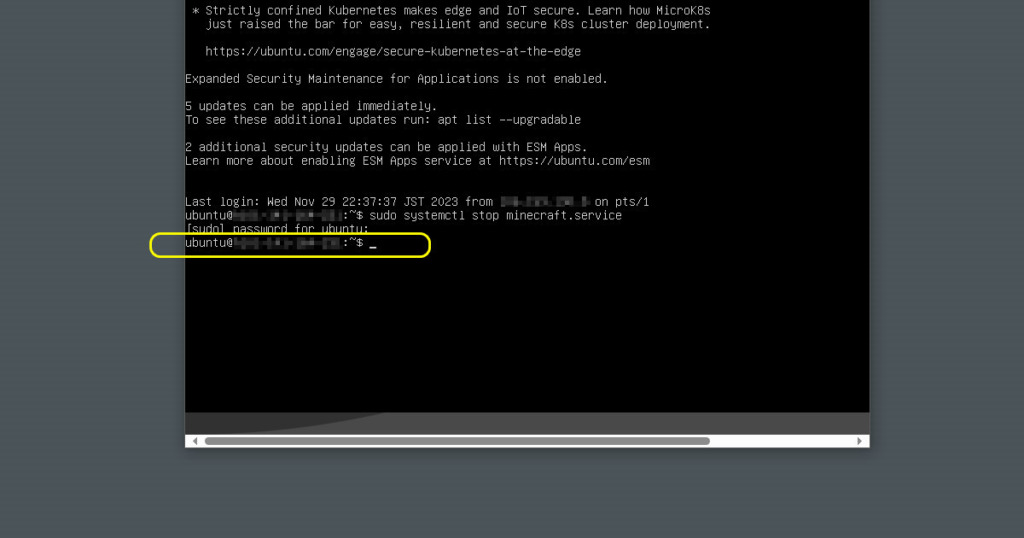
コマンド入力待機の「ubuntu@○○○○:~$」が表示されればマイクラのサーバーのみが終了します。
一応確認の方法です。
以下のコマンドを入力してエンターを押します。
tmux a
「no sessions」と表示されたらマイクラサーバーは停止されています。
これでアップロードやサーバーファイルの編集の準備は完了です。
FTPソフトウェアの導入
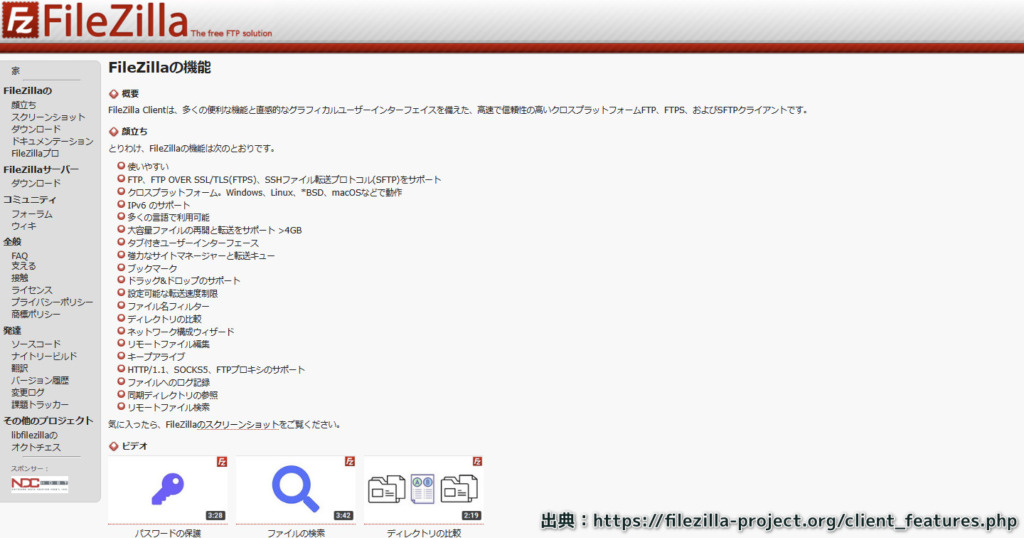
FTPソフトはフリーソフトで構いません。管理人は普段Wordpressなどですでに使用している「FileZilla」をそのまま使用しました。
ほかに多くのソフトがありますが、やりたいことは網羅されているので過不足ありません。
Filezillaのダウンロード
リンク先の公式から自身のPCの環境に合わせたものを適用すればOK。
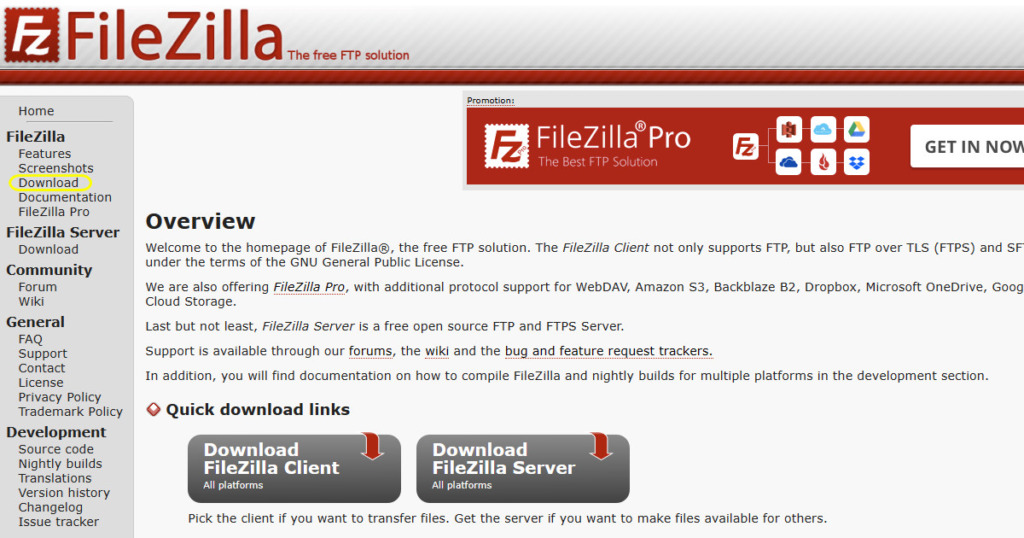
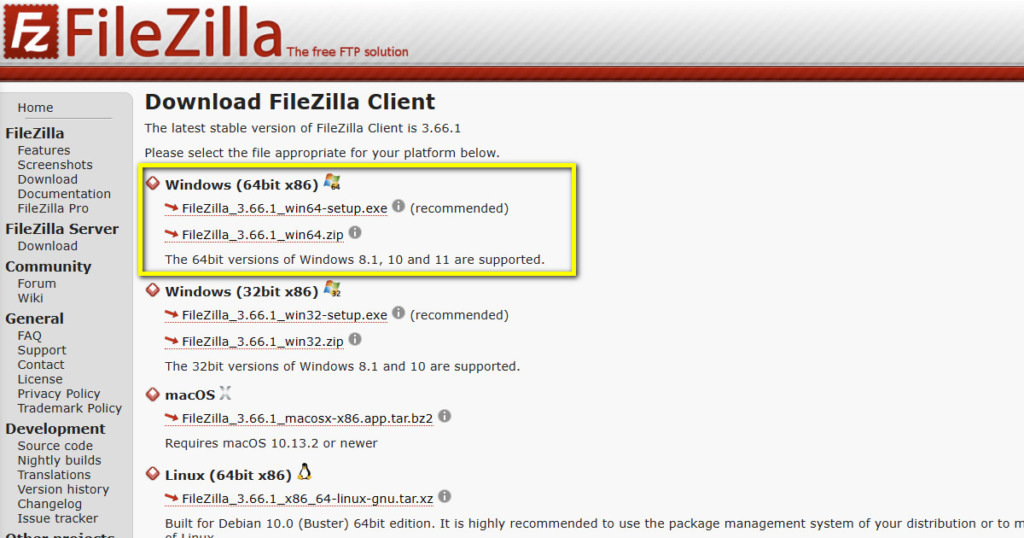
管理人環境は64bit Windows10および11なので上の画像のWindows 64bit版を使用しました。
なお2つあるうち「FileZilla_〇〇〇_win64.zip」の方は自分で好きなフォルダへ解凍し【filezilla.exe】を起動して使うタイプです。
一見ポータブルアプリのように使えそうですが、設定データはユーザーフォルダ内の非表示フォルダに配置されるのでポータブル動作ではありません。
場所はWinキー+Rを同時押しして
%UserProfile%\AppData\Roaming\FileZilla
をコピペ入力+エンターを押して開いたフォルダです。
特にこだわりが無ければ「FileZilla_〇〇〇_win64-setup.exe」が手間なしで楽です。
Filezilla:マイクラサーバーへの接続設定
前提としてFilezillaからファイル群が見えるようにUbuntuを起動し、マイクラサーバーは落としておきます。
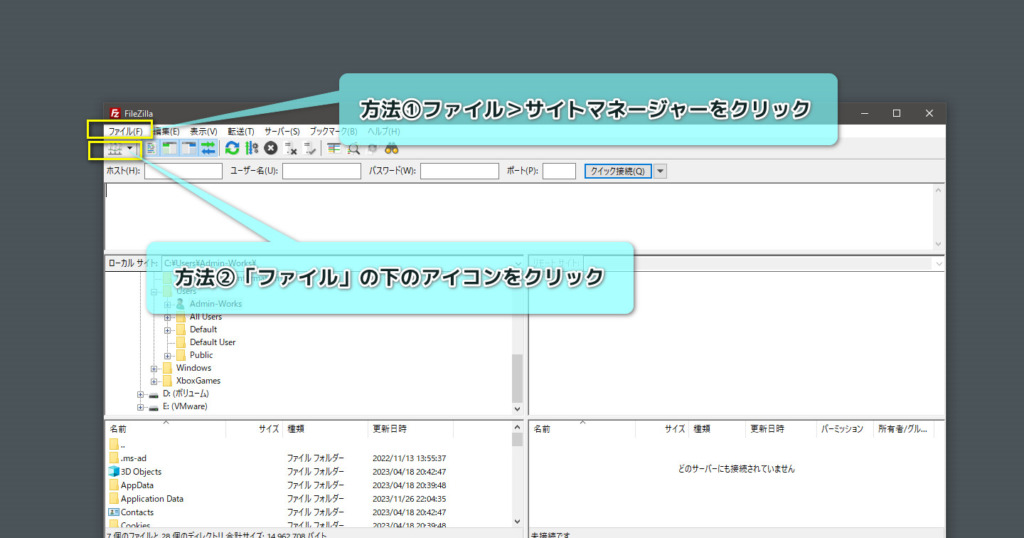
Folezillaを起動させて左上のファイルメニューからサイトマネージャをクリック、もしくは上の画像(2)の位置のアイコンをクリック。
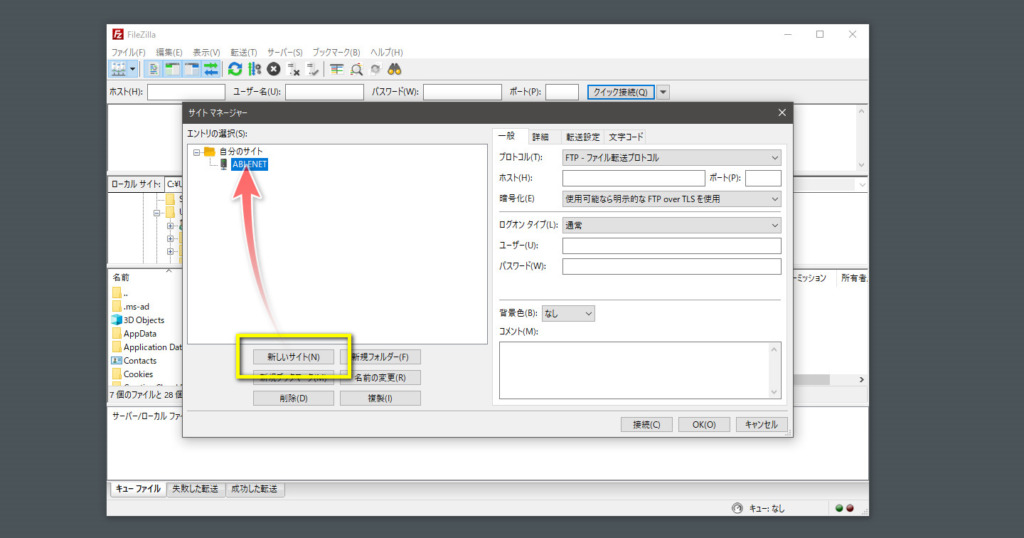
出てきたウィンドウでサーバーを登録します。
「新しいサイト」ボタンをクリックし、その上の「エントリの選択」欄にサーバーを追加します。今回は「ABLENET」という名前にしました。

続いて接続先サーバーの設定です。
まず「プロトコル」欄で「SFTP -SSH File Transfer Protocol」を選択します。通常のFTP接続よりもセキュアに接続でき、ABLENETもSFTP接続に対応しています。
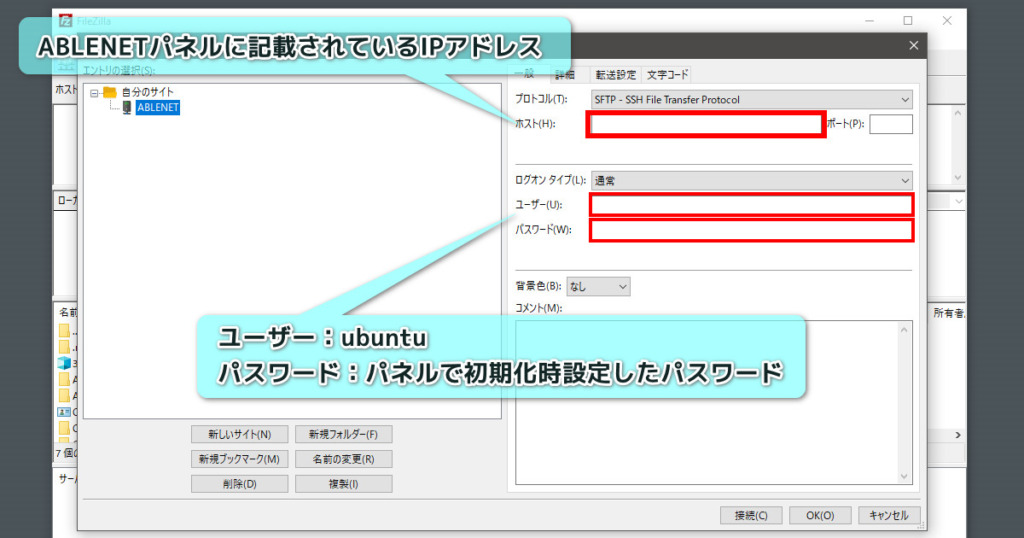
右欄上部にいくつかタブがありますがまず「一般」タブから。
ホスト欄にABLENETパネルに記載されているIPアドレス「123.456.789.XXXX」のように3桁区切りの数字を入力します。
このIPアドレスは体験期間契約時のメールにも記載されています。
続いてサーバーへのログイン情報。マイクラサーバーが動作するUbuntuというLinux OSへのログインを行う設定。
ユーザー名は一律固定で「ubuntu」で、パスワードはマイクラサーバーを導入するとき行った初期化時に設定したパスワードになります。
(ABLENETへのログインのものではありません)
一般タブ内の設定はこれで終了。
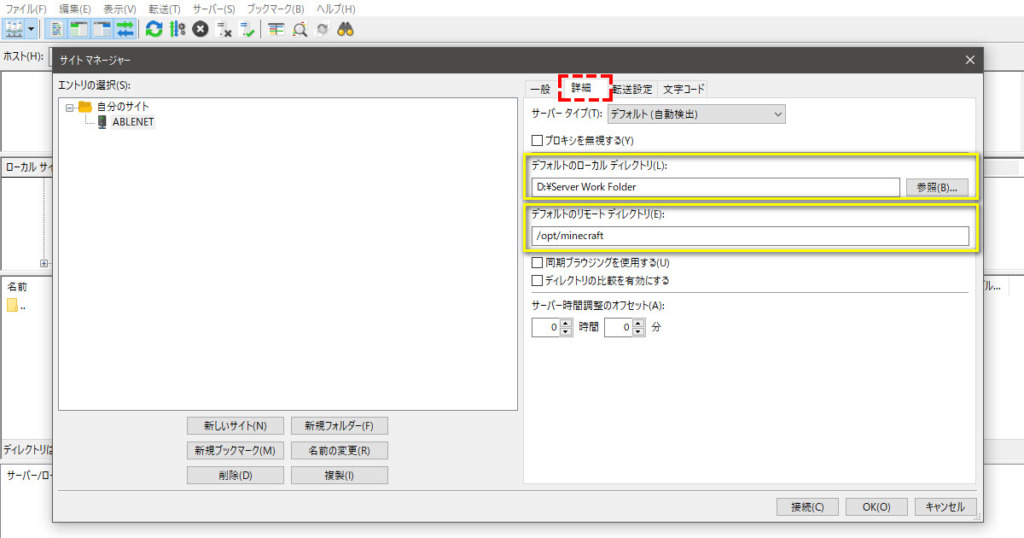
次に詳細タブに移ります。
「デフォルトのローカルディレクトリ」欄とはクライアントPC(今捜査している自分のPC)の作業用のフォルダと読み替えるのが簡単です。ここで設定したディレクトリからアップロードしたりサーバーからダウンロードしたりします。
特に設定しなくても使用できますが、デフォルトでは意図しない場所が作業フォルダになるので設定しておく方が無難です。
また「デフォルトのリモートディレクトリ」とはマイクラサーバー内のフォルダの事を指します。通常は以下のディレクトリになります。(コピペ可)
/opt/minecraft
区切りはWindowsで使う「\」(半角の¥)ではなく「/」(スラッシュ)です。
その他の部分やタブ内は特に設定は不要でした。
最後にやや右下の「接続」を押してみましょう。
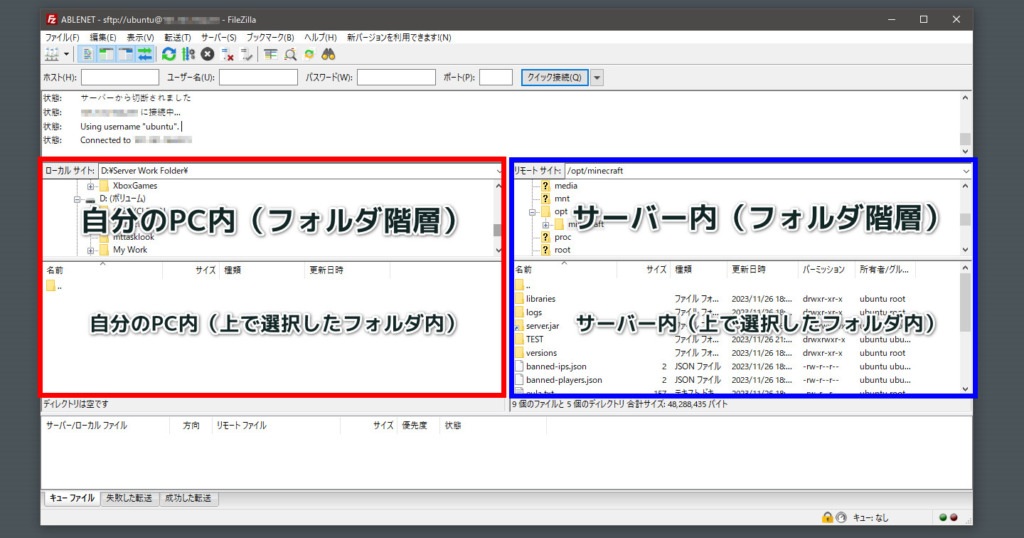
無事接続できると上の画像のようにファイル操作の準備が完了です。
任意のワールドをアップロードしてプレイ
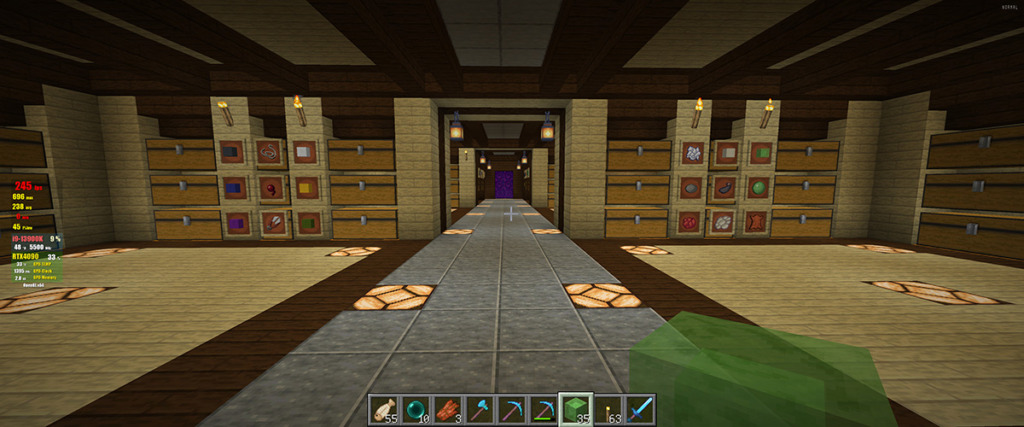
今一度ご確認下さい。
- アップロードするワールドのバージョンはサーバー側のものと同じか
- アップロードするワールドのフォルダ名が「world」であるか否か
もし過去バージョンのワールドの場合、必ずクライアントPCの最新のマイクラバージョンで読み込ませておいてください。
その上でマイクラのセーブデータを、先に設定した作業用フォルダへコピペしておきます。
デフォルトのマイクラセーブデータは下記にあります。
(Winキー+Rで「ファイル名を指定して実行」に貼り付けると該当フォルダが開きます)
%UserProfile%\AppData\Roaming\.minecraft\saves
マイクラサーバーを停止する
上で解説した方法でマイクラのサーバーを止めたうえで、任意のアップロードします。
因みにABELENETパネルからサーバーを「シャットダウン」や「電源オフ」を行うとOSのUbuntuが落ちるため、FTPソフト自体が接続できなくなります!
ワールドのアップロード
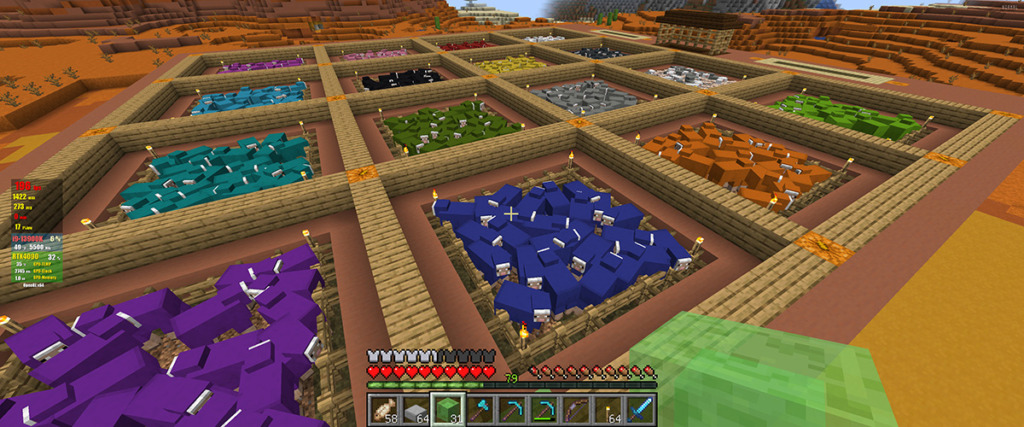
FTPソフトを接続してワールドデータのリネームやアップロードを行います。
アップロードしたいワールド名がworldかそうでないかで2通りの解説をします。
マイクラサーバーのデフォルト設定(server.properties内の記述)ではworldという名前のセーブフォルダを検索し実行します。
worldという名前のワールドをアップロードする場合
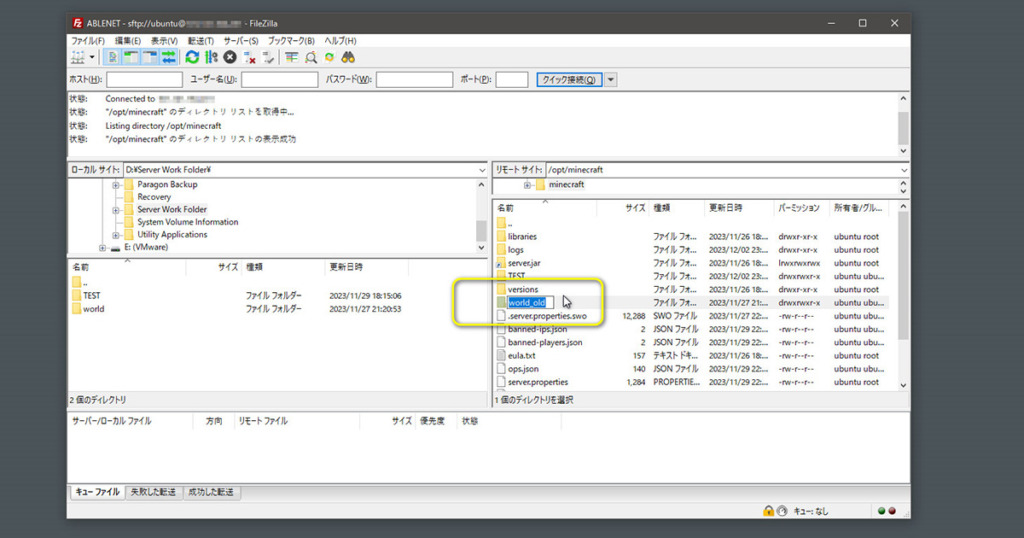
まずマイクラサーバー側のworldフォルダを右クリックして「名前を変更」から適当な名前にリネームします。
もちろん削除してもOKですが、一応「world_old」としました。
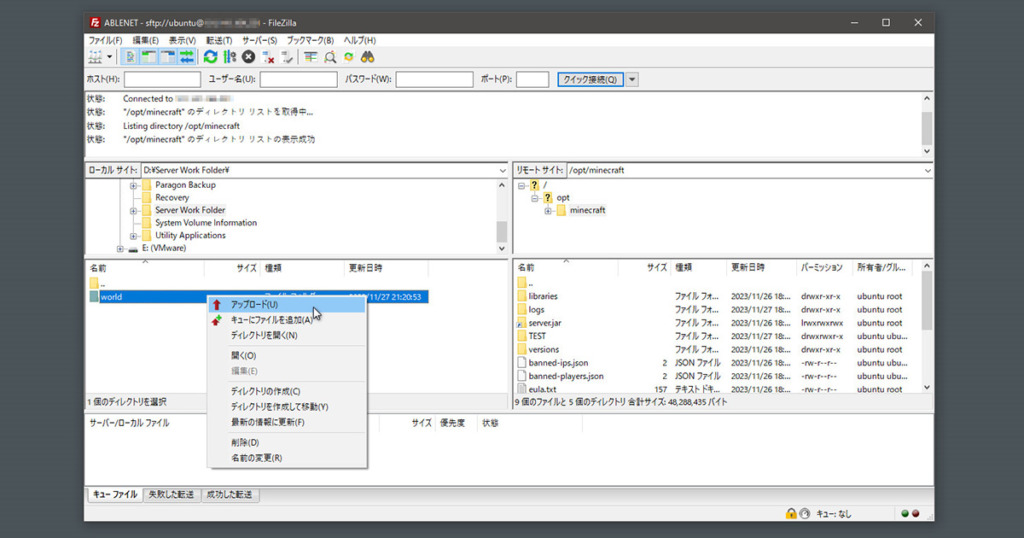
続いて左欄の、自身のPCであるローカルフォルダでアップロードしたいworldを右クリックして「↑アップロード」をクリック。
これでアップロード完了です。あとはマイクラサーバーを起動します。
起動方法は後述します。
任意のワールド名を使ってプレイしたい場合
例えばTESTという名前のワールドをアップロードする場合で解説します。
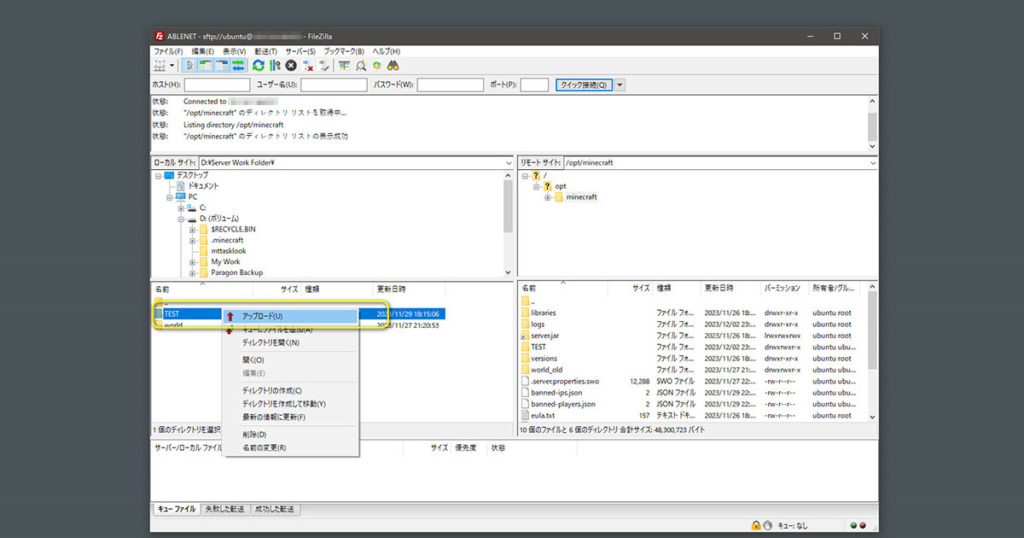
この場合はサーバー内のworldフォルダは触らずにそのままTESTをアップロードします。
ただし上述したとおり、デフォルトではworldという名前のフォルダを読みに行ってしまうため、そのままではTESTワールドを読み込んでくれません。
そこでサーバーの設定を変更します。その変更するファイルはserver.propertiesです。
方法は2つ。
Filezillaからメモ帳などを使って編集する方法と、ABLEコンソール(HTML5)画面に入力して編集する方法があります。
まずは安全のため、マイクラサーバーをストップさせておきましょう。
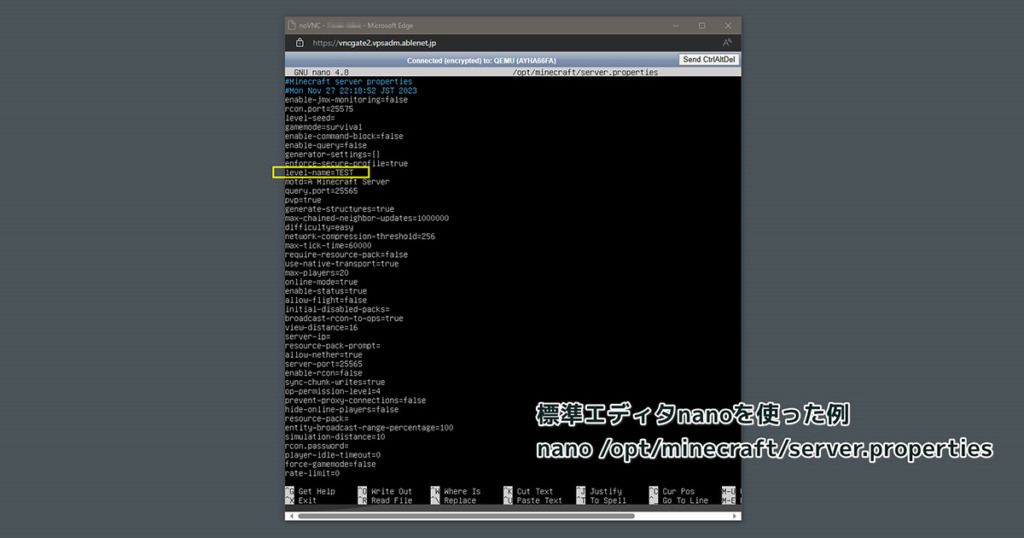
因みにコンソール(HTML5)では、上の画像のようにLinux標準エディタの【nano】というプログラムを使ってserver.propertiesを直接編集できます。
(nano /opt/minecraft/server.propertiesと入力・エンター。Ctrl+Xで終了メニューが出せます)
ここでは簡単なFilezillaでの方法を紹介します。
この方法は見た目はサーバーのファイルを直接編集しているように見ますが、
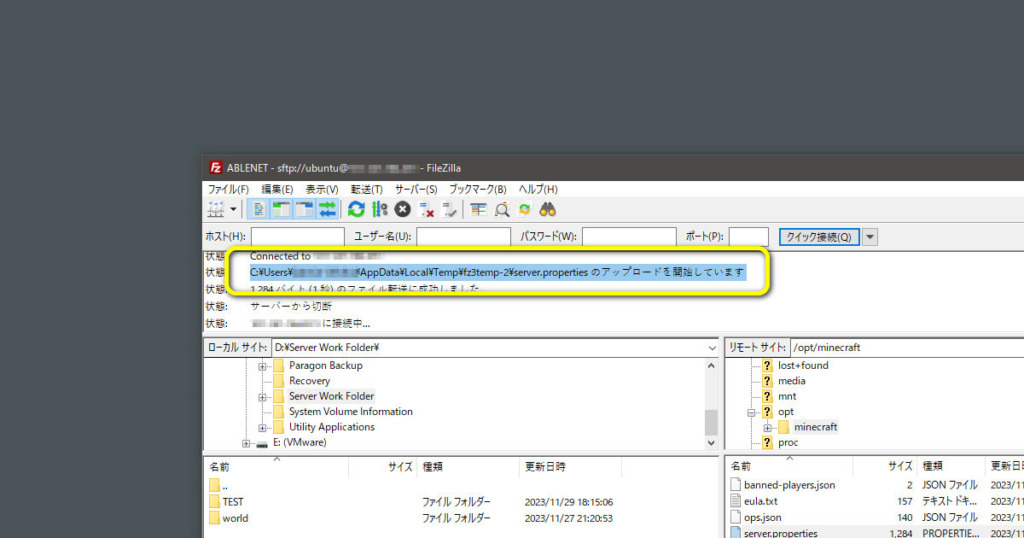
実際にはサーバー内で編集しているのではなく、いったん作業フォルダにダウンロードして編集し再度アップロードするプロセスを踏みます。
上の画像ではユーザーフォルダの隠しフォルダであるテンポラリ(一時)フォルダへ一旦ダウンロードされています。
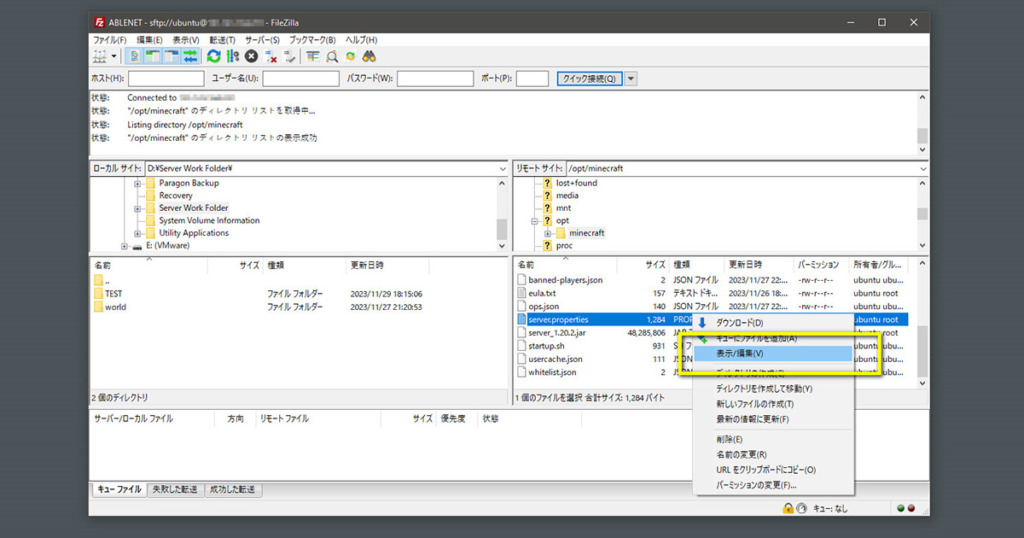
Filezillaでマイクラサーバーに接続し、右ウィンドウ内の「server.properties」を右クリック、「表示/編集」押します。
管理人環境では開く選択をすでに行っているため、メモ帳で開かれました。
初回では何のプログラムで開くか問われますが、メモ帳で構いません。
- Filezillaの設定であらかじめエディタ指定が可能
- Filezilla上のメニューから
「編集」>「設定」>「ファイルの編集」および「ファイルの関連付け」
から指定が可能です。
システムデフォルトを選択するのも良いでしょう。

ワールド「TEST」を開くための項目は【level -name=】です。
初期状態だとworldになっているのでここの文字列を任意のものに書き換えます。今回はTESTとします。
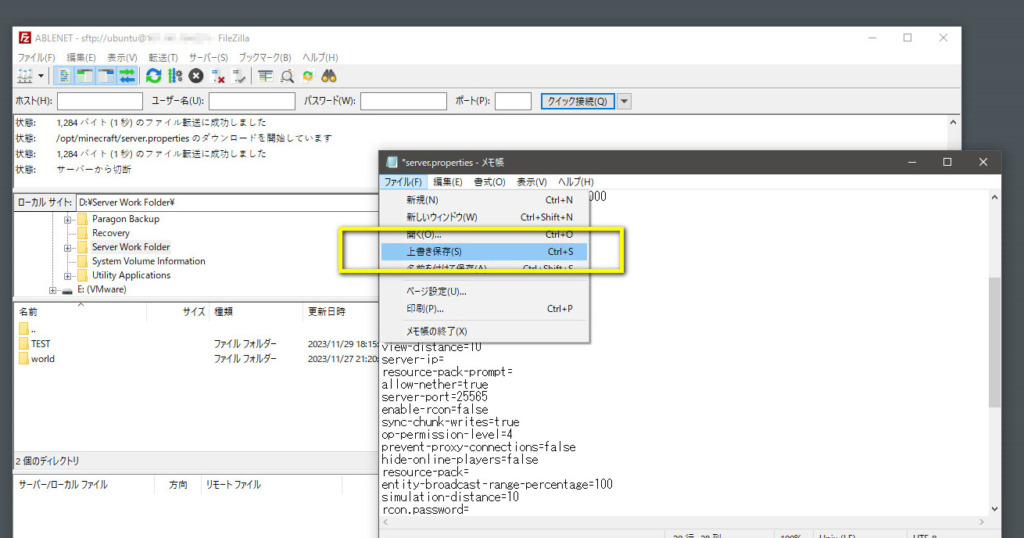
現在は自身のPCの一時フォルダ内で編集しているので、ファイルメニューから上書き保存をしてメモ帳を閉じます。
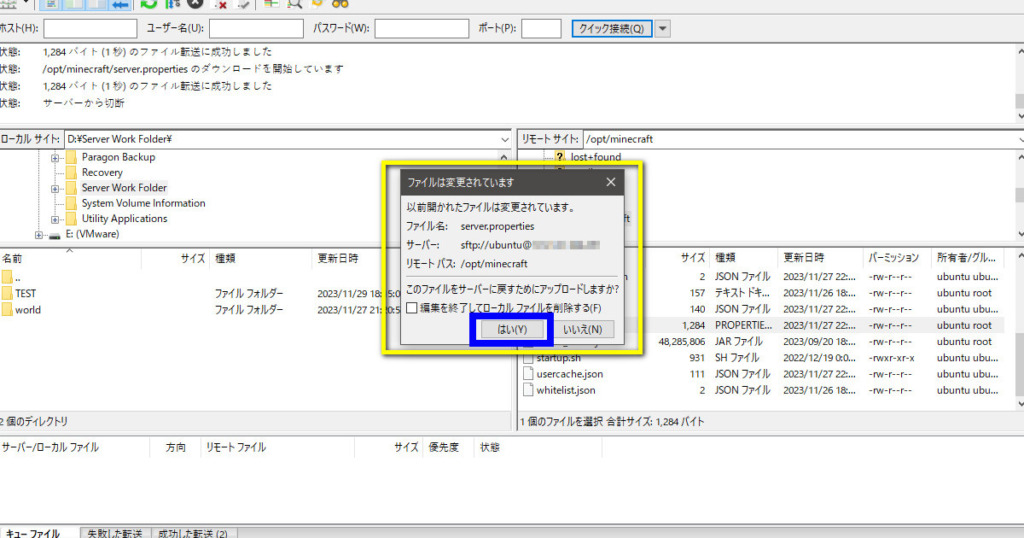
するとアップロードするか否か確認されるので「はい」をクリック。これでサーバー側にアップロード及び上書きされます。
なおテンポラリ内のファイルは一時的なファイルなので削除を選択した上でアップロードしても大丈夫です。
これでTESTワールドを読み込ませる準備はできたのでマイクラサーバーを起動します。
マイクラサーバーの起動
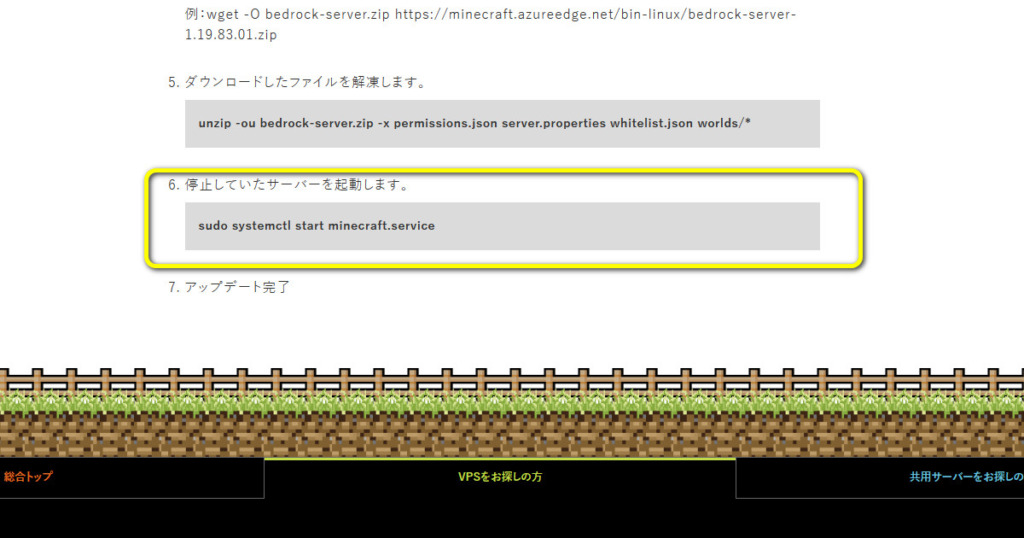
ワールドのアップロードが安全に行われたので、サーバーを起動します。こちらも公式に統合版のアップデート方法として記載されています。
先のコンソールのウィンドウ(もしくはTera Termなど)を表示し、以下のコマンドを入力してエンターキーを押します。
sudo systemctl start minecraft.service
しばらくするとマイクラサーバーが起動するので、クライアントPCから接続してみましょう。
ABLENET マイクラサーバーのフレームレート
描画にかかわる部分はクライアントPC(自分のPC)のグラフィックカードの性能でも変わってきます。しかし当ブログで過去何度か検証した限り、CPU性能に大きく左右され、その次にグラフィック性能に左右されるという印象です。
そのためサーバーCPU性能やクライアントCPUの性能がフレームレートに大きく関与します。
因みに下の記事のようにCPU(やメモリ)そこそこの性能であれば、エントリークラスのグラフィックカードであるGTX1650やGT1030でも比較的高いフレームレートを出せます。
以下のスペックのクライアントPCで検証します。
- CPU/intelCorei913900k
- マザーボード/GigabyteZ690AORUSXTREME
- メモリ/G.SkillF5-6000J3636F1616GX2(DDR5-6000/16GBx2)
- グラフィックカード/ Gigabyte AorusRTX4090Master
(CPUはPL1/PL2共に256W制限、グラフィックカードはMSI Afterburner@2.75GHzの低電圧化・PL制限なし)
一応解像度は以下の5種類で見てみました。それほどグラフィック負荷が高くないマイクラですが、その変化も追ってみます。
- FHD(1,920×1,080)
- WQHD(2,520×1,440)
- UWQHD(3,400×1,440)
- WQHD+(3,840×1,600)
- 4K(3,840×2,160)
マイクラJAVA版のバージョンは1.20.2のバニラで、あらかじめクライアントPCでシード値「0」(数字のゼロ)で作成したワールドをアップロードして使用しています。
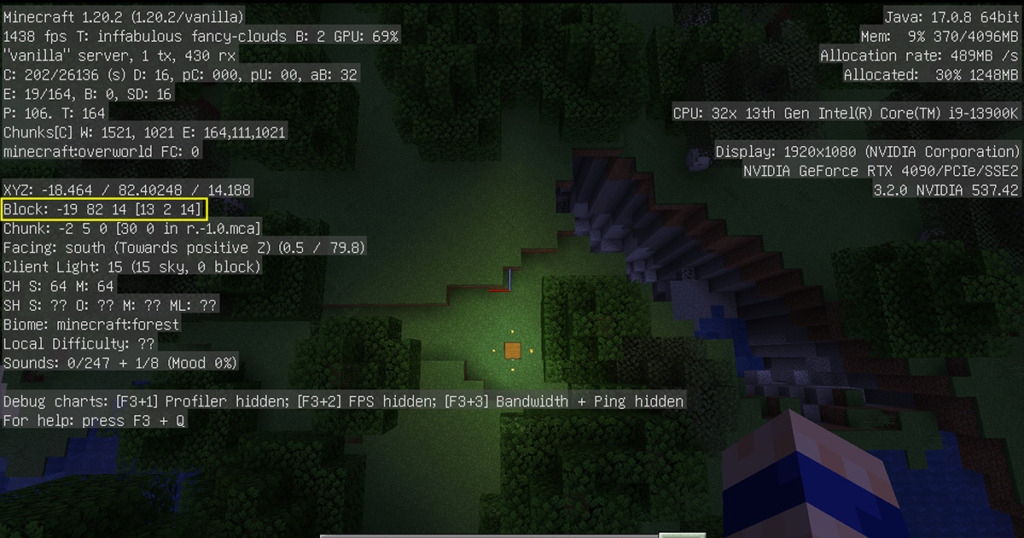
フレームレートはNVIDIA nViewrを使用してログを取りました。
シンプル過ぎて若干使いにくい面もありますが、シンプルで負荷も低いため使用します。
ワールドのスポーン地点(座標:-19/82/14)中心でmobスポーンが活発な真夜中(管理者権限で /time set midnight)にてフレームレートを取得。
また留意点として空を見上げたり地面を見つめると負荷が抜けてしまい、フレームレートが跳ね上がるので視界はなるべく水平としています。
なおマイクラは安定したフレームレート計測が非常に難しく、解像度につき7~8回、時間を変え一週間かかって確認をしたものです。サーバー接続時間やmobスポーンタイミングなど負荷状態は刻一刻とかわるため【参考値】として下さい。
描画距離10・シミュレーション距離10チャンク(サーバーのデフォルト値)
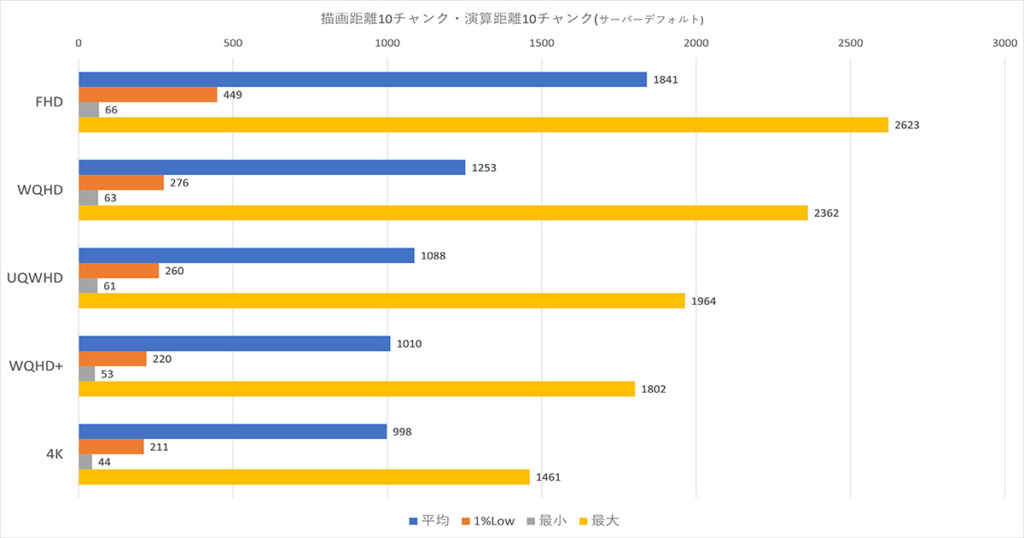
まずはサーバーデフォルト値です。大きなラグなど問題らしい問題は感じませんでした。いたって普通にプレイでき、ローカルプレイをしているのと違和感ありませんでした。
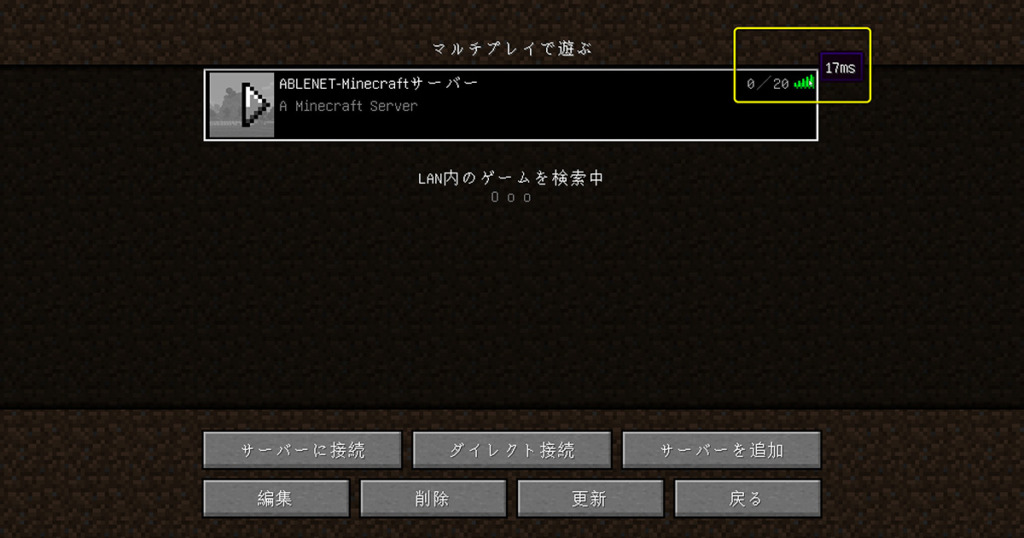
pingを飛ばしたわけではありませんが、マイクラ内から簡易的に確認できる応答速度的にも問題はなさそうです。
(画像では17msと表示。行って帰ってきて0.017秒)
描画距離16・シミュレーション距離32チャンク
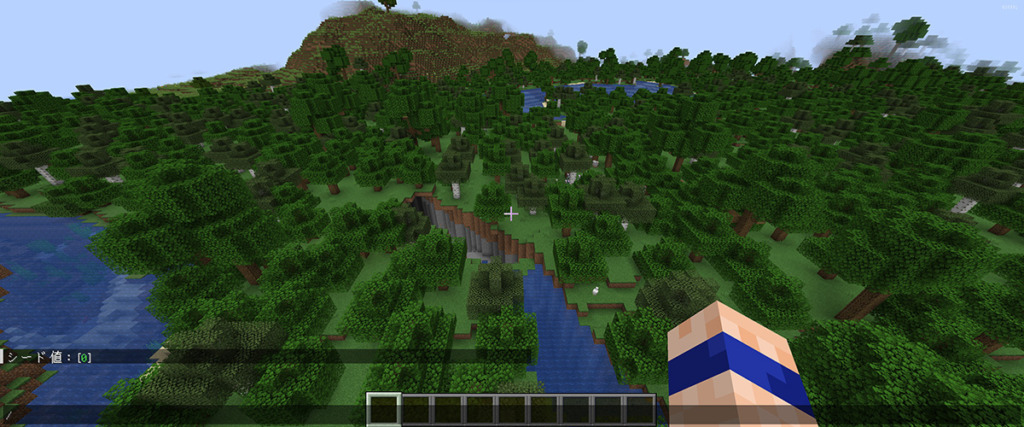
次にABLNETサーバーに負荷を与えてみます。
描画距離と演算距離両方の値を高くして見ます。描画距離は主にクライアント側の負荷のような印象ですが、サーバーにも負荷は掛かります。
また演算距離に関しては明確にサーバー負荷増大となります。
因みにこれらの値は、マイクラサーバー内の「server.properties」ファイルに記述された設定を変更します。
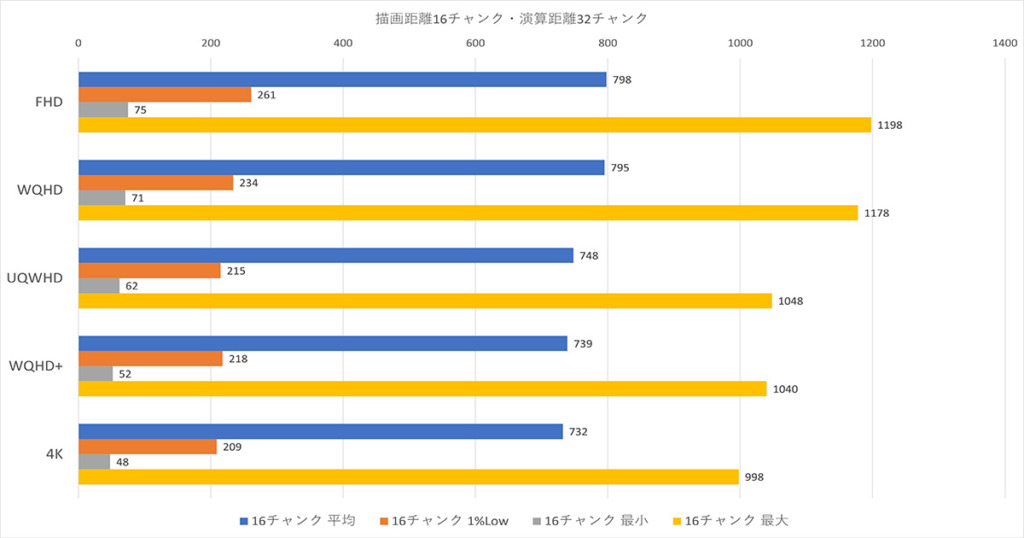
マイクラは解像度によるフレームレートの変化が比較的少ないゲームですが、その通りに解像度なりの変化は少なめという結果です。メモリ容量が貧弱な構成ゆえに演算距離の増加は避けるべきかもしれませんが、意外にも普通に動きます。
現状1%Lowのフレームレートを見る限り、144Hzは安定的にカバーできているので、ハイリフレッシュレートなモニターが生かせそうです。
まとめ
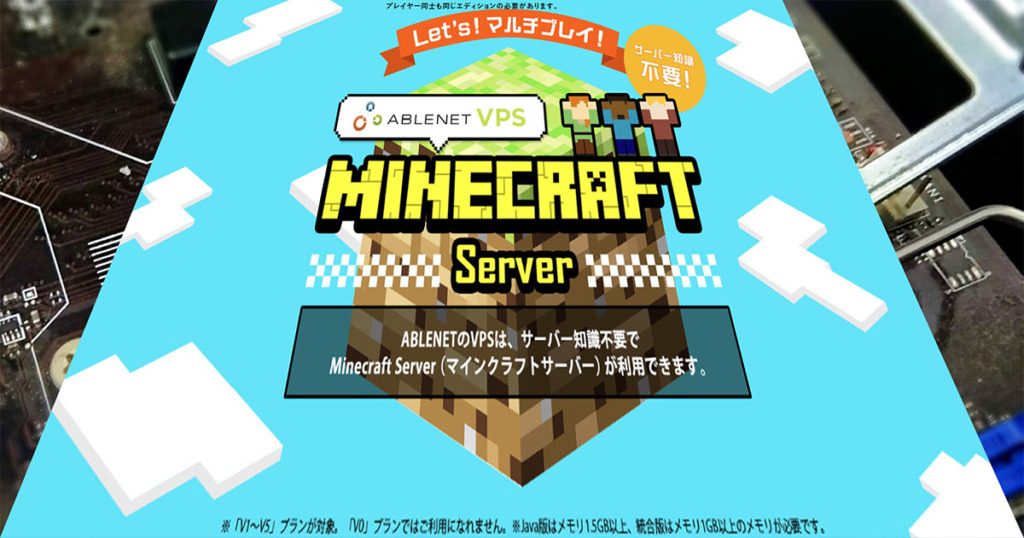
体験期間から実契約後のトータル3週間ほどABLENET VPS マインクラフトサーバーでプレイしてみました。
ABLENETを使ってみて
- どのくらいのフレームレートが出るか
- 多少マイクラサーバーの負荷を高くしても安定動作するかどうか
- FTPソフトやコンソールは簡単に使えるか
という点を検証しました。
- 計測結果からは【高フレームレートが狙える】サーバー
- 多少描画距離や演算距離を変更しても問題なし
- ただし負荷を上げるとマルチ人数によってはラグが発生する可能性大
FTPソフトやコンソールに関しては、公式の案内は非常に簡素なもので、最初から最後まで「ご自分で自由にどうぞ」のスタンスです。
例えば
自分のワールドをサーバーにコピーしたい
こんな疑問をもっても、まず何をどうすればよいのか、ABLENETのマイクラのページからはリンクがありません。設定のヒントなどは他ページでQ&Aもありますが、初心者がたどり着くのはわりと難易度が高い気がしました。
また留意点としてサーバー再起動のタイミングで、マイクラのバージョンが自動的にバージョンアップする仕様です。
バージョンアップを避けるには、サーバーの再起動を避ける必要があり、新しいバージョンが配布されるタイミングには少し注意が必要ですね。
(因みに/opt/minecraft内のディレクトリの【start.sh】(メモ帳で開けるファイル)にそれらしい記述あり)
以上からABLENET VPSマインクラフトサーバーをおすすめできるのは
- バニラかつ自動バージョンアップでOKな方、主に初心者の方
- コンソール操作やLinuxを触ったことや知識がある方、中級者以上
という傾向にあります。
ABLENET VPS マインクラフトサーバーの最大のメリットは
- 安定性の高いシステムで、最低構成のV1プランでも最新版1.20.2が動作可能なこと
- 激しく動き回ったりしてもフレームレートは高めを維持すること
- 最大10日間の体験期間を選択可能、さらにコンビニ払いやデビットも使用可
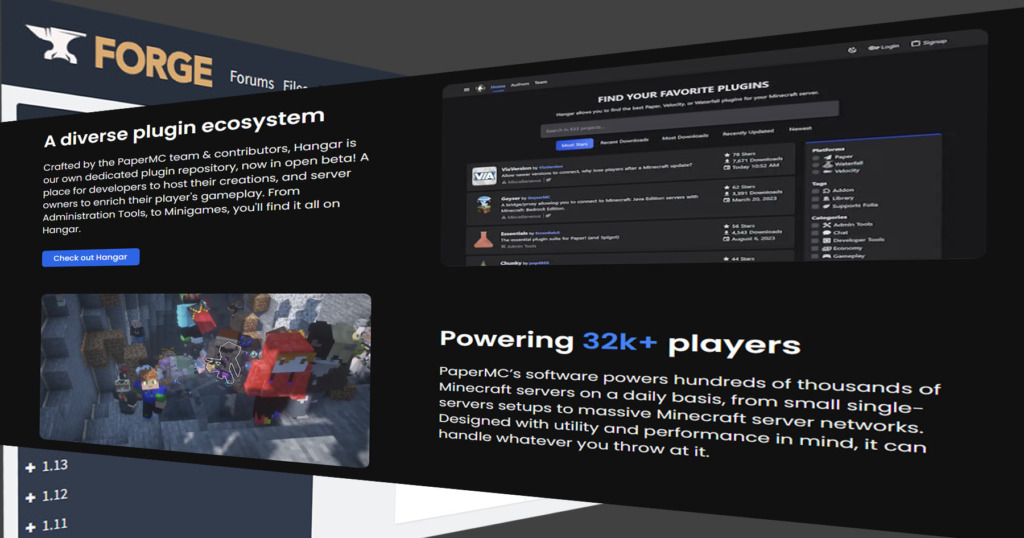
また自由にカスタムしたい人にとっては
素のUbutuやCentOSのインストールも可能で、自由にサーバーを建ててカスタム可能
マイクラサーバーと銘打っていますが、特に特化されておらず汎用性の高いVPSサービスです。
反面デメリットは
- 最低構成のV1プラン)先々拠点周りが重くなっていくことを考えると、メモリやコア数はもう少し欲しい
- (最低構成のV1プラン)若干もたつきあり。一番気になるのはネザーゲート通過時、移動時に少し時間がかかること
基本高フレームレートを維持できスムーズな動作なのですが、さすがにメモリ量の限界を感じます。全方向で快適な動作を望むならV2プランがおススメです。※V2プランについては後ほど検証する予定
また全般でのカスタマイズ面では、管理人を含むLinux無学な人間には
Forgeや軽量なPaperサーバーでカスタムプレイしたい場合、テンプレートが用意されていないため難易度が高い
という点が最大のデメリットだと思います。
そのため体験期間を最大限活用して、目的に叶うプランであるかどうかは精査する必要があります。
気楽にバニラのマルチサーバーを楽しみたい方、そしてFTPソフトを使って任意のワールドをアップロードして少しカスタムしてみた人、もしくはゴリゴリにカスタムしたいなど両極端ですが、いろいろな要望に応えられる形態のサーバーです。
皆さんも楽しんで体験してみてはいかがでしょうか。
では!
(参考)選択プランのCPUやメモリ情報の確認

サーバーのハードウェア構成が気になったので確認してみます。なお公式ではすべて「非公開」としています。
なおABELEコンソール(HTML5)はコピペできないのが苦痛なので早々に「Tera Term」(ダウンロードはGitHubから)という操作ソフトを使用。使い方はとくに難しくもありません、たぶん。
サーバーへのログイン後
grep "model name" /proc/cpuinfo | uniq
と入力後エンターを押すとモデル名などを簡易的に表示できます。
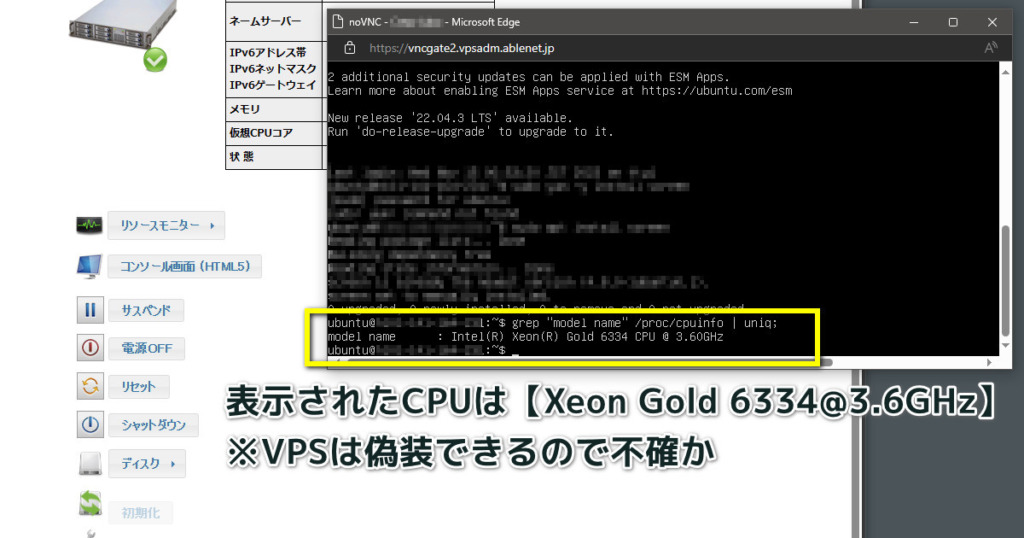
「Intel Xeon Gold 6334@3.6GHz」と表示されました。
(ただしVPSは「仮想」サーバーなため情報は偽装できるのでCPU名などの断定はできません)
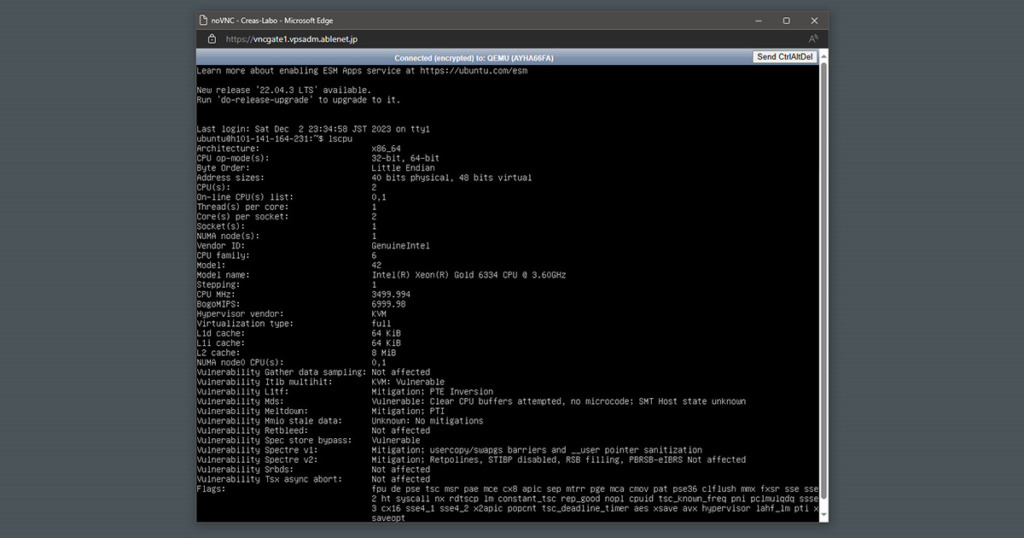
また単に「lscpu」とだけ入力・エンター押下するとより詳細表示でき、仮想コア数なども見ることができます。
またV1プランはメモリは1.5GBです。メモリの確認は以下のように入力。
sudo dmidecode -t memory
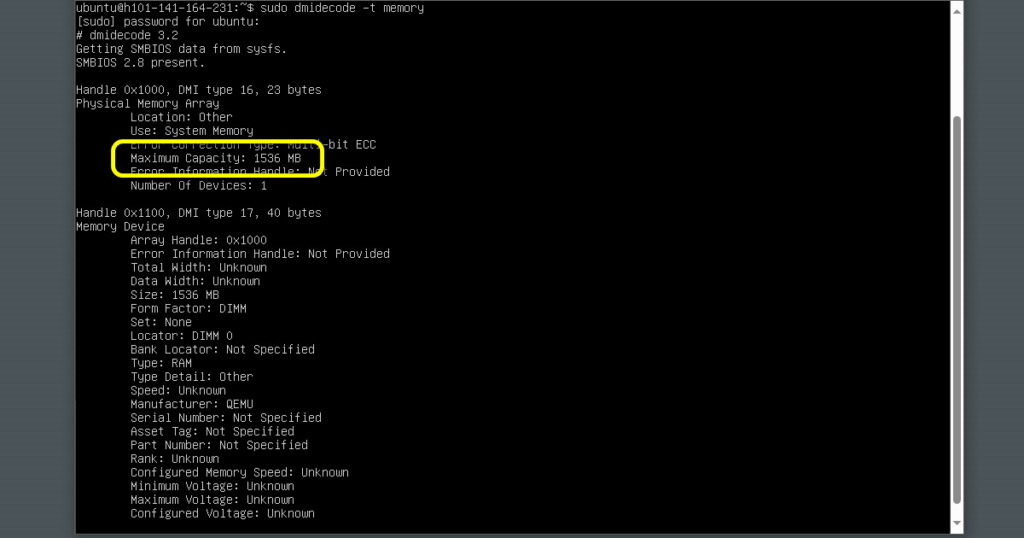
プラン通り最大1.5GB割り当てられていることが分かります。
ほかにCPUのベンチマークを取るという方法もありました。
面白半分で行ってみましたが、スコアを見てもどうなのかイマイチ判断できませんが…





